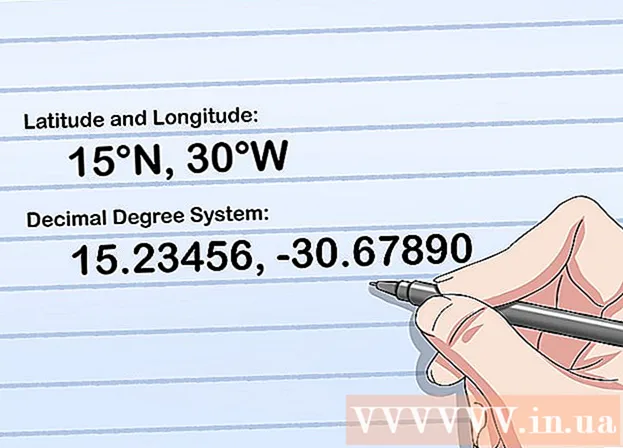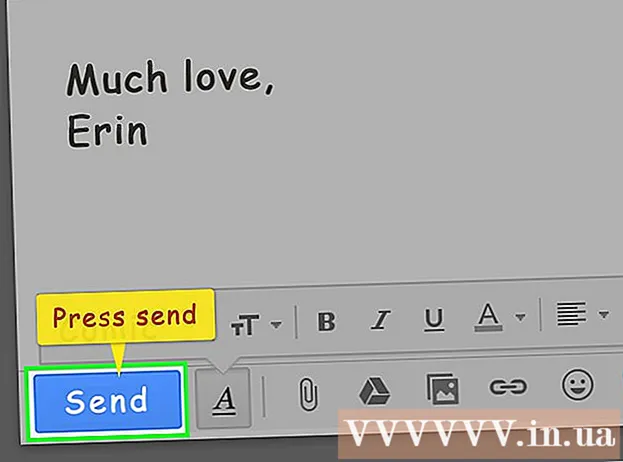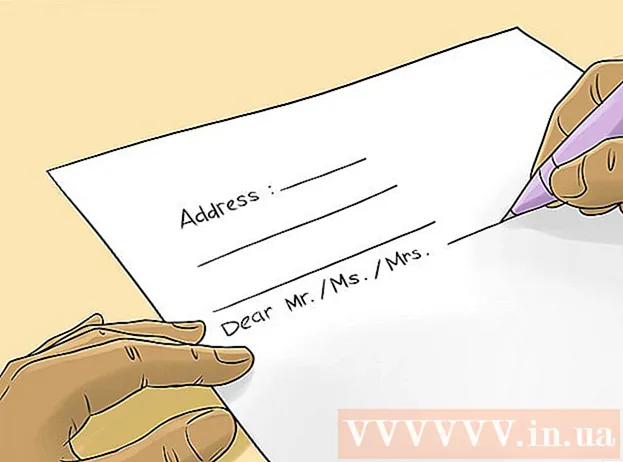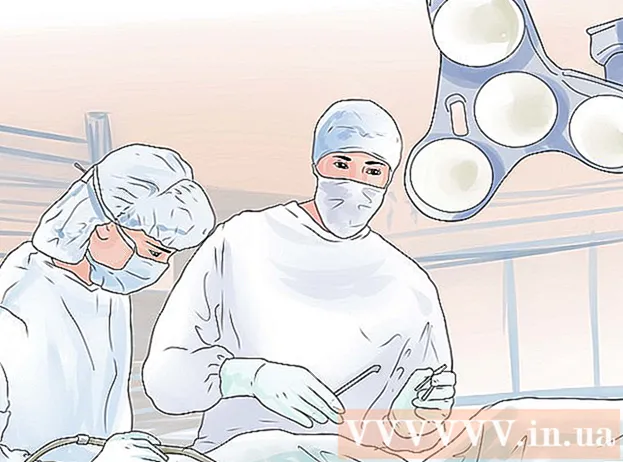Autor:
Sara Rhodes
Loomise Kuupäev:
11 Veebruar 2021
Värskenduse Kuupäev:
1 Juuli 2024
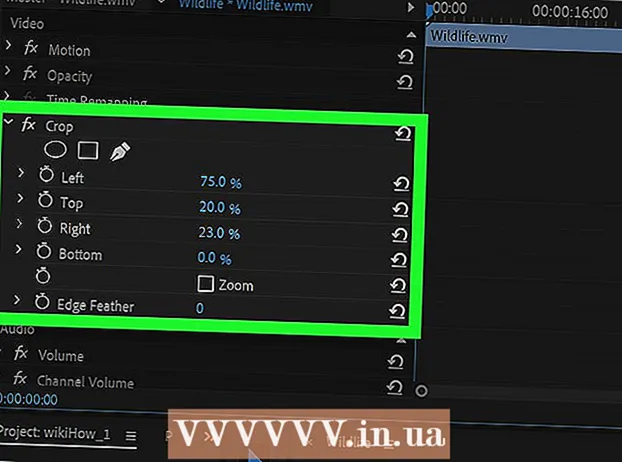
Sisu
Siit saate teada, kuidas Adobe Premiere Pro videoredaktoris videot kärpida, et eemaldada soovimatud osad kaadrist. Kärpimisriista leiate menüü Efektid jaotisest Teisenda.
Sammud
 1 Avage Adobe Premiere Pro. Selleks topeltklõpsake lillal taustal ikooni "Pr".
1 Avage Adobe Premiere Pro. Selleks topeltklõpsake lillal taustal ikooni "Pr".  2 Avage oma projekt Adobe Premiere Pro -s. Selleks toimige järgmiselt.
2 Avage oma projekt Adobe Premiere Pro -s. Selleks toimige järgmiselt. - Klõpsake ekraani ülaosas menüüribal "Fail".
- Uue projekti loomiseks klõpsake nuppu Uus või olemasoleva avamiseks nuppu Ava.
- Valige soovitud fail ja klõpsake nuppu "Ava".
 3 Importige video, mida soovite oma projekti kärpida. Kui videot, mida kavatsete kärpida, pole veel projekti lisatud, importige see sinna. Selleks tehke järgmist.
3 Importige video, mida soovite oma projekti kärpida. Kui videot, mida kavatsete kärpida, pole veel projekti lisatud, importige see sinna. Selleks tehke järgmist. - Klõpsake "Fail".
- Klõpsake nuppu Impordi.
- Valige video, mida soovite importida.
- Klõpsake nuppu Ava.
 4 Klõpsake ja lohistage soovitud video projektipaneelilt ajaskaalale. Adobe Premiere Pro -sse imporditavad videod kuvatakse vahekaardi Raamatukogud paneelil Projekt. Projektipaneel asub tavaliselt ekraani vasakus alanurgas, ajaskaala sellest paremal.
4 Klõpsake ja lohistage soovitud video projektipaneelilt ajaskaalale. Adobe Premiere Pro -sse imporditavad videod kuvatakse vahekaardi Raamatukogud paneelil Projekt. Projektipaneel asub tavaliselt ekraani vasakus alanurgas, ajaskaala sellest paremal. - Kui te ei näe paneeli Projektid, ajaskaala ega muud soovitud paneeli, klõpsake ekraani ülaosas asuvas menüüs akent ja kontrollige soovitud paneeli.
 5 Video valimiseks klõpsake sellel. Video tõstetakse ajajoonel esile.
5 Video valimiseks klõpsake sellel. Video tõstetakse ajajoonel esile.  6 Kliki Efektid. See on vahekaart projekti paneeli ülaosas. Kuvatakse efektikategooriate loend.
6 Kliki Efektid. See on vahekaart projekti paneeli ülaosas. Kuvatakse efektikategooriate loend.  7 Kliki
7 Kliki  videoefektide kõrval. See noolekujuline ikoon asub efektide loendis videoefektide kõrval. Kuvatakse videotefektide kategooriate loend.
videoefektide kõrval. See noolekujuline ikoon asub efektide loendis videoefektide kõrval. Kuvatakse videotefektide kategooriate loend.  8 Kliki
8 Kliki üksuse "Ümberkujundamine" kõrval. See noolekujuline ikoon asub kausta Teisenda kõrval. Kuvatakse teisendusefektide loend.
üksuse "Ümberkujundamine" kõrval. See noolekujuline ikoon asub kausta Teisenda kõrval. Kuvatakse teisendusefektide loend.  9 Klõpsake tööriistariba kärpimiseks ja lohistage seda ajaskaalal videoklipile. See tööriist kuulub ümberkujundamisefektide hulka. See avab vasakus ülanurgas vahekaardi Effect Controls.
9 Klõpsake tööriistariba kärpimiseks ja lohistage seda ajaskaalal videoklipile. See tööriist kuulub ümberkujundamisefektide hulka. See avab vasakus ülanurgas vahekaardi Effect Controls. - Teise võimalusena võite projekti paneeli ülaosas oleval otsinguribal kärpida ja selle efekti leidmiseks vajutada sisestusklahvi.
 10 Määrake klipi piirid. Tehke seda vahekaardi Effect Controls juhtnuppude abil, klõpsates ja lohistades vasakul, paremal, üleval ja all olevaid arvväärtusi. Nende väärtuste suurendamine lisab video vastavale küljele musta äärise ja selle vähendamine eemaldab selle. Muutmiseks võite klõpsata ja lohistada protsenti või oma protsendi määramiseks topeltklõpsata.
10 Määrake klipi piirid. Tehke seda vahekaardi Effect Controls juhtnuppude abil, klõpsates ja lohistades vasakul, paremal, üleval ja all olevaid arvväärtusi. Nende väärtuste suurendamine lisab video vastavale küljele musta äärise ja selle vähendamine eemaldab selle. Muutmiseks võite klõpsata ja lohistada protsenti või oma protsendi määramiseks topeltklõpsata. - Väärtus 0% vasaku, parema, ülaosa või alumise kõrval tähendab, et külg ei ole ära lõigatud.
- Kui suurendate efektijuhtimise vahekaardil serva hägususe kõrval olevat arvu, hägustatakse video kärpimispiir.
- Kärbitud video nähtava osa suurendamiseks märkige ruut "Suurenda", et see eelvaatepaan täielikult täidaks.
- Madala eraldusvõimega video suurendamine võib muuta selle häguseks või piksliteks.