Autor:
John Pratt
Loomise Kuupäev:
9 Veebruar 2021
Värskenduse Kuupäev:
18 September 2024
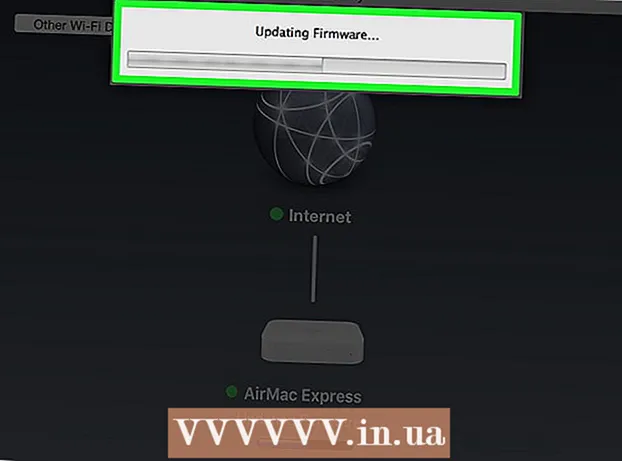
Sisu
- Astuda
- 1. osa 4-st: ruuteri aadressi leidmine (Windows)
- 2. osa 4-st: ruuteri aadressi leidmine (Mac)
- 3. osa 4-st: ruuteri värskenduste installimine
- 4. osa 4-st: AirPorti ruuteri värskendamine
Ruuteri püsivara värskendamine võib aidata parandada seadme ühendust ja turvalisust. Võrgu turvalisuse ja tõhususe tagamiseks on alati soovitatav installida uusimad värskendused. Enamikul ruuteritel on sisseehitatud värskenduskontroll ja sel juhul võib värskendus olla täisautomaatne või mitte. Kui teil on Apple AirPorti ruuter, saate värskenduste kontrollimiseks kasutada utiliiti AirPort.
Astuda
1. osa 4-st: ruuteri aadressi leidmine (Windows)
 Kontrollige ruuteri aadressi. Ruuterile pääsete juurde, sisestades oma veebibrauserisse selle IP-aadressi. Enamikul ruuteritel on see IP-aadress ruuteri põhja kleebisel. Kui teie ruuteril pole kleebist või teil pole juurdepääsu ruuterile endale, järgige selle aadressi leidmiseks neid juhiseid.
Kontrollige ruuteri aadressi. Ruuterile pääsete juurde, sisestades oma veebibrauserisse selle IP-aadressi. Enamikul ruuteritel on see IP-aadress ruuteri põhja kleebisel. Kui teie ruuteril pole kleebist või teil pole juurdepääsu ruuterile endale, järgige selle aadressi leidmiseks neid juhiseid. - Kui teil on Mac, minge selle artikli järgmise osa juurde.
 Avage menüü Start või ekraan ja tippige võrgu olek. See avab akna võrgu oleku ja ülesannete vaatamiseks.
Avage menüü Start või ekraan ja tippige võrgu olek. See avab akna võrgu oleku ja ülesannete vaatamiseks. 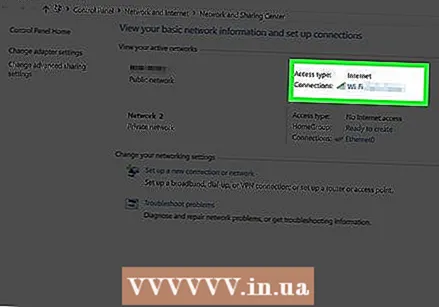 Klõpsake paremas ülanurgas oma praeguse ühenduse nimel. Kasutatava ühenduse tüübiga on ikoon (wifi, ethernet jne)
Klõpsake paremas ülanurgas oma praeguse ühenduse nimel. Kasutatava ühenduse tüübiga on ikoon (wifi, ethernet jne) - Veenduge, et olete ruuteri võrguga ühendatud.
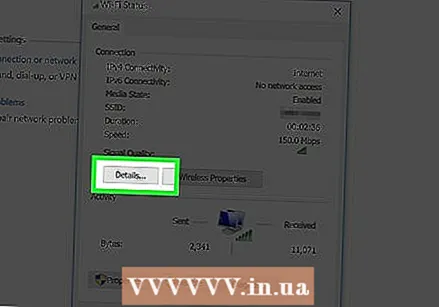 Klõpsake ilmuvas uues aknas nuppu "Üksikasjad". Nüüd kuvatakse andmete loend.
Klõpsake ilmuvas uues aknas nuppu "Üksikasjad". Nüüd kuvatakse andmete loend.  Leidke väli IPv4 vaikelüüs. Kuvatud IP-aadress vastab teie ruuteri aadressile. Kirjutage see üles ja jätkake allpool jaotist "Ruuteri värskenduste installimine".
Leidke väli IPv4 vaikelüüs. Kuvatud IP-aadress vastab teie ruuteri aadressile. Kirjutage see üles ja jätkake allpool jaotist "Ruuteri värskenduste installimine".
2. osa 4-st: ruuteri aadressi leidmine (Mac)
 Kontrollige oma ruuteris olevat IP-aadressi. Oma ruuteri seadete lehele pääsete juurde, sisestades ruuteri IP-aadressi oma arvuti veebibrauserisse. Enamikul ruuteritel on see IP-aadress ruuteri põhja kleebisel. Kui teie ruuteril pole kleebist või teil pole juurdepääsu ruuterile endale, järgige selle aadressi leidmiseks neid juhiseid.
Kontrollige oma ruuteris olevat IP-aadressi. Oma ruuteri seadete lehele pääsete juurde, sisestades ruuteri IP-aadressi oma arvuti veebibrauserisse. Enamikul ruuteritel on see IP-aadress ruuteri põhja kleebisel. Kui teie ruuteril pole kleebist või teil pole juurdepääsu ruuterile endale, järgige selle aadressi leidmiseks neid juhiseid. - Kui kasutate Apple AirPorti ruuterit, lugege allpool jaotist "AirPorti ruuteri värskendamine".
 Klõpsake Apple'i menüül ja valige "System Preferences". See avab uue süsteemieelistuste akna.
Klõpsake Apple'i menüül ja valige "System Preferences". See avab uue süsteemieelistuste akna.  Klõpsake nuppu "Võrk". See kuvab kõik võrguühendused.
Klõpsake nuppu "Võrk". See kuvab kõik võrguühendused.  Valige vasakpoolses raamis oma aktiivne ühendus. Selle kõrval on roheline tähis, mille all on tekst "Ühendatud".
Valige vasakpoolses raamis oma aktiivne ühendus. Selle kõrval on roheline tähis, mille all on tekst "Ühendatud". - Veenduge, et olete ruuteri võrguga ühendatud.
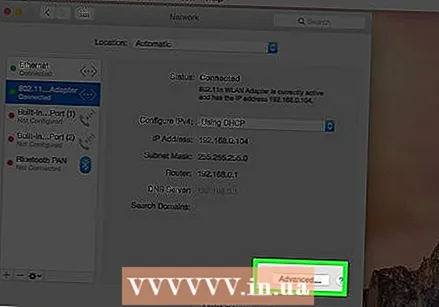 Klõpsake nuppu "Täpsem". See avab uue akna.
Klõpsake nuppu "Täpsem". See avab uue akna.  Klõpsake vahekaarti "TCP / IP" ja leidke kirje "Router". See on teie ruuteri IP-aadress.
Klõpsake vahekaarti "TCP / IP" ja leidke kirje "Router". See on teie ruuteri IP-aadress.
3. osa 4-st: ruuteri värskenduste installimine
 Ühendage ruuter Etherneti kaudu. Mõni ruuter on konfigureeritud nii, et WiFi-ühenduse kaudu ei pääse seadete lehele juurde. Ethernet-ühenduse kaudu saate hõlpsasti juurdepääsu seadistustööriistadele.
Ühendage ruuter Etherneti kaudu. Mõni ruuter on konfigureeritud nii, et WiFi-ühenduse kaudu ei pääse seadete lehele juurde. Ethernet-ühenduse kaudu saate hõlpsasti juurdepääsu seadistustööriistadele.  Sisestage oma ruuteri IP-aadress veebibrauseri aadressiribale. Seda aadressi saate jälgida ülaltoodud meetodite järgi.
Sisestage oma ruuteri IP-aadress veebibrauseri aadressiribale. Seda aadressi saate jälgida ülaltoodud meetodite järgi. - Sisestage aadress nagu külastaksite veebisaiti.
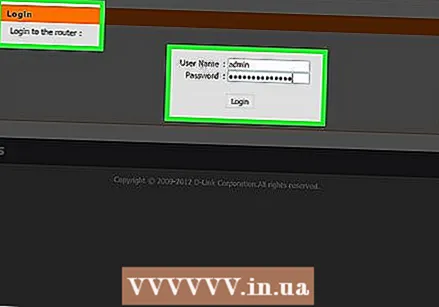 Sisestage oma sisselogimisandmed. Seadete lehele pääsemiseks peate sisestama ruuteri nime ja parooli. Kui te pole seda teavet salvestanud, võite proovida järgmist järgmist põhiteavet:
Sisestage oma sisselogimisandmed. Seadete lehele pääsemiseks peate sisestama ruuteri nime ja parooli. Kui te pole seda teavet salvestanud, võite proovida järgmist järgmist põhiteavet: - Jätke mõlemad väljad tühjaks. Paljud ruuterid ei vaja nime ja parooli.
- Proovige kasutajanimena admini, jättes parooli tühjaks. Kui see ei toimi, kasutage paroolina ka "admin".
- Leidke oma ruuteri mudel ja seerianumber aadressilt routerpasswords.com. Kuvatakse ruuteri vaikimisi sisselogimisandmed.
- Kui vaikimisi volitused ei tööta ja te ei saa aru, kuidas sisse logida, saate ruuteri lähtestada, vajutades seadme tagaküljel olevat lähtestamisnuppu. See kustutab kõik teie ruuteri jaoks tehtud seaded, mis võivad häirida teie traadita võrku, kui olete selle vaikeseadeid muutnud. Seejärel saate kasutada tavapäraseid sisselogimisandmeid.
 Avage leht "Püsivara", "Ruuteri uuendamine" või "Värskenda". Selle lehe nimi on bränditi erinev. Asukoht on erinev, kuid tavaliselt leiate selle jaotistest „Haldus”, „Utiliidid” või „Hooldus”.
Avage leht "Püsivara", "Ruuteri uuendamine" või "Värskenda". Selle lehe nimi on bränditi erinev. Asukoht on erinev, kuid tavaliselt leiate selle jaotistest „Haldus”, „Utiliidid” või „Hooldus”. 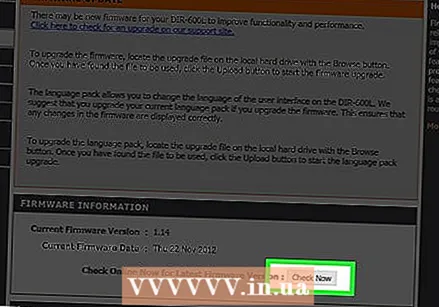 Värskenduste olemasolu kontrollimiseks klõpsake nuppu "Kontrolli". Paljudel ruuteritel on nupp, mille abil saate kontrollida, kas püsivara uus versioon on saadaval.
Värskenduste olemasolu kontrollimiseks klõpsake nuppu "Kontrolli". Paljudel ruuteritel on nupp, mille abil saate kontrollida, kas püsivara uus versioon on saadaval.  Kui sellele on link antud, laadige alla uusim püsivara. Sõltuvalt ruuterist võite saada lingi uusimale püsivara versioonile või ruuter võib selle ise alla laadida.
Kui sellele on link antud, laadige alla uusim püsivara. Sõltuvalt ruuterist võite saada lingi uusimale püsivara versioonile või ruuter võib selle ise alla laadida.  Kui linki ei pakuta, minge tootja tugisaidile. Kui püsivara uuem versioon on saadaval, kuid linke pole, peate püsivara tootjalt alla laadima. Neid faile saate alla laadida nende veebisaitide tugilehtedelt.
Kui linki ei pakuta, minge tootja tugisaidile. Kui püsivara uuem versioon on saadaval, kuid linke pole, peate püsivara tootjalt alla laadima. Neid faile saate alla laadida nende veebisaitide tugilehtedelt. - Tugisaitide leidmiseks otsige Internetist. Näiteks otsige "Netgeari tugi" ja saate selle link netgear.com/support tulemusena.
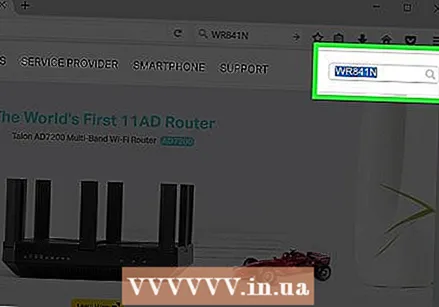 Sisestage oma ruuteri mudel tugisaidi otsinguväljale. Teie ruuteri mudeli number on konfiguratsioonilehe ülaosas. Sisestage see mudeli number tootja veebisaidi otsinguväljale.
Sisestage oma ruuteri mudel tugisaidi otsinguväljale. Teie ruuteri mudeli number on konfiguratsioonilehe ülaosas. Sisestage see mudeli number tootja veebisaidi otsinguväljale.  Otsige uusimaid püsivarafaile. Sõltuvalt teie ruuterist võib see kuvada ühe püsivara faili, palju erinevaid faile või mitte ühtegi. Laadige alla uusim versioon kas päeva või numbri järgi. Fail on tavaliselt ZIP-vormingus.
Otsige uusimaid püsivarafaile. Sõltuvalt teie ruuterist võib see kuvada ühe püsivara faili, palju erinevaid faile või mitte ühtegi. Laadige alla uusim versioon kas päeva või numbri järgi. Fail on tavaliselt ZIP-vormingus. - Olge ettevaatlik ja ärge laadige alla vanemat versiooni kui see, mida ruuter praegu kasutab. Ruuteri versiooni saate vaadata püsivara värskenduse konfiguratsioonilehelt.
 Pakkige ZIP-fail välja. Pärast püsivara faili allalaadimise lõpetamist topeltklõpsake allalaaditud ZIP-faili, et see avada, seejärel klõpsake selle ekstraktimiseks nuppu "Extract". See annab teile tavaliselt tundmatu laiendiga faili.
Pakkige ZIP-fail välja. Pärast püsivara faili allalaadimise lõpetamist topeltklõpsake allalaaditud ZIP-faili, et see avada, seejärel klõpsake selle ekstraktimiseks nuppu "Extract". See annab teile tavaliselt tundmatu laiendiga faili. 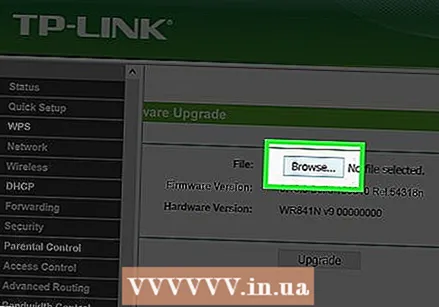 Laadige fail üles ruuterisse. Naaske ruuteri püsivara värskenduste lehele ja klõpsake nuppu, et minna äsja eraldatud faili juurde. Valige see ja seejärel klõpsake konfiguratsioonilehel nuppu, et fail ruuterisse üles laadida.
Laadige fail üles ruuterisse. Naaske ruuteri püsivara värskenduste lehele ja klõpsake nuppu, et minna äsja eraldatud faili juurde. Valige see ja seejärel klõpsake konfiguratsioonilehel nuppu, et fail ruuterisse üles laadida. 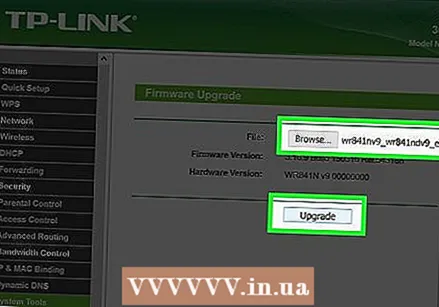 Oodake värskenduse rakendamist. Kui fail on üles laaditud, algab püsivara värskendamine. Tavaliselt näete edenemisriba - värskendusprotsess võib võtta 3-5 minutit. Teie ruuter taaskäivitub tõenäoliselt pärast seda, jättes teid mõneks ajaks võrgu jaoks kättesaamatuks.
Oodake värskenduse rakendamist. Kui fail on üles laaditud, algab püsivara värskendamine. Tavaliselt näete edenemisriba - värskendusprotsess võib võtta 3-5 minutit. Teie ruuter taaskäivitub tõenäoliselt pärast seda, jättes teid mõneks ajaks võrgu jaoks kättesaamatuks.  Lähtestage ruuter, kui värskendamine ebaõnnestub. Kui püsivara värskendus ei tööta ja te ei saa enam ruuteriga ühendust luua, saate selle uuesti proovimiseks lähtestada käsitsi. Tehaseseadete taastamiseks hoidke ruuteri tagaküljel olevat lähtestusnuppu 30 sekundit all. Kui olete vaikeseadeid varem muutnud, peate oma võrgu uuesti konfigureerima.
Lähtestage ruuter, kui värskendamine ebaõnnestub. Kui püsivara värskendus ei tööta ja te ei saa enam ruuteriga ühendust luua, saate selle uuesti proovimiseks lähtestada käsitsi. Tehaseseadete taastamiseks hoidke ruuteri tagaküljel olevat lähtestusnuppu 30 sekundit all. Kui olete vaikeseadeid varem muutnud, peate oma võrgu uuesti konfigureerima.
4. osa 4-st: AirPorti ruuteri värskendamine
 Avage kaustas Utilities AirPort Utility. Selle programmiga saate muuta oma AirPorti ruuteri seadeid. Utilities kausta leiate kaustast Applications.
Avage kaustas Utilities AirPort Utility. Selle programmiga saate muuta oma AirPorti ruuteri seadeid. Utilities kausta leiate kaustast Applications. - Kui teil on iOS-i seade, saate AirPorti utiliidi App Store'ist alla laadida.
- AirPorti utiliit on saadaval ainult Mac OS X ja iOS seadmetes.
 Klõpsake oma tugijaamal ja sisestage oma parool. Tugijaama ikoonil võib olla punane märgi number, mis näitab, et värskendus on saadaval, kuid see ei pruugi ilmuda enne, kui sisestate parooli.
Klõpsake oma tugijaamal ja sisestage oma parool. Tugijaama ikoonil võib olla punane märgi number, mis näitab, et värskendus on saadaval, kuid see ei pruugi ilmuda enne, kui sisestate parooli. 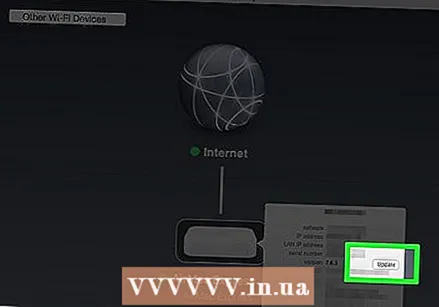 Värskenduse allalaadimiseks ja installimiseks klõpsake nuppu "Värskenda". See nupp kuvatakse ainult siis, kui värskendus on saadaval. Kui teil palutakse kinnitust, klõpsake nuppu "Jätka".
Värskenduse allalaadimiseks ja installimiseks klõpsake nuppu "Värskenda". See nupp kuvatakse ainult siis, kui värskendus on saadaval. Kui teil palutakse kinnitust, klõpsake nuppu "Jätka".  Oodake ruuteri värskendamist. Selleks võib kuluda mõni minut. Värskenduse ajal pole lühikese aja jooksul võrgule juurdepääsu.
Oodake ruuteri värskendamist. Selleks võib kuluda mõni minut. Värskenduse ajal pole lühikese aja jooksul võrgule juurdepääsu.


