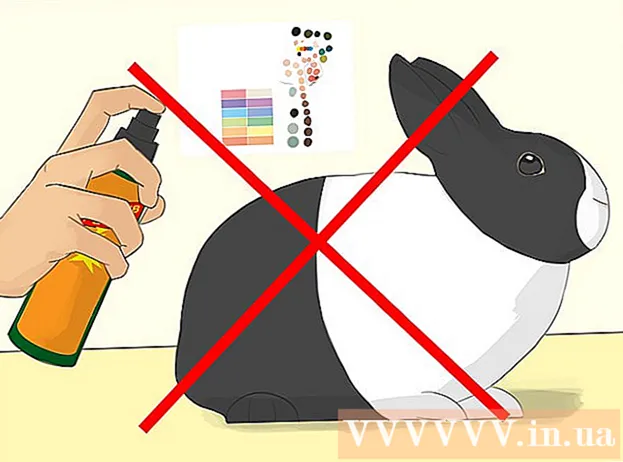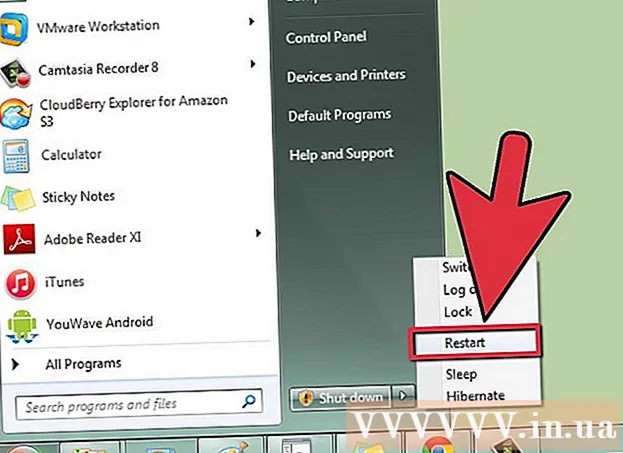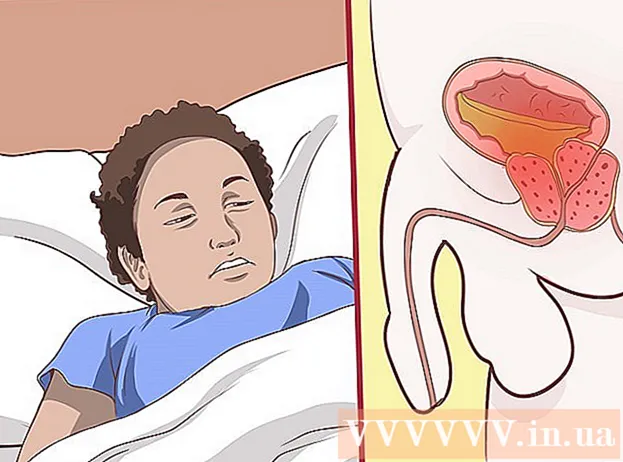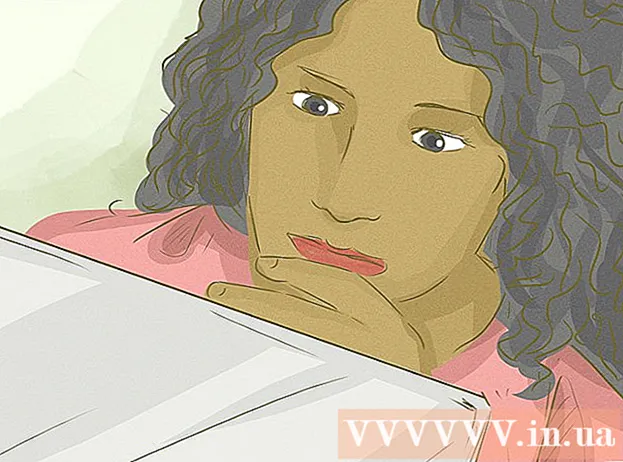Autor:
Mark Sanchez
Loomise Kuupäev:
3 Jaanuar 2021
Värskenduse Kuupäev:
1 Juuli 2024

Sisu
- Sammud
- Meetod 1 /3: lehtede nummerdamine
- Meetod 2/3: leheküljenumbrite vormindamine
- Meetod 3/3: leheküljenumbrite lisamine mobiilirakendusse
- Näpunäiteid
Microsoft Word pole mitte ainult üldlevinud tekstiredaktor, vaid tõenäoliselt kõige populaarsem tekstitöötlusprogramm planeedil. Kuid selleks, et sellest maksimaalselt kasu saada, peate suutma navigeerida keerulistes menüüdes ja akendes. Õnneks ei kehti see pagineerimise kohta.
Sammud
Meetod 1 /3: lehtede nummerdamine
 1 Topeltklõpsake lehe üla- või alaosas, et kuvada menüü Disain, mis võimaldab paigutada leheküljenumbreid. Või avage ülaosas menüüribalt menüü Lisa, et kuvada lint, mida saate kasutada ka leheküljenumbrite lisamiseks.
1 Topeltklõpsake lehe üla- või alaosas, et kuvada menüü Disain, mis võimaldab paigutada leheküljenumbreid. Või avage ülaosas menüüribalt menüü Lisa, et kuvada lint, mida saate kasutada ka leheküljenumbrite lisamiseks.  2 Valige rippmenüü laiendamiseks lehe number. Menüüvalikud võimaldavad paigutada numbreid lehe erinevatesse kohtadesse. Hõljutage kursorit iga valiku kohal (lehe ülaosa, lehe allosa ja nii edasi), et kuvada veelgi rohkem valikuid, võimaldades teil numbri paigutada paremale, vasakule või keskele.
2 Valige rippmenüü laiendamiseks lehe number. Menüüvalikud võimaldavad paigutada numbreid lehe erinevatesse kohtadesse. Hõljutage kursorit iga valiku kohal (lehe ülaosa, lehe allosa ja nii edasi), et kuvada veelgi rohkem valikuid, võimaldades teil numbri paigutada paremale, vasakule või keskele. - Menüüst Kujundus leiate käsu Lehekülje number lindi vasakust servast.
- Menüüs Lisa on käsk Lehekülje number keskele lähemal.
 3 Valige automaatse nummerdamise seadistamiseks leheküljenumbri stiil. Pärast lehe numbrite asukoha määramist nummerdab Word automaatselt kogu dokumendi.
3 Valige automaatse nummerdamise seadistamiseks leheküljenumbri stiil. Pärast lehe numbrite asukoha määramist nummerdab Word automaatselt kogu dokumendi. - Lehekülgede nummerdamise võimalusi on üsna vähe. Lisaks, kui miski teile ei sobi, võimaldab programm teil teha väiksemaid muudatusi leheküljenumbrite kuvamisvormingus.
 4 Pange tähele, et mõnel Wordi versioonil võib olla erinev lehtede numeratsioon. Iga uus Wordi versioon erineb eelmisest veidi, seega võivad mõned nupud asuda erinevates kohtades. Lehekülgmenüüd saab aga avada kõikides praegustes Wordi versioonides, topeltklõpsates lehe üla- või alaosas. See avab menüü Leheküljenumber.
4 Pange tähele, et mõnel Wordi versioonil võib olla erinev lehtede numeratsioon. Iga uus Wordi versioon erineb eelmisest veidi, seega võivad mõned nupud asuda erinevates kohtades. Lehekülgmenüüd saab aga avada kõikides praegustes Wordi versioonides, topeltklõpsates lehe üla- või alaosas. See avab menüü Leheküljenumber.
Meetod 2/3: leheküljenumbrite vormindamine
 1 Topeltklõpsake lehe numbrit, et muuta selle fonti, värvi või stiili. Kui soovite muuta leheküljenumbri fonti, topeltklõpsake seda. Nagu iga teine Wordis esiletõstetud tekst, peaks see number olema sinisega esile tõstetud. Nüüd muutke lihtsalt fonti, värvi ja suurust. Muudatused rakendatakse automaatselt kogu dokumendile.
1 Topeltklõpsake lehe numbrit, et muuta selle fonti, värvi või stiili. Kui soovite muuta leheküljenumbri fonti, topeltklõpsake seda. Nagu iga teine Wordis esiletõstetud tekst, peaks see number olema sinisega esile tõstetud. Nüüd muutke lihtsalt fonti, värvi ja suurust. Muudatused rakendatakse automaatselt kogu dokumendile.  2 Taaskäivitage nummerdamine leheküljepauside abil. Kui soovite alustada uue lehekülje nummerdamist dokumendi keskel, kasutage lehevahesid. Kõigepealt asetage kursor lehe algusesse, kust soovite uut nummerdamist alustada. Siis:
2 Taaskäivitage nummerdamine leheküljepauside abil. Kui soovite alustada uue lehekülje nummerdamist dokumendi keskel, kasutage lehevahesid. Kõigepealt asetage kursor lehe algusesse, kust soovite uut nummerdamist alustada. Siis: - avage lindi vasakul küljel menüü "Lehekülje paigutus" → "Katkestused";
- valige menüüst Vaheajad suvand Järgmine leht;
- topeltklõpsake praegusel lehe numbril;
- klõpsake "Lehekülje number" ja seejärel "Leheküljenumbrite vormindamine";
- lehekülgede lehekülgede taaskäivitamiseks klõpsake nuppu "Alusta" ja valige "1".
 3 Puhta tiitellehe loomiseks peida esimesel lehel olev number. Selleks topeltklõpsake päisel või jalusel soovitud menüüsse jõudmiseks. Leidke väli tekstiga: "Esimese lehe spetsiaalne päis" ja märkige see. Nüüd klõpsake esimesel lehel olevat numbrit ja kustutage see, jättes ülejäänud numbrid puutumata.
3 Puhta tiitellehe loomiseks peida esimesel lehel olev number. Selleks topeltklõpsake päisel või jalusel soovitud menüüsse jõudmiseks. Leidke väli tekstiga: "Esimese lehe spetsiaalne päis" ja märkige see. Nüüd klõpsake esimesel lehel olevat numbrit ja kustutage see, jättes ülejäänud numbrid puutumata. - Reeglina, kui lubate valiku "Esimese lehe spetsiaalne päis ja jalus", kaob esimesel lehel olev number iseenesest.
- Enamik aruandeid ja dokumente ei vaja esimese lehekülje nummerdamist - kuna kõigile on juba selge, et see on esimene leht.
 4 Kasutage menüüd Leheküljenumbri vorming, et teha üksikasjalikumaid muudatusi, nagu numbrivorming ja pealkirja stiil. Kui te pole lõpptulemusega endiselt rahul, topeltklõpsake päisel või jalusel. Klõpsake lehe numbrit ja seejärel valige kuvatavast menüüst lehe numbri vorming. See menüü võimaldab kohandada mitte ainult numeratsiooni tüüpi (rooma numbrid või tähed), vaid ka numbrite enda välimust. Ja kuigi funktsionaalsus pole siin suurepärane, töötab see siiski.
4 Kasutage menüüd Leheküljenumbri vorming, et teha üksikasjalikumaid muudatusi, nagu numbrivorming ja pealkirja stiil. Kui te pole lõpptulemusega endiselt rahul, topeltklõpsake päisel või jalusel. Klõpsake lehe numbrit ja seejärel valige kuvatavast menüüst lehe numbri vorming. See menüü võimaldab kohandada mitte ainult numeratsiooni tüüpi (rooma numbrid või tähed), vaid ka numbrite enda välimust. Ja kuigi funktsionaalsus pole siin suurepärane, töötab see siiski.  5 Päise / jalusest või kujunduspaneelist väljumiseks vajutage Esc. Esc -klahv naaseb teid tekstiredaktorisse, säilitades samal ajal uue leheküljenumbri vormingu. Nüüdsest saate kirjutada mida iganes soovite!
5 Päise / jalusest või kujunduspaneelist väljumiseks vajutage Esc. Esc -klahv naaseb teid tekstiredaktorisse, säilitades samal ajal uue leheküljenumbri vormingu. Nüüdsest saate kirjutada mida iganes soovite!
Meetod 3/3: leheküljenumbrite lisamine mobiilirakendusse
 1 Dokumendi vormindamise lihtsustatud menüü avamiseks klõpsake nuppu "Lisa", kus on palju lihtsam navigeerida kui arvutiversioonis.
1 Dokumendi vormindamise lihtsustatud menüü avamiseks klõpsake nuppu "Lisa", kus on palju lihtsam navigeerida kui arvutiversioonis. 2 Nummerdamise lisamiseks valige Lehekülje number. Leheküljel numbrite paigutamiseks on palju võimalusi, sealhulgas isegi paar kunstilist valikut.
2 Nummerdamise lisamiseks valige Lehekülje number. Leheküljel numbrite paigutamiseks on palju võimalusi, sealhulgas isegi paar kunstilist valikut.  3 Numbrite välimuse muutmiseks valige Päised ja jalused ning seejärel Kohanda. Siin saate nummerdamise alustamiseks määrata teise esimese lehe, muuta paaritu ja paarislehtede kuvamise viisi ning eemaldada leheküljenumbrid täielikult.
3 Numbrite välimuse muutmiseks valige Päised ja jalused ning seejärel Kohanda. Siin saate nummerdamise alustamiseks määrata teise esimese lehe, muuta paaritu ja paarislehtede kuvamise viisi ning eemaldada leheküljenumbrid täielikult.  4 Dokumendi teisaldamine mobiilirakendusest arvutisse Wordi toimub kasutajale märkamatult. Kõik rakenduses dokumendis tehtud muudatused võtab arvutiprogramm vastu, nii et saate siin leheküljenumbreid turvaliselt lisada või muuta ning need salvestatakse, kui avate dokumendi mõnes teises programmis.
4 Dokumendi teisaldamine mobiilirakendusest arvutisse Wordi toimub kasutajale märkamatult. Kõik rakenduses dokumendis tehtud muudatused võtab arvutiprogramm vastu, nii et saate siin leheküljenumbreid turvaliselt lisada või muuta ning need salvestatakse, kui avate dokumendi mõnes teises programmis.
Näpunäiteid
- Kui plaanite luua keerulise päise või jaluse (näiteks oma nime või pealkirjaga), proovige esmalt lisada leheküljenumbrid. Nendega on palju lihtsam töötada.