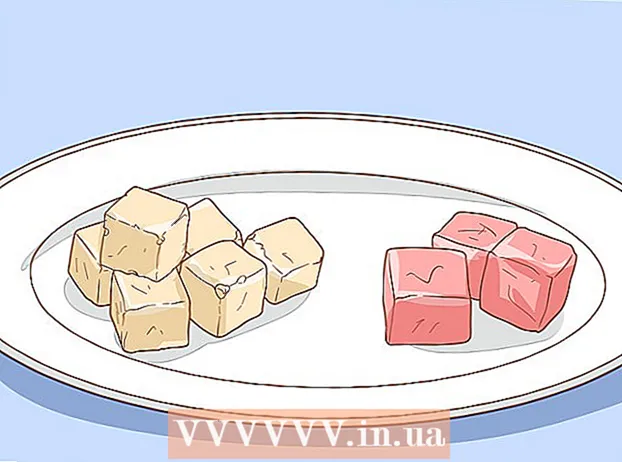Autor:
William Ramirez
Loomise Kuupäev:
16 September 2021
Värskenduse Kuupäev:
20 Juunis 2024

Sisu
- Sammud
- Meetod 1 /3: põhilahendused
- Meetod 2/3: veebi puhverserveri kaudu
- Meetod 3/3: kaasaskantava brauseri kaudu
- Näpunäiteid
- Hoiatused
See artikkel näitab teile, kuidas avada OpenDNS -i poolt blokeeritud veebisaite. Lihtsaim viis on kasutada veebiproksi teenust, kuid kui teie arvuti blokeerib kõik veebiproksi saidid, kasutage kaasaskantavat Tor -brauserit, et mööda minna OpenDNS -filtrist.
Sammud
Meetod 1 /3: põhilahendused
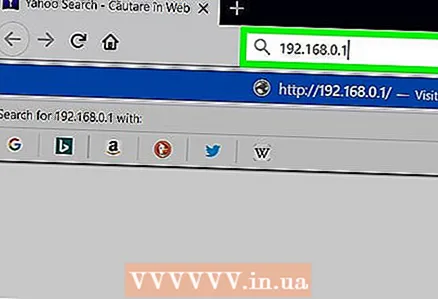 1 Tutvuge mittetöötavate meetoditega. Paljusid Interneti -filtrite musta nimekirju saab "petta", asendades tavalise saidi aadressi mobiililingi või IP -aadressiga. OpenDNS muudab selle taktika kasutuks, nii et peate sellest mööda pääsemiseks kasutama muid lünki.
1 Tutvuge mittetöötavate meetoditega. Paljusid Interneti -filtrite musta nimekirju saab "petta", asendades tavalise saidi aadressi mobiililingi või IP -aadressiga. OpenDNS muudab selle taktika kasutuks, nii et peate sellest mööda pääsemiseks kasutama muid lünki. 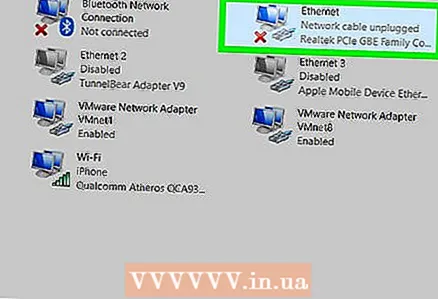 2 Ühendage otse modemiga. Kui arvuti on modemiga ühendatud Etherneti kaabli kaudu, proovige OpenDNS -i piirangutest mööda minna.Pidage meeles, et seda tehakse tööl või koolis tõenäoliselt omandiõiguse rikkumisena, mis on tõsine süütegu.
2 Ühendage otse modemiga. Kui arvuti on modemiga ühendatud Etherneti kaabli kaudu, proovige OpenDNS -i piirangutest mööda minna.Pidage meeles, et seda tehakse tööl või koolis tõenäoliselt omandiõiguse rikkumisena, mis on tõsine süütegu. - Tavaliselt on modem ja ruuter üksteisest eraldi. Kui teie Interneti -ühendus kasutab ruuteri / modemi paari, ei aita see meetod teid tõenäoliselt.
- See meetod on kõige tõhusam koduvõrkude jaoks, kus on lubatud OpenDNS -i vanemlik kontroll.
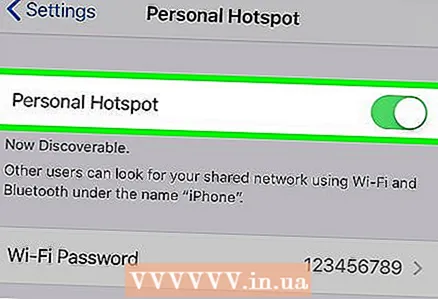 3 Kasutage mobiilsideühendust. Kui teil on iPhone'i või Androidi nutitelefon, kasutage oma mobiiltelefoni internetti WiFi-võrguna. Kõik mobiilsideoperaatorid ei toeta mobiiltelefoni kasutamist levialana.
3 Kasutage mobiilsideühendust. Kui teil on iPhone'i või Androidi nutitelefon, kasutage oma mobiiltelefoni internetti WiFi-võrguna. Kõik mobiilsideoperaatorid ei toeta mobiiltelefoni kasutamist levialana. - Eespool lingitud artikkel kirjeldab sülearvutis lõastamise aktiveerimise protseduuri, kuid lauaarvuti puhul toimivad ka need juhised.
- Kui proovite OpenDNS -ist mööda minna arvutis, mis ei võimalda teil oma võrku valida, siis jagamine teid ei aita.
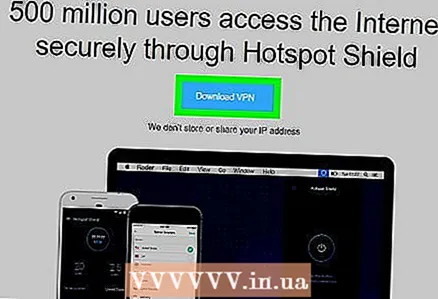 4 Kasutage VPN -i. Virtuaalsed privaatvõrgud (VPN -id) suunavad Interneti -liikluse läbi erinevate serverite kogu maailmas, varjates teie võrgutegevust selliste Interneti -teenuste eest nagu OpenDNS. Selle meetodi negatiivne külg on see, et enamik VPN-teenuseid on tasulised ja te ei saa piiratud juurdepääsuga arvutis administraatori tasemel muudatusi teha.
4 Kasutage VPN -i. Virtuaalsed privaatvõrgud (VPN -id) suunavad Interneti -liikluse läbi erinevate serverite kogu maailmas, varjates teie võrgutegevust selliste Interneti -teenuste eest nagu OpenDNS. Selle meetodi negatiivne külg on see, et enamik VPN-teenuseid on tasulised ja te ei saa piiratud juurdepääsuga arvutis administraatori tasemel muudatusi teha. - Tasuta VPN -teenuste hulka kuulub Hotspot Shield. Kui installite Hotspot Shieldi piiratud juurdepääsuga arvutisse, saate juurdepääsu enamikule blokeeritud saitidele.
- Laadige Hotspot Shieldi installifail mälupulgale ja installige see seejärel oma arvutisse.
- Tasuta VPN -teenuste hulka kuulub Hotspot Shield. Kui installite Hotspot Shieldi piiratud juurdepääsuga arvutisse, saate juurdepääsu enamikule blokeeritud saitidele.
Meetod 2/3: veebi puhverserveri kaudu
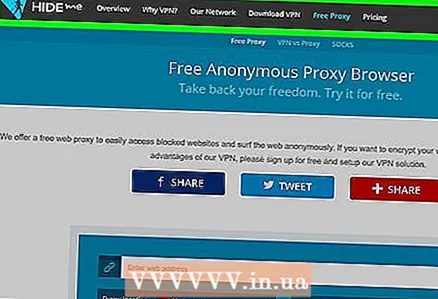 1 Avage veebiproksi teenus. Minge mõnele järgmistest puhverserveri saitidest:
1 Avage veebiproksi teenus. Minge mõnele järgmistest puhverserveri saitidest: - Peida mind - https://hide.me/en/proxy
- ProxySite - https://www.proxysite.com/
- ProxFree - https://www.proxfree.com/
- Hull - https://whoer.net/webproxy
- Hidester - https://hidester.com/proxy/
- Võimalik, et peate proovima mitut puhverserveri saiti, enne kui leiate saidi, mida OpenDNS ei blokeeri.
- Kui ükski ülaltoodud puhverserveritest ei tööta, proovige leida mõni teine puhverserver, sisestades päringu otsingumootorisse parim online puhverserver 2018 (või midagi sellist).
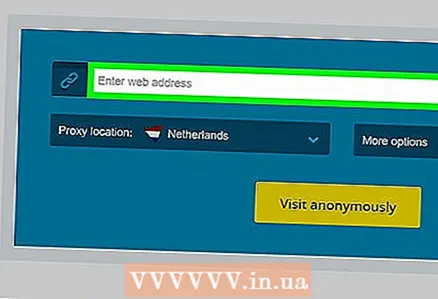 2 Klõpsake veebi puhverserveri otsinguribal. See on tekstikast lehe keskel (või lehe allosas, kui olete ProxFree avanud).
2 Klõpsake veebi puhverserveri otsinguribal. See on tekstikast lehe keskel (või lehe allosas, kui olete ProxFree avanud). - Otsinguriba täidab sama funktsiooni nagu brauseri sisseehitatud aadressiriba.
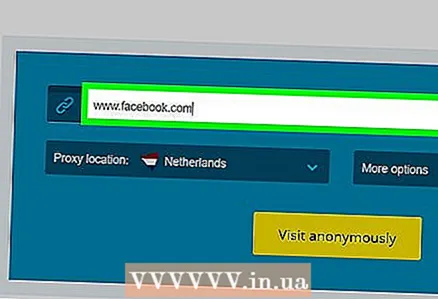 3 Sisestage blokeeritud saidi URL. Sisestage blokeeritud saidi URL (nt www.facebook.com), millele soovite juurde pääseda.
3 Sisestage blokeeritud saidi URL. Sisestage blokeeritud saidi URL (nt www.facebook.com), millele soovite juurde pääseda. 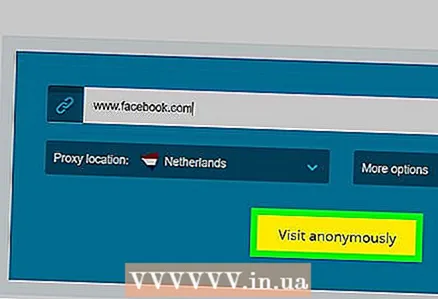 4 Klõpsake nuppu Minema. Selle nupu välimus sõltub valitud puhverserveri teenusest (näiteks võib öelda „Külasta anonüümselt”), kuid tavaliselt võib selle leida tekstikasti alt või paremalt.
4 Klõpsake nuppu Minema. Selle nupu välimus sõltub valitud puhverserveri teenusest (näiteks võib öelda „Külasta anonüümselt”), kuid tavaliselt võib selle leida tekstikasti alt või paremalt. - Kui olete ProxFree puhverserveri avanud, klõpsake sinist nuppu PROXFREE.
- Või lihtsalt vajutage klahvi Sisestage.
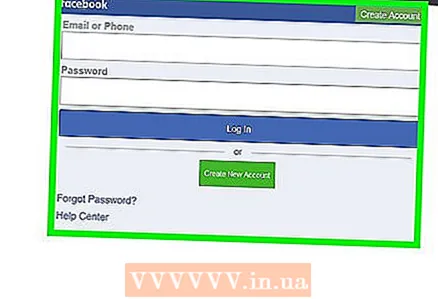 5 Vaadake varem blokeeritud saite. Saidid peaksid nüüd laadima tavapäraselt (nagu piiramatu juurdepääsuga arvutis), kuigi puhverserveri asukoht võib lehtede laadimiseks kauem aega võtta.
5 Vaadake varem blokeeritud saite. Saidid peaksid nüüd laadima tavapäraselt (nagu piiramatu juurdepääsuga arvutis), kuigi puhverserveri asukoht võib lehtede laadimiseks kauem aega võtta.
Meetod 3/3: kaasaskantava brauseri kaudu
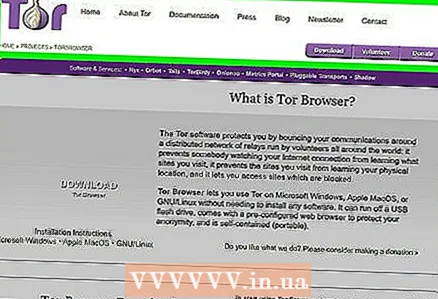 1 Veenduge, et teie arvuti vastab kõigile nõuetele. Tori käitamiseks piiratud juurdepääsuga arvutis peate esmalt selle mälupulgale installima ja seejärel arvutiga ühendama. See pole aga veel kõik:
1 Veenduge, et teie arvuti vastab kõigile nõuetele. Tori käitamiseks piiratud juurdepääsuga arvutis peate esmalt selle mälupulgale installima ja seejärel arvutiga ühendama. See pole aga veel kõik: - Arvutil peab olema vähemalt üks USB -port.
- Arvuti ei tohiks blokeerida failide käivitamist mälupulgalt.
- Brauseri kaasaskantav versioon tuleks installida USB -mälupulgale ja mitte ainult sinna salvestada.
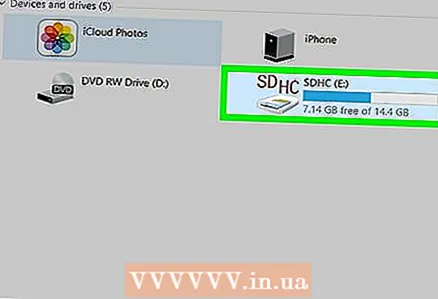 2 Ühendage oma mälupulk arvuti ühe piiramatu USB -porti.
2 Ühendage oma mälupulk arvuti ühe piiramatu USB -porti.- Selle ülesande täitmiseks sobib kõige paremini koduarvuti.
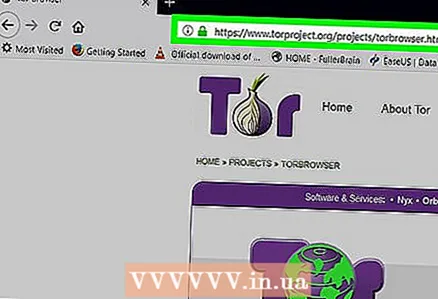 3 Avage Tor -i allalaadimisleht. Minge aadressile https://www.torproject.org/download/download-easy.html. Laadige Tor alla sellelt saidilt, mis on sisseehitatud puhverserveriteenusega brauser.
3 Avage Tor -i allalaadimisleht. Minge aadressile https://www.torproject.org/download/download-easy.html. Laadige Tor alla sellelt saidilt, mis on sisseehitatud puhverserveriteenusega brauser. - Vastupidiselt levinud arvamusele pole Tor allalaadimine ja kasutamine sugugi ohtlik, kui te ei tee midagi ebaseaduslikku (näiteks tavalises brauseris).
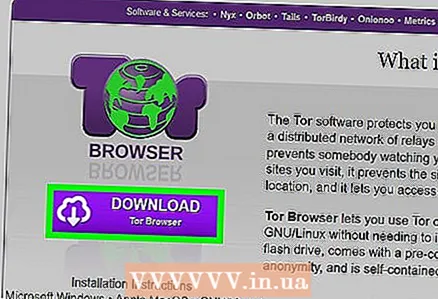 4 Klõpsake lillat nuppu Lae alla lehe keskel Tori installifaili arvutisse allalaadimiseks.
4 Klõpsake lillat nuppu Lae alla lehe keskel Tori installifaili arvutisse allalaadimiseks.- Kui teil palutakse valida allalaadimiskoht, valige oma mälupulk ja jätke järgmine samm vahele.
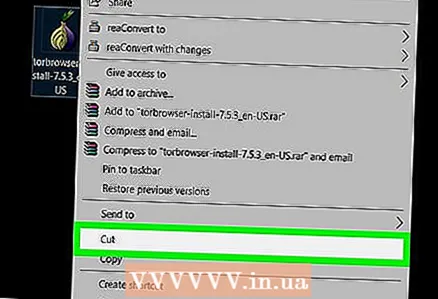 5 Teisaldage Tor -i installifail oma USB -mälupulgale. Avage allalaaditud installifailiga kaust ja järgige neid samme:
5 Teisaldage Tor -i installifail oma USB -mälupulgale. Avage allalaaditud installifailiga kaust ja järgige neid samme: - Faili valimiseks klõpsake sellel.
- Kliki Ctrl+X (Windows) või ⌘ Käsk+X (Mac) faili kopeerimiseks ja praegusest kaustast kustutamiseks.
- Valige akna vasakus servas olev USB -mälupulk.
- Klõpsake välkmäluseadme aknas tühjal alal.
- Kliki Ctrl+V (Windows) või ⌘ Käsk+V (Mac) faili kopeerimiseks USB -mälupulgale.
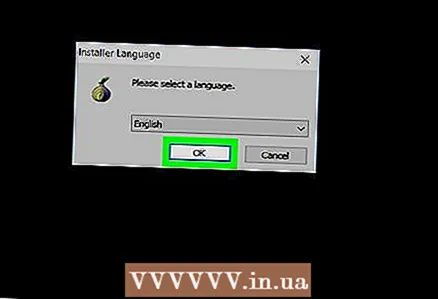 6 Installige Tor mälupulgale. Selleks valige programmi installimiseks USB -mälupulk:
6 Installige Tor mälupulgale. Selleks valige programmi installimiseks USB -mälupulk: - Windows - topeltklõpsake Tor -i installifailil, valige keel ja klõpsake "OK", klõpsake "Sirvi ...", valige mälupulk ja klõpsake "OK", klõpsake "Installi", tühjendage mõlemad ruudud ja klõpsake "Lõpeta" ...
- Mac - topeltklõpsake Tor installifailil, kontrollige uuesti allalaadimist ja järgige ekraanil kuvatavaid juhiseid.
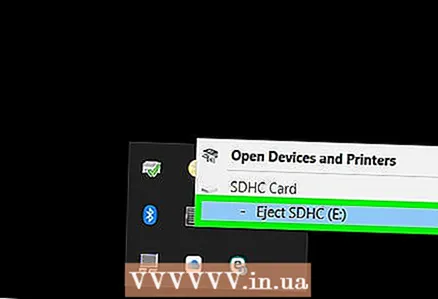 7 Eemaldage USB -mälupulk. Pärast brauseri installimist eemaldage USB -mälupulk arvutist ohutult. Nüüd, kui Tor on teie mälupulgal, ei tohiks teil olla probleeme selle piiratud arvutis käitamisega.
7 Eemaldage USB -mälupulk. Pärast brauseri installimist eemaldage USB -mälupulk arvutist ohutult. Nüüd, kui Tor on teie mälupulgal, ei tohiks teil olla probleeme selle piiratud arvutis käitamisega. 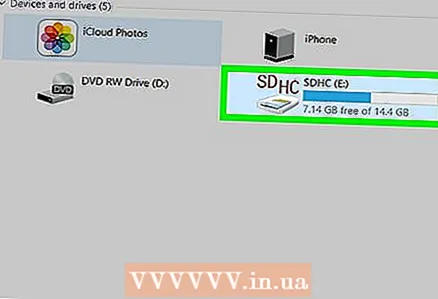 8 Sisestage USB -mälupulk piiratud juurdepääsuga arvutisse. See peaks olema arvuti, millel OpenDNS blokeerib juurdepääsu teie lemmiksaitidele.
8 Sisestage USB -mälupulk piiratud juurdepääsuga arvutisse. See peaks olema arvuti, millel OpenDNS blokeerib juurdepääsu teie lemmiksaitidele. 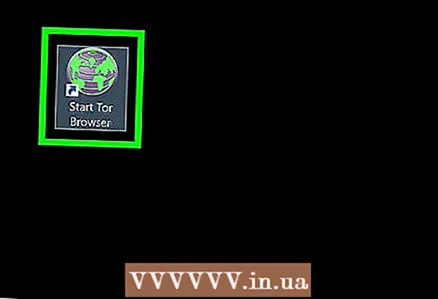 9 Käivitage Tor. Minge oma mälupulga juurkataloogi, avage kaust Tor Browser ja topeltklõpsake rohelist ikooni Start Tor Browser. Ekraanile avaneb aken "Tor võrguseaded".
9 Käivitage Tor. Minge oma mälupulga juurkataloogi, avage kaust Tor Browser ja topeltklõpsake rohelist ikooni Start Tor Browser. Ekraanile avaneb aken "Tor võrguseaded". 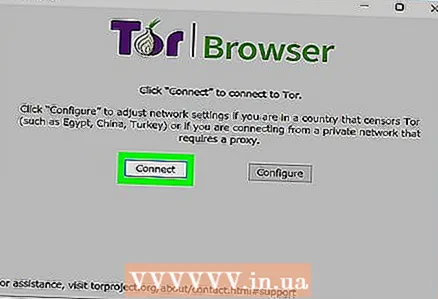 10 Klõpsake nuppu Ühenda akna allosas. Mõne aja pärast avaneb Tor -aken.
10 Klõpsake nuppu Ühenda akna allosas. Mõne aja pärast avaneb Tor -aken. - Väliselt meenutab Tor Firefoxi vana versiooni.
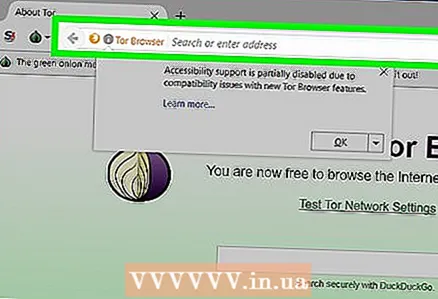 11 Minge blokeeritud saidile. Selleks kasutage Tor -i avalehe tekstikasti. Kuna Tor avaneb sisseehitatud puhverserveriga, saab see avada mis tahes veebisaidi.
11 Minge blokeeritud saidile. Selleks kasutage Tor -i avalehe tekstikasti. Kuna Tor avaneb sisseehitatud puhverserveriga, saab see avada mis tahes veebisaidi. - Kuna Interneti -liiklust suunatakse erinevate serverite kaudu, laaditakse lehti aeglasemalt.
Näpunäiteid
- Kuna seal on tuhandeid usaldusväärseid puhverserveriteenuseid, on võimalus, et OpenDNS need kõik blokeerib, üsna madal. Jätkake sobiva saidi otsimist, isegi kui esimesed serverid on blokeeritud.
Hoiatused
- OpenDNS on blokeerimisel palju arenenum kui enamik Interneti -filtreid. Tavalistest meetoditest, nagu mobiilisaidi kasutamine või teisele DNS -aadressile üleminek, ei piisa sageli blokeeritud saitide avamiseks.
- Olge ettevaatlik, kui sisestate isiklikku või konfidentsiaalset teavet, kui puhverserver on lubatud. Kuna puhverserveri omanik näeb teie saadetud teavet, ärge sisestage sellist teavet nagu identifitseerimisnumber või e -posti aadress.