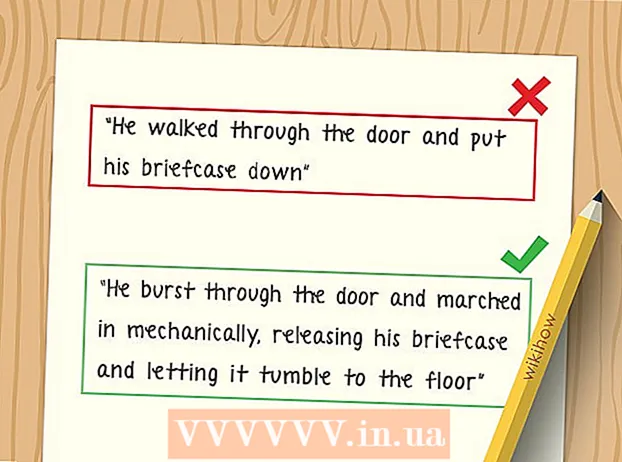Autor:
Randy Alexander
Loomise Kuupäev:
23 Aprill 2021
Värskenduse Kuupäev:
1 Juuli 2024
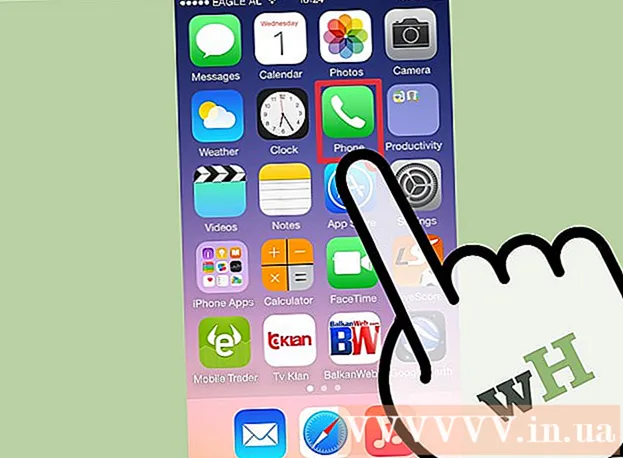
Sisu
Andmete kiiremaks edastamiseks ja hõlpsamaks haldamiseks on võrk jagatud alamvõrkudeks (alamvõrkudeks). Ruuterid teevad seda, määrates alamvõrgu maskid, numbriseeria, mis tähistab IP-aadressi otsimise kohta, et alamvõrke saaks tuvastada. Enamasti on alamvõrgu maski leidmine arvutist üsna lihtne. Kuid teistes seadmetes võib see olla keerulisem. Kui teine seade nõuab alamvõrgu maski sisestamist, saate seadeid uuesti kasutada nagu arvutis.
Sammud
1. meetod 4-st: Windowsis
Avage käsuviip. Vajutage Windowsi klahvi ja R samal ajal käsuviiba akna avamiseks.
- Kui käsuviip ei avane, klõpsake ekraani vasakus alanurgas nuppu Start või Windowsi logo.Seejärel tippige otsinguribale "käsuviip" ja topeltklõpsake ilmuvat ikooni. Samuti peate võib-olla otsinguribale juurdepääsemiseks esmalt vajutama nuppu Otsing.
- Kui puuteekraani alumises vasakus osas pole ikoone, liigutage hiirekursorit allapoole paremale ja pühkige üles või pühkige paremalt.

Sisestage käsk ipconfig. Sisestage käsk õigesti ipconfig / kõik lisage keskkoht ja vajutage ↵ Sisestage. Windows ipconfig on programm, mis jälgib kõiki võrke ja see käsk avab loendi, mis sisaldab kogu võrguteavet.
Leidke alamvõrgu mask. See valik asub jaotises "Ethernet-adapteri kohtvõrguühendus". Otsige rida, mis algab sõnaga "Alamvõrgu mask", ja leidke tähelepanelikult alamvõrgu mask. Enamik alamvõrgu maske on numbrid, mis algavad 255-ga, näiteks 255.255.255.0.
Või leiate selle juhtpaneelilt. Selle teabe leidmiseks on veel üks viis:
- Valige Juhtpaneel → Võrk ja Internet (Internet ja võrgud) → Võrgu- ja ühiskasutuskeskus.
- Enamikes uuemates Windowsi operatsioonisüsteemides klõpsake vasakul küljel nuppu "Muuda adapteri sätteid". Windows Vista puhul klõpsake nuppu "Halda võrguühendusi".
- Paremklõpsake valikul "Local Area Connection" ja valige "Status". Seejärel klõpsake hüpikaknas nuppu "Üksikasjad" ja otsige alamvõrgu maski parameetrit
2. meetod 4st: Macis

Klõpsake dokis ikooni "System Preferences". Kui Docki ribal seda ikooni pole, klõpsake ekraani vasakus ülanurgas Apple'i logo ja valige "System Preferences".
Klõpsake ikooni "Võrk". Enamikus Mac OS X versioonides on võrgu halli kera ikoon tavaliselt aknas "Süsteemi eelistused". Kui te ei leia seda, tippige süsteemieelistuste akna paremas ülanurgas asuvale otsinguribale Võrk.
Valige vasakpoolsest loendist oma Interneti-ühendus. Klõpsake allpool võrgu nime, mis näitab rohelist punkti ja olekut "Ühendatud".
Kui kasutate WiFi-d, klõpsake nuppu "Täpsem". See valik asub akna paremas alanurgas. Enamiku ühenduste tüüpide korral näete ekraani paremas servas kuvatavat parameetrit Alamvõrgu mask.
Valige aknas "Täpsem" vahekaart TCP / IP. TCP / IP Macis määrab võrgule juurdepääsu protokolli.
Leidke alamvõrgu mask. Alamvõrgu mask tähistatakse "Alamvõrgu mask" ja algab 255-ga.
- Kui ainsad numbrid, mida näete, asuvad ekraani alumises osas, loote pealkirja "IPv6 seadistamine" all ühenduse IPv6 kohtvõrguga, mida ei kasutata. alamvõrgu mask. Kui soovite veebi minna, peate menüüst "Konfigureeri IPv4" valima "Kasutades DHCP-d" ja seejärel klõpsake nuppu Renew DHCP Lease.
3. meetod 4-st: Linuxis
Avage käsurida. Kui te ei tea, kuidas käsurida avada, peate kontrollima oma masina Linuxi jaotuse spetsiifilisi juhiseid. Enne jätkamist peaksite tutvuma ka käsurea keskkonnaga.
Sisestage käsk ifconfig. Tippige käsureaaknasse ifconfig siis vajutage ↵ Sisestage.
- Kui midagi muud ei juhtu kui öelda, et peate olema administraator, järgige juurjuurdepääsu saamiseks seda juhendit.
Leidke alamvõrgu mask. Selle teabe sildid on "Mask" või "Alamvõrgu mask" ja see algab numbriga 255. Reklaami
4. meetod 4-st: teleri või muu seadme seadistamine
Kasutage samu parameetreid nagu arvutis. Nutiteleri või muu seadme seadistamisel peate võib-olla sisestama alamvõrgu maski. See parameeter on määratud kohalikule võrgule. Parimate tulemuste saamiseks järgige oma arvutist alamvõrgu maski leidmiseks ülaltoodud juhiseid. See parameeter võib kehtida ka teiste võrgus olevate seadmete kohta.
- Kui seade ikka ei ühendu, avage arvutis olev teave, et seadme seadeid nii viidata kui ka muuta.
- Kui te ei leia oma arvutist alamvõrgu maski, võite proovida järjestust 255.255.255.0. See on enamiku koduvõrkudega levinud alamvõrgu mask.
Muutke IP-aadressi. Kui seade ei pääse endiselt võrku, peate kontrollima IP-aadressi. See teave asub ka alamvõrgu maski sätete aknas. Alamvõrgu maski leidmiseks ja selle aadressi võrdlemiseks arvutis oleva IP-aadressiga saate kasutada mis tahes viisi. Seejärel kopeerige arvuti kogu IP-aadress, välja arvatud viimane number või numbrirühm pärast viimast perioodi, ja asendage see suurema numbriga (kuid see peab olema väiksem kui 254). Peaksite selle asendama arvuga, mis on suurem kui vähemalt 10, kuna lähemaid numbreid võivad võrgu muud lisaseadmed juba kasutada.
- Näiteks kui teie arvuti IP-aadress on 192.168.1.3, saate seadme IP-aadressiks määrata 192.168.1.100.
- Kui te ei leia oma arvuti IP-aadressi, saate ruuteris olevat silti kontrollida või otsida märksõnu, mis sisaldavad võrgus ruuteri kaubamärki, mis on seotud IP-aadressi või IP-aadressiga. Seejärel muutke aadressi viimast rühma ja kasutage seda uue seadme jaoks.
- Kui te ikkagi ei leia teavet, võite proovida numbreid 192.168.1.100, 192.168.0.100, 192.168.10.100 või 192.168.2.100.
Lüüsi seadistamine. See Gateway väärtus tuleb seadistada samamoodi nagu arvutis, see on ka ruuteri IP-aadress. See väärtus on peaaegu sama kui seadme IP-aadress, erinev ainult viimases numbrirühmas (asendatud 1-ga).
- Näiteks kui mõnel võrgus on IP-aadress 192.168.1.3, saate lüüsi väärtuseks määrata 192.168.1.1.
- Sisestage mis tahes brauserisse http: // koos Gateway pordi väärtusega. Kui lüüs on õige, avaneb ruuteri teabe leht.
DNS-i seaded. Võite taaskasutada oma arvuti DNS-i sätteid või lüüsi väärtust. Pealegi võite rohkemate valikute nägemiseks otsida Internetist märksõna "avalik DNS" või "avalik DNS".
Võtke ühendust tootjaga. Kui pärast seadme seadistamist ei õnnestu ikkagi ühendust luua, peate võtma ühendust tootja tehnilise toega. reklaam
Nõuanne
- Kui alamvõrgu mask näitab kõiki nulle (näiteks 0.0.0.0), võite olla võrguühenduseta.
- Alamvõrgu maski kuvatakse aktiivsel adapteril. Näiteks kui kasutate WiFi-kaarti, ilmub traadita võrgukaardi alla alamvõrgu mask. Kui teie arvutil on mitu adapterit, näiteks WiFi-kaart ja võrgukaart, peate selle välja leidmiseks võib-olla kerima üles või alla.
- IPv6-võrgud ei kasuta alamvõrgu maski. Alamvõrgu IP on alati integreeritud IP-aadressi. Neljas semikooloniga (või kahendväärtusega 49–64) eraldatud märkide rühm on alamvõrku esindav parameeter.
Hoiatus
- Alamvõrgu maski muutmisel võib Interneti-ühendus katkeda.