Autor:
Helen Garcia
Loomise Kuupäev:
18 Aprill 2021
Värskenduse Kuupäev:
1 Juuli 2024
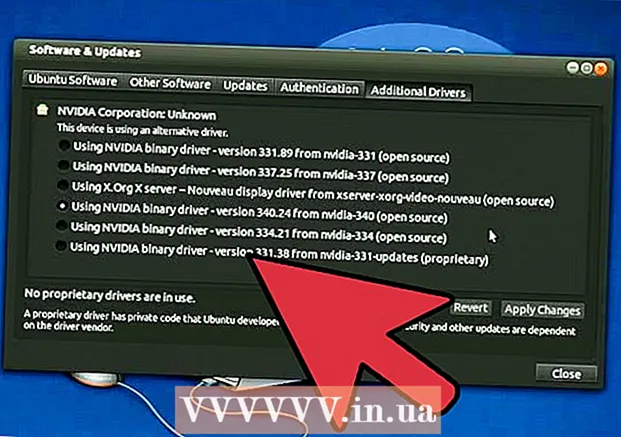
Sisu
- Sammud
- Meetod 1 /3: käsitsi värskendamine
- Meetod 2/3: GeForce Experience kaudu
- Meetod 3/3: Ubuntu draiverite värskendamine
Nvidia teeb pidevalt muudatusi tarkvaraga, mis kontrollib videokaartide tööd. Tavaliselt ilmuvad uued draiverid iga paari nädala tagant. Uusimate draiverite installimine tagab teile parima mängutulemuse.
Sammud
Meetod 1 /3: käsitsi värskendamine
 1 Käivitage DirectX -diagnostika. See on kiireim viis teada saada oma graafikakaardi täpne mudeli nimi. Jätke see samm vahele, kui teate juba, milline mudel teil on.
1 Käivitage DirectX -diagnostika. See on kiireim viis teada saada oma graafikakaardi täpne mudeli nimi. Jätke see samm vahele, kui teate juba, milline mudel teil on. - Kliki Võida+R ja siseneda dxdiag.
- Avage vahekaart Ekraan... Leidke kirje "Kiibi tüüp". Teie graafikakaardi mudel kirjutatakse siia.
- Avage vahekaart Süsteem... Otsige valikut "Operatsioonisüsteem", et teada saada, milline Windowsi versioon teil on (32- või 64-bitine).
 2 Minge Nvidia GeForce'i veebisaidile. Uusimaid draivereid saab alla laadida GeForce'i veebisaidilt (geforce.com).
2 Minge Nvidia GeForce'i veebisaidile. Uusimaid draivereid saab alla laadida GeForce'i veebisaidilt (geforce.com).  3 Klõpsake vahekaarti Draiverid. Enamik Nvidia graafikakaarte on GeForce seerias. Minge saidile nvidia.com, kui teie videokaart on teisest sarjast.
3 Klõpsake vahekaarti Draiverid. Enamik Nvidia graafikakaarte on GeForce seerias. Minge saidile nvidia.com, kui teie videokaart on teisest sarjast.  4 Valige oma graafikakaart. Vajalike draiverite leidmiseks on kolm võimalust.
4 Valige oma graafikakaart. Vajalike draiverite leidmiseks on kolm võimalust. - Automaatne draiverivärskendus - kasutage draiverivärskenduste jälgimiseks Nvidia GeForce Experience'i. Lisateabe saamiseks klõpsake siin.
- Draiverite käsitsi leidmine - kasutage 1. etapi teavet õige draiveri valimiseks. Otsingutulemustes kuvatakse neli viimast draiverit.
- Graafikakaardi automaatne tuvastamine - Nvidia sait kasutab teie graafikakaardi tuvastamiseks ja sobivate draiverite kuvamiseks Java -utiliiti. Java käivitamiseks peab teie arvutisse olema installitud Java. Utiliidi praegune versioon on aegunud, nii et mõnes brauseris võib esineda tõrkeid. Selles etapis kasutage parem kahte esimest meetodit.
 5 Laadige alla uusimad draiverid. Uusima draiveri allalaadimiseks klõpsake linki. Laadige alati alla uusim draiver, kui te ei otsi konkreetset eelmist versiooni. Uusimad draiverid tagavad tavaliselt teie graafikakaardi optimaalse jõudluse.
5 Laadige alla uusimad draiverid. Uusima draiveri allalaadimiseks klõpsake linki. Laadige alati alla uusim draiver, kui te ei otsi konkreetset eelmist versiooni. Uusimad draiverid tagavad tavaliselt teie graafikakaardi optimaalse jõudluse.  6 Käivitage installifail. Draiveri värskendamise alustamiseks avage allalaaditud installifail. Paigaldaja eemaldab automaatselt vanad draiverid ja installib uued.
6 Käivitage installifail. Draiveri värskendamise alustamiseks avage allalaaditud installifail. Paigaldaja eemaldab automaatselt vanad draiverid ja installib uued. - Enamik kasutajaid valib kiire installimise.
- Paigaldamise ajal võib ekraan vilkuda või tumeneda.
 7 Kasutage süsteemi taastamist, kui uue draiveri installimine põhjustab probleemi. Pärast draiveri värskendamist luuakse automaatselt süsteemi taastepunkt. Tema abiga saab süsteemi tagasi rullida hetkeni, mil uus draiver installiti.
7 Kasutage süsteemi taastamist, kui uue draiveri installimine põhjustab probleemi. Pärast draiveri värskendamist luuakse automaatselt süsteemi taastepunkt. Tema abiga saab süsteemi tagasi rullida hetkeni, mil uus draiver installiti. - Süsteemi taastamise kohta lisateabe saamiseks klõpsake siin.
Meetod 2/3: GeForce Experience kaudu
 1 Laadige alla ja installige GeForce Experience. See on Nvidia programm, mis haldab draivereid ja mänguseadeid. Programmi installifaili saab veebisaidilt alla laadida geforce.com/geforce-experience.
1 Laadige alla ja installige GeForce Experience. See on Nvidia programm, mis haldab draivereid ja mänguseadeid. Programmi installifaili saab veebisaidilt alla laadida geforce.com/geforce-experience. - Installer otsib teie süsteemist toetatud komponente. Viga võib ilmneda ainult siis, kui teil on muu kui Nvidia videokaart või see on väga vana.
- Käivitage programm pärast installimise lõppu.
 2 Las GeForce Experience värskendatakse uusimale versioonile. Programmi käivitamisel kontrollib see süsteemi saadaolevate värskenduste osas.
2 Las GeForce Experience värskendatakse uusimale versioonile. Programmi käivitamisel kontrollib see süsteemi saadaolevate värskenduste osas.  3 Klõpsake vahekaarti "Draiverid". Siin kuvatakse kõik saadaolevad draiverid. Kui programm pole pikka aega süsteemi kontrollinud, klõpsake nuppu "Otsi värskendusi".
3 Klõpsake vahekaarti "Draiverid". Siin kuvatakse kõik saadaolevad draiverid. Kui programm pole pikka aega süsteemi kontrollinud, klõpsake nuppu "Otsi värskendusi".  4 Värskenduse allalaadimiseks klõpsake nuppu Laadi alla. GeForce Experience võib olla juba kõik failid alla laadinud.
4 Värskenduse allalaadimiseks klõpsake nuppu Laadi alla. GeForce Experience võib olla juba kõik failid alla laadinud.  5 Klõpsake nuppu Kiire installimine. Kogenud kasutajad saavad valida suvandi "Kohandatud installimine". Kiire installimine töötab enamiku kasutajate jaoks.
5 Klõpsake nuppu Kiire installimine. Kogenud kasutajad saavad valida suvandi "Kohandatud installimine". Kiire installimine töötab enamiku kasutajate jaoks. - Kohandatud install võimaldab teil valida, milliseid draivereid soovite installida.
 6 Oodake, kuni installimine lõpeb. GeForce Experience teeb kõik installimistööd teie eest. Paigaldamise ajal võib teie ekraan lühidalt vilkuda või tumeneda.
6 Oodake, kuni installimine lõpeb. GeForce Experience teeb kõik installimistööd teie eest. Paigaldamise ajal võib teie ekraan lühidalt vilkuda või tumeneda.  7 Kasutage süsteemi taastamiseks süsteemi tagasipööramist probleemide korral. Kui Nvidia draiverit värskendab, loob Windows süsteemi taastepunkti. Sisestage turvarežiim ja käivitage süsteemi taastamine, et viia arvuti tagasi draiverite värskendamise punkti.
7 Kasutage süsteemi taastamiseks süsteemi tagasipööramist probleemide korral. Kui Nvidia draiverit värskendab, loob Windows süsteemi taastepunkti. Sisestage turvarežiim ja käivitage süsteemi taastamine, et viia arvuti tagasi draiverite värskendamise punkti. - Süsteemi taastamise kohta lisateabe saamiseks klõpsake siin.
Meetod 3/3: Ubuntu draiverite värskendamine
 1 Avage dialoogiboks Täiendavad draiverid. Nvidia draivereid ei uuendata automaatselt Ubuntus. Selle asemel kasutab Ubuntu avalikult kättesaadavaid draivereid, mis pole nii võimsad kui Nvidia draiverid. Nvidia draiverid saate installida dialoogiboksis Täiendavad draiverid.
1 Avage dialoogiboks Täiendavad draiverid. Nvidia draivereid ei uuendata automaatselt Ubuntus. Selle asemel kasutab Ubuntu avalikult kättesaadavaid draivereid, mis pole nii võimsad kui Nvidia draiverid. Nvidia draiverid saate installida dialoogiboksis Täiendavad draiverid. - Käivitage Dash menüü ja sisestage "draiverid", et avada täiendavate draiverite aken.
 2 Oodake saadaolevate draiverite loendi laadimist. Selleks võib kuluda mõni minut.
2 Oodake saadaolevate draiverite loendi laadimist. Selleks võib kuluda mõni minut.  3 Valige loendist uusim draiver. Veenduge, et see oleks Nvidia draiver, mitte juugenddraiver. Failide allalaadimise alustamiseks valige draiver.
3 Valige loendist uusim draiver. Veenduge, et see oleks Nvidia draiver, mitte juugenddraiver. Failide allalaadimise alustamiseks valige draiver.  4 Klõpsake nuppu "Rakenda". Nvidia draiver installitakse. Paigaldamise ajal võib ekraan lühidalt vilkuda või tumeneda.
4 Klõpsake nuppu "Rakenda". Nvidia draiver installitakse. Paigaldamise ajal võib ekraan lühidalt vilkuda või tumeneda.  5 Taaskäivitage arvuti. Installiprotsessi lõpuleviimiseks taaskäivitage arvuti.
5 Taaskäivitage arvuti. Installiprotsessi lõpuleviimiseks taaskäivitage arvuti.



