Autor:
Joan Hall
Loomise Kuupäev:
3 Veebruar 2021
Värskenduse Kuupäev:
1 Juuli 2024
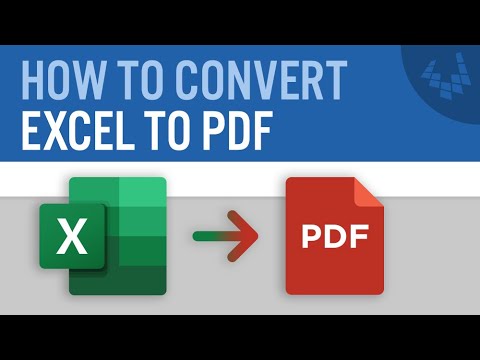
Sisu
1 Valige tabeli osad, mille soovite PDF -failiks teisendada. Kui soovite kogu tabeli teisendada, jätkake järgmise sammuga.- Pange tähele, et PDF -faili ei ole lihtne teisendada Exceli arvutustabeliks, kuid see meetod säilitab algse arvutustabeli.
 2 Klõpsake "Fail".
2 Klõpsake "Fail". 3 Klõpsake nuppu Ekspordi. Rakenduses Excel 2010 või varasemas versioonis klõpsake nuppu Salvesta nimega.
3 Klõpsake nuppu Ekspordi. Rakenduses Excel 2010 või varasemas versioonis klõpsake nuppu Salvesta nimega.  4 Klõpsake nuppu Loo PDF / XPS. Avage rakenduses Excel 2010 või varasem menüü Salvesta tüübina ja seejärel valige PDF.
4 Klõpsake nuppu Loo PDF / XPS. Avage rakenduses Excel 2010 või varasem menüü Salvesta tüübina ja seejärel valige PDF.  5 Loodud PDF -i suvandite kohandamiseks klõpsake nuppu Valikud.
5 Loodud PDF -i suvandite kohandamiseks klõpsake nuppu Valikud. 6 Aknas "Suvandid" saate määrata PDF -dokumenti kaasatavate lehtede vahemiku või kaasata valitud lahtrid või kogu töövihiku või aktiivse lehe ning samuti määrata, kas säilitada originaaldokumendi vorming.
6 Aknas "Suvandid" saate määrata PDF -dokumenti kaasatavate lehtede vahemiku või kaasata valitud lahtrid või kogu töövihiku või aktiivse lehe ning samuti määrata, kas säilitada originaaldokumendi vorming.- Seejärel klõpsake nuppu OK.
 7 Valige optimeerimismeetod (kui soovite). Nupu "Valikud" kohal saate valida PDF -faili optimeerimise meetodi. Enamik kasutajaid saab valida standardse, kui tabel ei ole väga suur.
7 Valige optimeerimismeetod (kui soovite). Nupu "Valikud" kohal saate valida PDF -faili optimeerimise meetodi. Enamik kasutajaid saab valida standardse, kui tabel ei ole väga suur.  8 Nimetage ja salvestage fail. Sisestage PDF -faili nimi ja klõpsake PDF -faili loomiseks nuppu Loo. Rakenduses Excel 2010 või varasemas versioonis klõpsake nuppu Salvesta.
8 Nimetage ja salvestage fail. Sisestage PDF -faili nimi ja klõpsake PDF -faili loomiseks nuppu Loo. Rakenduses Excel 2010 või varasemas versioonis klõpsake nuppu Salvesta.  9 Vaadake loodud PDF -faili. Vaikimisi avaneb loodud PDF -fail automaatselt. Kui PDF -faili ei avane, pole teil installitud PDF -lugejat.
9 Vaadake loodud PDF -faili. Vaikimisi avaneb loodud PDF -fail automaatselt. Kui PDF -faili ei avane, pole teil installitud PDF -lugejat. - Te ei saa PDF -faili redigeerida, nii et kui teil on vaja muudatusi teha, tehke seda Excelis ja seejärel looge uus PDF -fail.
Meetod 2/2: Excel 2011 (Mac)
 1 Veenduge, et kõigi lehtede päised ja jalused on samad (kui soovite). Excel 2011 teisendab kõik Exceli lehed üheks PDF -failiks ainult siis, kui päised ja jalused on identsed. Vastasel juhul teisendatakse iga leht eraldi PDF -failiks, kuid saate need hiljem hõlpsalt ühendada.
1 Veenduge, et kõigi lehtede päised ja jalused on samad (kui soovite). Excel 2011 teisendab kõik Exceli lehed üheks PDF -failiks ainult siis, kui päised ja jalused on identsed. Vastasel juhul teisendatakse iga leht eraldi PDF -failiks, kuid saate need hiljem hõlpsalt ühendada. - Valige kõik raamatu lehed. Selleks klõpsake esimese lehe otseteed, hoidke all tõstuklahvi ja klõpsake viimase lehe otseteed.
- Klõpsake lehe paigutust - jalus ja päis.
- Kõigi lehtede päise ja jaluse sätete muutmiseks klõpsake Kohanda päist ja Kohanda jalust.
 2 Valige tabeli osad, mille soovite PDF -failiks teisendada. Kui soovite kogu tabeli teisendada, jätkake järgmise sammuga.
2 Valige tabeli osad, mille soovite PDF -failiks teisendada. Kui soovite kogu tabeli teisendada, jätkake järgmise sammuga. - Pange tähele, et PDF -faili ei ole lihtne teisendada Exceli arvutustabeliks, kuid see meetod säilitab algse arvutustabeli.
 3 Klõpsake "Fail" - "Salvesta nimega". Liikuge kausta, kuhu soovite faili salvestada, ja sisestage faili nimi.
3 Klõpsake "Fail" - "Salvesta nimega". Liikuge kausta, kuhu soovite faili salvestada, ja sisestage faili nimi.  4 Avage menüü Vorming ja valige PDF, et teisendada arvutustabeli koopia PDF -failiks.
4 Avage menüü Vorming ja valige PDF, et teisendada arvutustabeli koopia PDF -failiks. 5 Valige, mida PDF -i lisada. Valige akna allosas Märkmik, Leht või Valik.
5 Valige, mida PDF -i lisada. Valige akna allosas Märkmik, Leht või Valik.  6 Klõpsake "Salvesta". Kui päised ja jalused ei sobi, luuakse mitu PDF -faili. Pange tähele, et mõnikord juhtub see isegi siis, kui päised ja jalused on sama suurusega.
6 Klõpsake "Salvesta". Kui päised ja jalused ei sobi, luuakse mitu PDF -faili. Pange tähele, et mõnikord juhtub see isegi siis, kui päised ja jalused on sama suurusega.  7 Ühendage eraldi PDF -failid üheks (kui soovite). Seda saab teha Finderi abil.
7 Ühendage eraldi PDF -failid üheks (kui soovite). Seda saab teha Finderi abil. - Avage PDF -failidega kaust ja valige need, mille soovite ühendada.
- Klõpsake nuppu Fail - uus - ühendage failid üheks PDF -failiks.
 8 Vaadake loodud PDF -faili. Avage PDF -fail, topeltklõpsates sellel. See avaneb eelvaates ja saate seda eelvaadata. Te ei saa PDF -faili redigeerida, nii et kui teil on vaja muudatusi teha, tehke seda Excelis ja seejärel looge uus PDF -fail.
8 Vaadake loodud PDF -faili. Avage PDF -fail, topeltklõpsates sellel. See avaneb eelvaates ja saate seda eelvaadata. Te ei saa PDF -faili redigeerida, nii et kui teil on vaja muudatusi teha, tehke seda Excelis ja seejärel looge uus PDF -fail.



