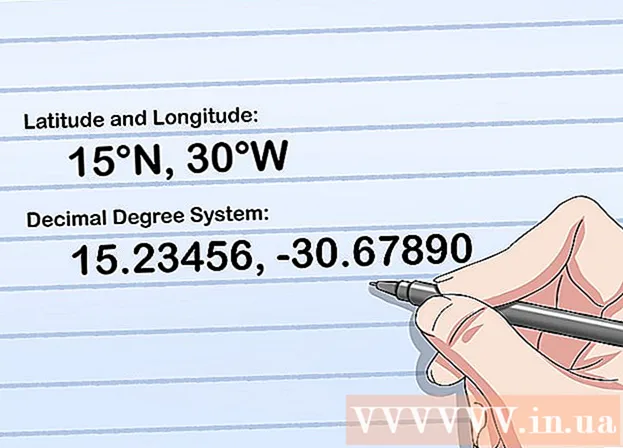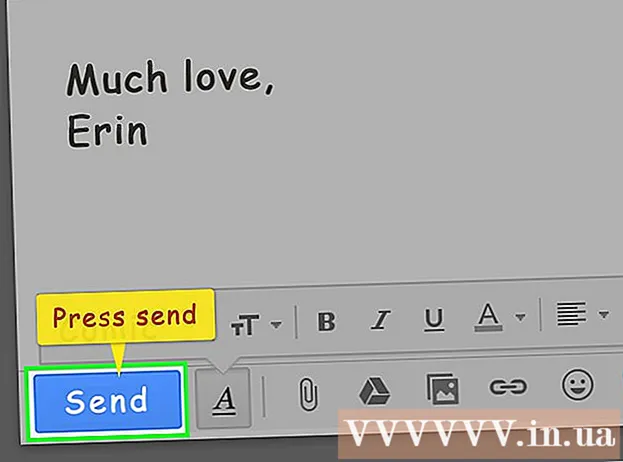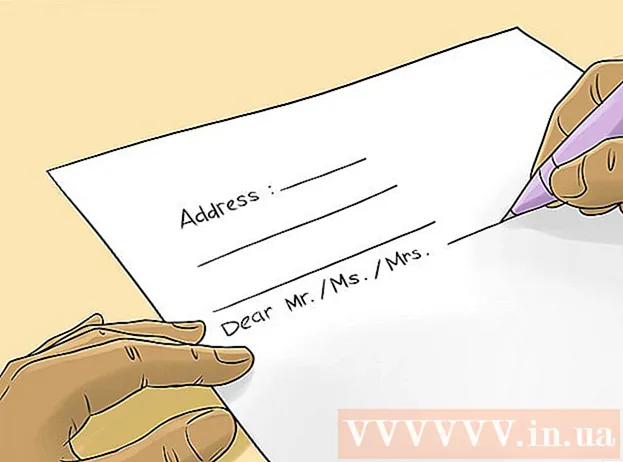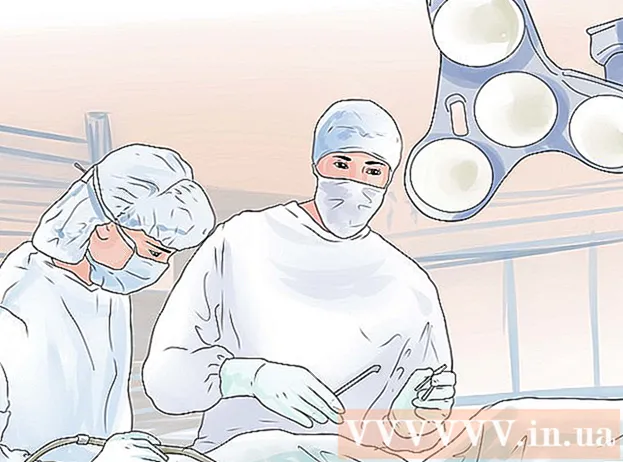Autor:
Peter Berry
Loomise Kuupäev:
12 Juuli 2021
Värskenduse Kuupäev:
1 Juuli 2024

Sisu
".Exe" laiendiga faile nimetatakse käivitatavateks või EXE-failideks. Need on Windowsi opsüsteemides üks levinumaid failivorminguid, neid kasutatakse rakendustarkvara installimiseks või käitamiseks. EXE-faile kasutatakse ka väikeste skriptide või makrode pakkimiseks ja levitamiseks, kuna need võimaldavad kasutajatel oma tööd ühte faili kokku panna ja suuruse kokku suruda. EXE-faili avamine Windowsis on üsna lihtne, kuid EXE avamine Mac-is on natuke keerulisem. Teise võimalusena võite EXE-faili välja tõmmata.
Sammud
1. meetod kolmest: avage EXE-fail (Windows)
Topeltklõpsake selle avamiseks EXE-faili. EXE-fail on Windowsi käivitatav fail, mis on loodud programmina käitamiseks. Selle avamiseks topeltklõpsake mis tahes EXE-faili.
- Kui laadisite EXE-faili alla Internetist, palutakse teil kinnitada, kas soovite faili avada või mitte. Olge ettevaatlik EXE-faili avamisel tundmatust allikast, kuna see on levinud viis viiruste levitamiseks. Ärge kunagi avage e-kirja manusest alla laaditud EXE-faili, isegi kui teate saatjat.
- EXE-failid ei avane korralikult, kui need on loodud Windowsi vanema versiooni jaoks. Ühilduvusseadeid saate reguleerida, paremklõpsates failil, valides "Atribuudid" ja klõpsates vahekaarti Ühilduvus. Võite määrata Windowsi versiooni, mille soovite käivitada EXE-faili, kuid see ei taga probleemi lahendamist.

Kui EXE-faili ei saa käivitada, avage registriredaktor. Kui saate EXE-faili avamisel veateate ja ei saa seda avada, on tõenäoline, et teie Windowsi registrisätetes on tõrge. Registri muutmine võib olla pettumust valmistav, kuid tegelikult võtab see vaid paar minutit.- Registriredaktori avamiseks vajutage Windowsi klahvi + R ja tippige regedit.

Navigeerige.. Selle kategooria avamiseks kasutage akna vasakus servas asuvat navigeerimisriba.
Paremklõpsake nuppu "(Vaikimisi)" ja valige käsk "Muuda". Ilmub uus aken.

Tüüp.exefileväljale "Väärtusandmed". Muudatuste salvestamiseks klõpsake nuppu OK.
Navigeerige.. Selle kategooria avamiseks kasutage akna vasakus servas asuvat navigeerimisriba.
Paremklõpsake valikul "(Vaikimisi)" ja valige "Muuda". Ilmub uus aken.
Impordi.’%1’ %*väljale "Väärtusandmed". Muudatuste salvestamiseks klõpsake nuppu OK.
Navigeerige.. Selle kategooria avamiseks kasutage vasakul asuvat navigeerimisriba.
Paremklõpsake nupul "(Vaikimisi)" ja valige "Muuda". Ilmub uus aken.
Impordi.’%1’ %*väljale "Väärtusandmed". Muudatuste salvestamiseks klõpsake nuppu OK.
Taaskäivitage arvuti. Pärast ülaltoodud kolme üksuse redigeerimist sulgege registriredaktor ja taaskäivitage arvuti. Nüüd saate avada EXE-faili. Teil soovitatakse probleemi põhjus kohe alguses välja selgitada. Teie masin võib olla nakatunud viiruse või pahavaraga, mis põhjustab sama vea ka edaspidi. Viiruste leidmiseks ja eemaldamiseks klõpsake sellel artiklil. reklaam
Meetod 2/3: avage EXE-fail (OS X)
Õppige protsessi. EXE-failid pole mõeldud OS X-i jaoks, seega vajate nende käitamiseks spetsiaalset tarkvara. Windowsi "kest" lisamiseks EXE-faili peate installima avatud lähtekoodiga "vein" utiliidi, mis võimaldab faili avamiseks juurdepääsu olulistele Windowsi failidele. Veini utiliit ei saa kõiki Windowsi EXE-faile avada, kuid sõltuvalt failist valige utiliit. Veini installimiseks pole vaja Windowsi ketast.
Laadige alla ja installige Xcode Mac App Store'ist. See on tarkvara koodi redigeerimiseks hädavajalik tasuta arendusvahend. Sõltuvalt sellest ei kasuta EXE-faili avamiseks otse installitavaid tööriistu.
- Käivitage Xcode, kui see on laaditud, seejärel klõpsake menüül "Xcode". Valige "Eelistused" ja klõpsake vahekaarti "Allalaadimised". Klõpsake käsurea tööriistade kõrval nuppu Install.
Laadige alla ja installige MacPorts. See on redigeerimisprotsessi lihtsustamiseks tasuta lisand, mida kasutatakse teie veiniversiooni loomiseks. Saate MacPortsi saidilt alla laadida. Klõpsake teekonnal, mis vastab teie OS X versioonile, seejärel topeltklõpsake MacPortsi installimiseks arvutisse alla laaditud faili .pkg.
Avage terminal. MacPortsi seadete kohandamiseks peate kasutama terminali. Terminali saate avada kaustas Utilities.
Kopeerige ja kleepige järgmised käsud. Kopeerige käsk terminali aknasse ja vajutage klahvi Return:
Sisestage administraatori parool. Enne käsu käivitamist palutakse teil sisestada administraatori parool. Parooli sisestades ei näe te midagi. Pärast parooli sisestamist vajutage klahvi Tagasi. Ilma administraatori konto paroolita nurjub protsess.
Kopeerige ja kleepige järgmised käsud. See on käsk, mis ütleb MacPortsile, kas teie operatsioonisüsteem on 64-bitine. Kleepige järgmine käsk ja vajutage klahvi Return:
Sisestage Xcode'i tingimustega nõustumise tellimus. See kiirkäsk annab Xcode'ile teada, et olete programmi tingimustega nõustunud, võimaldades teil koodi kompileerida. Pärast selle käsu käivitamist sulgege ja avage terminaliaken:
- sudo xcodebuild -litsents
Veini installimiseks sisestage käsk. Pärast Terminali akna uuesti avamist saate veini installida. Teil võidakse paluda sisestada administraatori parool. Installimine võtab aega. Kui naasete terminali sisendisse, on protsess lõppenud:
- sudo port installi vein
Liikuge EXE-faili asukohta. Kasuta käsku CD Mac-is salvestatud EXE-faili asukoha navigeerimiseks. Peate seda tegema terminali kaudu.
EXE-faili käivitamiseks kasutage veini. Avatud kausta salvestatud EXE-faili avamiseks sisestage järgmine käsk. Selle asemel asendage faili nimi faili nime järgi:
- vein faili nimi.exe
Kasutage programmi nagu tavaliselt. Kui EXE-fail on eraldiseisev programm, saate seda kohe kasutada. Kui see on programmi installifail, peate läbima sama protsessi nagu Windowsis.
- Kõik programmid ei tööta veiniga. Ühilduvate programmide täieliku loendi leiate lehelt.
Avage äsja installitud programm. Kui kasutate programmi installimiseks EXE-faili, vajate installifaili avamiseks veini.
- Tüüp cd ~ / .wine / drive_c / Program Files / kausta Program Files avamiseks ja vein on installitud.
- Tüüp ls installitud programmide loendisse. Tüüp CD programmNimi programmi kataloogi avamiseks. Kui programmiloendis on tühikuid, peate selle lisama enne tühimikku. Näiteks saab Microsoft Office cd Microsoft Office.
- Tüüp ls uuesti programmikataloogis, et leida EXE-fail.
- Tüüp vein faili nimi.exe programmi avamiseks.
Kui programm seda nõuab, installige Mono teek .NET..NET on paljude Windowsi programmide raamatukogu tarkvara ja Mono on alternatiiv, mida vein saab kasutada. Installite .NET-i ainult siis, kui see seda nõuab.
- Tüüp sudo port installige winetricks ja vajutage klahvi Tagasi.
- Tüüp winetricks mono210 ja vajutage Mono installimiseks klahvi Return.
3. meetod 3-st: ekstraheerige EXE-fail
Laadige alla ja installige 7-Zip. 7-Zip on tasuta avatud lähtekoodiga arhiveerimisprogramm ZIP- või RAR-failiga sarnaste EXE-failide avamiseks. Programm suudab eraldada palju EXE-faile, kuid mitte kõiki.
- 7-Zip saate alla laadida siit.
Klõpsake EXE-failil ja valige "7-Zip" → "Ava arhiiv". See avab faili 7-Zip arhiiviaknas. Kui paremklõpsate failil ilma suvandita 7-Zip, avage menüüs Start käsk 7-Zip ja avage EXE-fail, mille soovite avada.
- 7-Zip ei saa kõiki EXE-faile avada. EXE-faili avamisel võidakse kuvada tõrketeade. Võite kasutada mõnda teist dekompressiooniprogrammi, näiteks WinRAR, kuid tõenäoliselt ei saa ikkagi faili avada, kuna seda muudeti esmakordselt.
Juurdepääs failile, mille soovite ekstraktida. Kui avate EXE-faili 7-Zip-is, kuvatakse teile EXE-faili sisaldavate failide ja kaustade loend. Sisemiste failide kuvamiseks võite topeltklõpsata kaustal. Saate valida mitu faili, hoides all klahvi Ctrl ja klõpsates iga faili.
Klõpsake nuppu "Väljavõte" ja valige fail. Teil palutakse valida asukoht, kui see vaikimisi jäetakse, ekstraktitakse fail praegusesse asukohta. reklaam