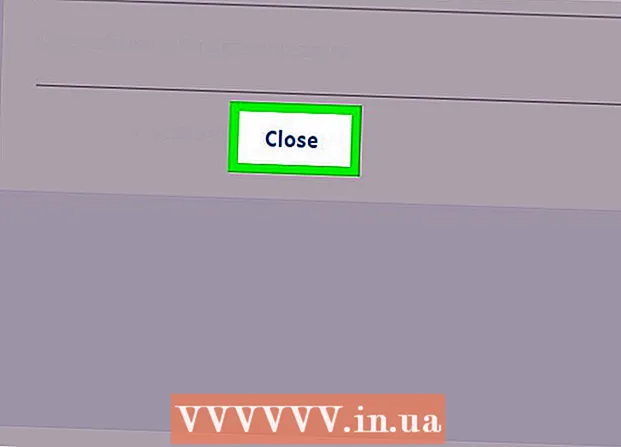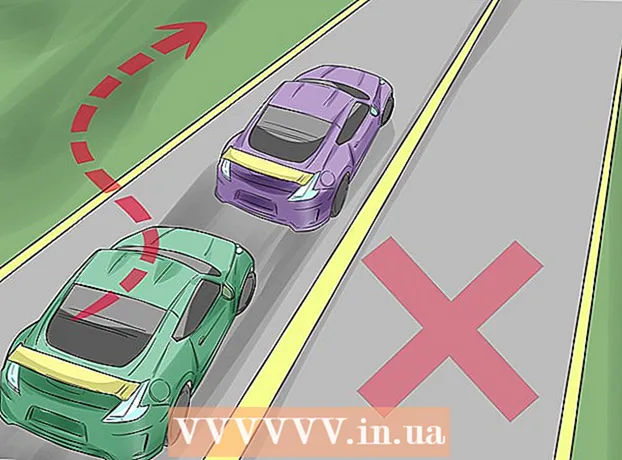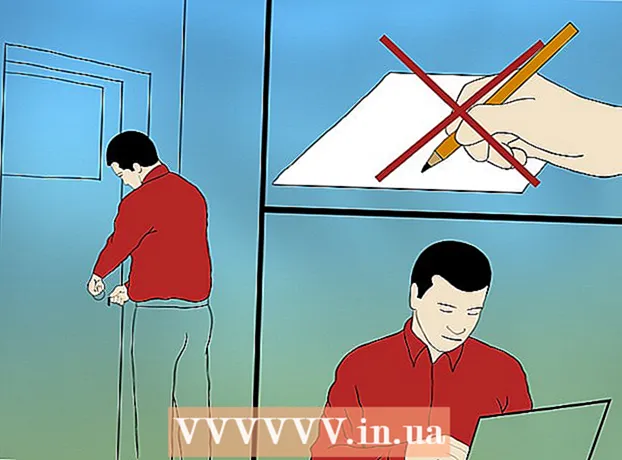Autor:
Monica Porter
Loomise Kuupäev:
19 Märts 2021
Värskenduse Kuupäev:
1 Juuli 2024

Sisu
Eelvaate abil - OS X operatsioonisüsteemi sisseehitatud tasuta pildi utiliit - on piltide suuruse muutmine väga lihtne. Eelvaade aitab teil pilte hõlpsalt kärpida ja suurust muuta ilma täiendavat tarkvara installimata. Õppime, kuidas eelvaates erinevatel eesmärkidel pildi suurust juhtida, soovimatuid alasid eemaldada ja eraldusvõimet reguleerida.
Sammud
1. meetod 2-st: foto suuruse muutmine eelvaates
Liikuge pildi juurde, mille suurust soovite muuta. See meetod aitab teil kogu pildi suurust muuta. Kui soovite osa pildist kärpida selle suuruse muutmiseks, vaadake järgmist meetodit.
- Pildi nime või sildi otsimiseks avage Finder, seejärel klõpsake menüüribal suurendusklaasi ikooni. Sisestage otsingusõnad ja vajutage ⏎ Tagasi tulemuste kuvamiseks.

Lohistage foto ja visake see Docki või Finderi riba eelvaateikoonile. Pilt avaneb eelvaates.- Võite ka fotol paremklõpsata ja valida „Ava koos“, seejärel klõpsata „Eelvaade“.
Redigeerimisrežiimile (redigeerimisrežiim) lülitumiseks klõpsake nuppu Muuda (ruut pliiatsiga). Eelvaate akna ülaossa ilmub uus tööriistariba.

Klõpsake menüüd „Tools” ja valige „Adjust Size”.
Muuda eraldusvõimet. Eraldusvõimet mõõdetakse pikslites tolli kohta (tuntud ka kui punktid tolli kohta või dpi). Kui plaanite pilti printida või soovite seda võimalikult kõrgel hoida, peate eraldusvõimet suurendama.
- Kui soovite fotosid veebis või rakenduses nagu Facebook kasutada, on vaikeresolutsioon (72) korras. Kui pilt on oma olemuselt suurema eraldusvõimega, on suuruse vähendamisel faili suurus väiksem.
- Kui soovite printida pilte kõrgekvaliteedilises vormingus, näiteks muudes ärisuhtlustes kasutatavaid reklaame või malle, määrake minimaalseks eraldusvõimeks 600. Märkus: faili suurus suureneb märkimisväärselt. ütle.
- Läikivale paberile printimisel sobib parameeter 300. Faili suurus on palju suurem kui vaikimisi eraldusvõime 72 dpi, kuid lõplik kvaliteet teeb teid õnnelikuks.

Sisestage soovitud laius ja kõrgus näidatud raami. Mida suurem on number, seda suurem on faili suurus.- Visualiseerimise hõlbustamiseks on abiks mõõtühikute muutmine. Näiteks saate muuta cm-i, kui soovite laiuse täpsustada sentimeetrites. Selle määramiseks klõpsake iga laiuse ja kõrguse üksuse paremal asuval rippmenüü kastil.
- Soovi korral saate valida suuruse protsendina praegusest suurusest.Valige „Skaala”, seejärel valige rippmenüüst protsent.
Märkige ruut valiku „Skaala proportsioonis” kõrval, et pilt ei oleks proportsioonist väljas. See on valikuline, kuid selle suvandi abil saate veenduda, et laiuse muutmisel muutub ka kõrgus. Kujutis säilitab alati oma algse sümmeetria.
Klõpsake nuppu Okei piltide vaatamiseks uutes mõõtmetes. Kui te pole muudatusega rahul, võite vajutada ⌘ Cmd+Z eelmise toimingu juurde naasmiseks.
Vajutage ⌘ käsk+S muudatuste salvestamiseks. Pärast foto suuruse muutmist ärge unustage oma tööd salvestada.
- Kui soovite selle uue suurusega pildi salvestada täiesti erineva failina, klõpsake nuppu "Fail", valige "Salvesta nimega", seejärel nimetage fail.
- Kui pärast salvestamist leiate, et mingil hetkel eksisite, siis klõpsake menüüs Fail käsku „Naasta” ja valige „Sirvi kõiki versioone ...”. Saate valida tagastatava pildi varasema versiooni.
2. meetod 2-st: kärpige eelvaates foto
Redigeerimisrežiimile lülitumiseks klõpsake nuppu Muuda (ruut pliiatsiga).

Klõpsake redigeerimise tööriistaribal punktiiriga ristküliku ikooni ja seejärel valige „Ristkülikukujuline valik”.
Klõpsake ja lohistage hiirt selle osa pildil, mida soovite säilitada. Pärast hiire vabastamist ilmub pildialale punktiir ristkülik.

Klõpsake nuppu Kärbi (Lõika). Ristkülikukujulise valiku väliselt lõigatakse ära kogu pildi osa.- Kärpimisala suurust saate reguleerida nagu iga pilti.
- Kui see pole rahul, vajutage ⌘ Cmd+Z tagasi tulema.

Vajutage ⌘ Cmd+S faili salvestamiseks.- Kui soovite kärbitud pildi salvestada täiesti uude faili (ja säilitada algne pilt), klõpsake nuppu "Fail", valige "Salvesta nimega" ja andke uuele failile nimi.
- Kui soovite pärast salvestamist naasta pildi eelmise versiooni juurde, klõpsake nuppu „Fail”, klõpsake nuppu „Naasta”, seejärel valige „Sirvi kõiki versioone ...”. Seejärel saate valida pildi vanema versiooni. pilt.