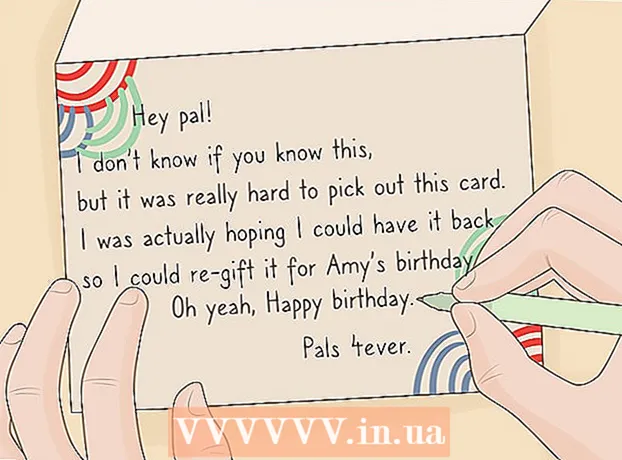Autor:
Randy Alexander
Loomise Kuupäev:
23 Aprill 2021
Värskenduse Kuupäev:
26 Juunis 2024

Sisu
Selles artiklis õpetab wikiHow, kuidas Microsoft Office'i Windowsi või Maci arvutisse alla laadida ja installida. Microsoft Office on tarkvarakomplekt, mis sisaldab Microsoft Wordi, Exceli, PowerPointi ja muud.
Sammud
1. osa 3-st: ostke Office'i litsents
- Külastage Microsofti tootelehte. Aadress https://products.office.com/.
- Kui ostsite Office'i litsentsi, lugege Windowsi või Maci installimist.
- Klõpsake nuppu OSTA KONTOR 365 (Osta Office 365). See on must nupp ekraani paremas ülanurgas. See viib teid Microsoft Office'i tootelehele.
- Otsustage, milline Office 365 valik. Office 365 litsentsi ostmiseks on kolm võimalust:
- Office 365 Home - Hinnaks 99,99 dollarit (üle 2 miljoni VND) aastas. Sisaldab 5 arvutisse installitud programmi, 5 nutitelefoni / tahvelarvutisse installitud programmi ja 5TB veebimälukontot.
- Office 365 isiklik - Hinnaks 69,99 dollarit (umbes 1 miljon 6 VND) aastas. Sisaldab 1 teie arvutisse installitud programmi, ühte nutitelefoni / tahvelarvutisse installitud programmi ja 1 TB veebimälukontot.
- Kontori kodu ja õpilane - ainult ühekordne makse 149,99 dollarit (umbes 3 miljonit VND). Sisaldab Wordi, Exceli, PowerPointi ja OneNote'i.
- Klõpsake nuppu Osta kohe (Osta kohe). See on teie valitud kontori nime all olev roheline nupp.
- Klõpsake nuppu Kassas (Maksma). See on sinine nupp ekraani paremas ülanurgas.
- Kui teil seda palutakse, logige sisse oma Microsofti kontole. Sisestage oma Microsofti e-posti aadress ja klõpsake nuppu järgmine (Järgmine), sisestage oma parool ja valige Logi sisse (Logi sisse).
- Kui olete sisse logitud oma Microsofti kontoga, peate ikkagi sisestama oma parooli ja klõpsama Logi sisse kui seda palutakse.
- Klõpsake nuppu Esita tellimus (Tellimus). See nupp asub lehe paremas servas. See on Office 365 litsentsi üheaastane ost. Nüüd saate Microsoft Office'i alla laadida ja installida kas Windowsi või Maci arvutisse.
- Kui ostate õpilase versiooni, ei pea te järgmisel aastal lisatasusid maksma.
- Kui teil pole võimalust oma kontole krediit-, deebet- või PayPali kaarti salvestada, peate enne tellimuse esitamist sisestama oma arveldusinfo.
2. osa 3-st: Office'i installimine Windowsi
- Avage kontoleht Office'is. Külastage aadressi http://www.office.com/myaccount/. See on aadress isikliku lehe avamiseks, mis sisaldab Office'i ostetud koopiat.
- Klõpsake nuppu Install> (Seadistamine). See on registreerimisnime all olev oranž nupp.
- Klõpsake nuppu Installige veel kord. Office'i installifail laaditakse alla.
- Kui ostsite Microsoft Office'i õpilasversiooni, jätke see samm vahele.
- Topeltklõpsake Office'i installifailil. Selle leiate arvuti allalaadimise vaikekaustast.
- Klõpsake nuppu Jah (Nõus), kui see on vajalik. See avab faili ja hakkab Office'i arvutisse installima.
- Oodake Microsoft Office'i installimist. Selleks võib kuluda mõni minut.
- Klõpsake nuppu Sulge (Sule), kui seda palutakse. Microsoft Office'i programm on nüüd teie arvutisse installitud. Neid programme saate kohe kasutada. reklaam
3. osa 3-st: Office'i installimine Maci
- Avage kontol leht Office'is. Külastage aadressi http://www.office.com/myaccount/. See on aadress Office'i ostetud kontot sisaldava lehe avamiseks.
- Klõpsake nuppu Install>. See on registreerimisnime all olev oranž nupp.
- Klõpsake nuppu Installige veel kord. Office'i installifail laaditakse alla.
- Kui ostsite Microsoft Office'i õpilasversiooni, jätke see samm vahele.
- Avage Finder. See on sinine rakendus, mille Maci süsteemses salves on naeratus.
- Klõpsake nuppu Allalaadimised (Lae alla). See kaust asub Finderi akna vasakul küljel.
- Kui brauser laadib faili alla muusse kausta (nt töölauale), klõpsake kausta nime.
- Topeltklõpsake Office'i installifailil. See on installeri käivitamise toiming.
- Kui kuvatakse tõrketeade, et faili ei saa installida, proovige enne jätkamist allalaaditud faili kontrollida. Microsoft on mainekas arendaja, kuid Microsofti tarkvara ei tööta Macis alati ideaalselt.
- Klõpsake nuppu tiếp tục (Jätkub) 2 korda. See on nupp, mis asub ekraani paremas alanurgas. Klõpsate sellel nupul installi esimesel ja teisel lehel.
- Klõpsake nuppu Nõus (Nõus). See näitab, et nõustute Microsofti kasutustingimustega.
- Klõpsake nuppu tiếp tục. See nupp asub ekraani paremas alanurgas.
- Klõpsake nuppu Installige. See on sinine nupp, mis asub ekraani paremas alanurgas.
- Sisestage oma Maci parool. Sisestage oma Maci sisselogimiseks kasutatud parool.
- Klõpsake nuppu Installige tarkvara (Tarkvara installimine). See nupp asub parooli sisestamise akna paremas alanurgas. See on Microsoft Office'i arvutisse installimise toiming.
- Paigaldamine võib võtta paar minutit.
- Klõpsake nuppu Sulge kui seda palutakse. Microsoft Office'i programm on arvutisse juba installitud. Võite seda kohe kasutama hakata. reklaam
Nõuanne
- Tahvelarvutites ja nutitelefonides saate Office'i rakendusi tasuta hankida (näiteks Word, Excel, PowerPoint, OneNote jne).
Hoiatus
- Teie 365 litsentsi värskendatakse automaatselt. Ärge unustage tellimus enne tähtaega tühistada, kui te ei soovi tasu uuesti maksta.