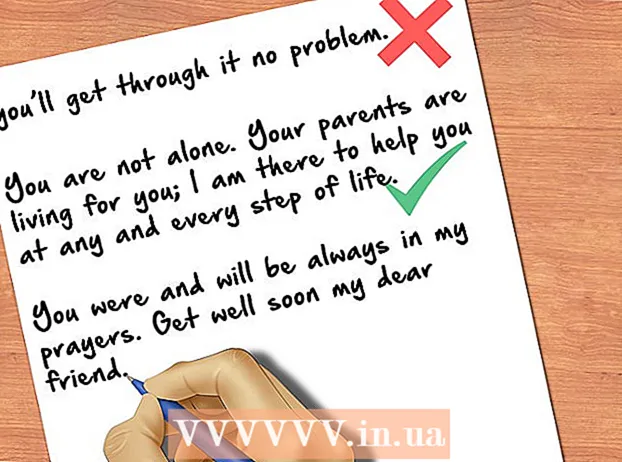Autor:
Monica Porter
Loomise Kuupäev:
17 Märts 2021
Värskenduse Kuupäev:
1 Juuli 2024

Sisu
WikiHow näitab täna, kuidas salvestada PDF-fail pildina Microsoft Wordi, Maci rakenduse Eelvaade või programmi Adobe Acrobat Pro kaudu.
Sammud
1. meetod kolmest: kasutage Microsoft Wordi
Looge Microsoft Wordis uus fail. Esiteks käivitage tarkvara tekstiga W sinine. Seejärel klõpsake üksusel Fail asub ekraani ülaosas menüüribal ja valige Uus tühi dokument.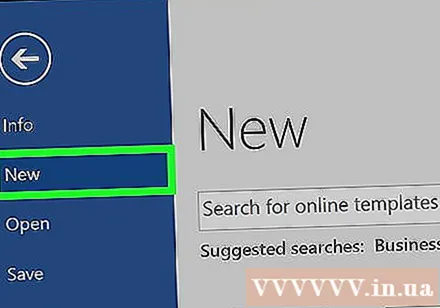
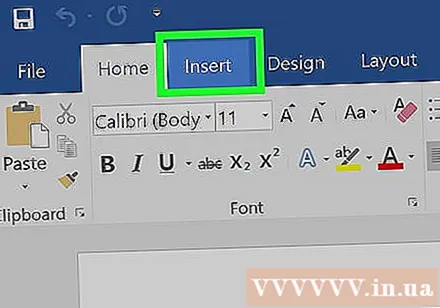
Klõpsake üksusel Sisesta on menüüribal.
Klõpsake nuppu Edasi Foto, seejärel valige Pilt failist ....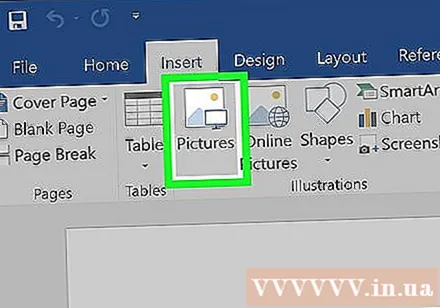
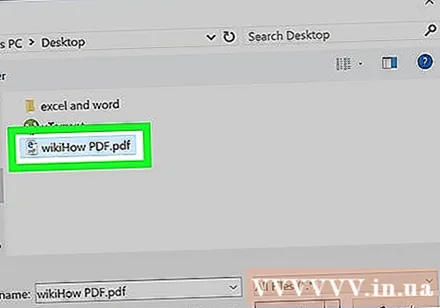
Valige PDF-fail, mille soovite pildina salvestada.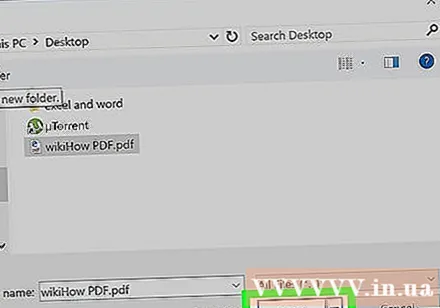
Klõpsake nuppu Sisesta.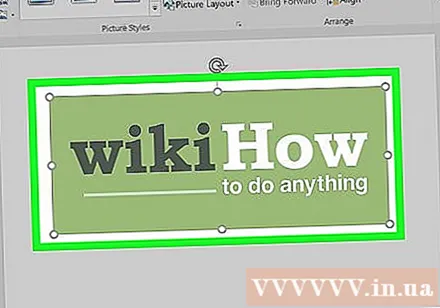
Seejärel paremklõpsake pilti.- Macis hoidke klahvi all Kontroll ja klõpsake nuppu
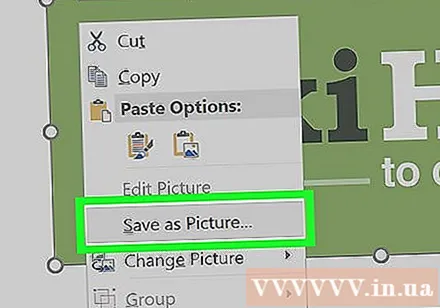
Klõpsake valikul Salvesta pildina ... asub menüü ülaosa lähedal.
Sisestage andmealale pildi nimi "Salvesta kui:’.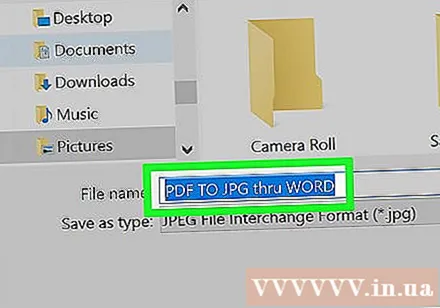
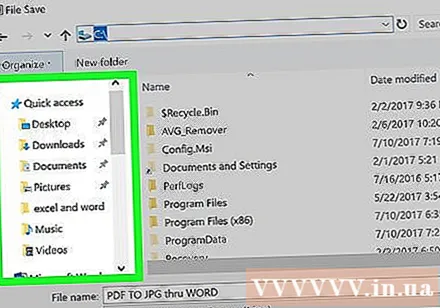
Valige dialoogiboksi kaudu piltide salvestamise koht.
Klõpsake menüüd "Vorming:"rippmenüü.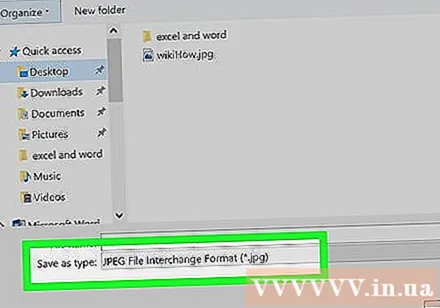
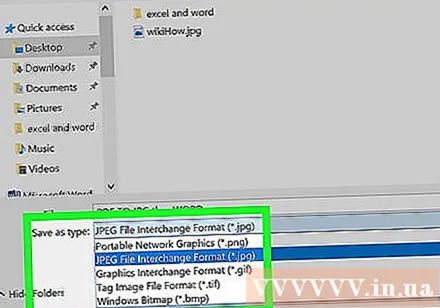
Valige üks saadaolevatest pildivormingutest, näiteks:- PNG
- JPEG
- GIF
- BMP
Klõpsake nuppu Salvesta päästma. PDF-fail salvestatakse nüüd pildina teie määratud asukohta. reklaam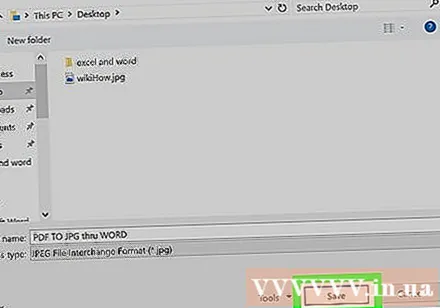
2. meetod kolmest: kasutage Maci rakendust Eelvaade
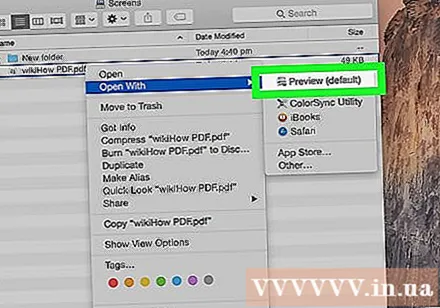
Avage eelvaate rakenduses PDF-dokument. Topeltklõpsake sinist eelvaateikooni, mis näeb välja nagu pildid kattuksid.- Klõpsake üksusel Fail valige menüüribal Ava ... rippmenüüs. Seejärel valige dialoogiboksis fail ja klõpsake nuppu Avatud.
- Eelvaade on Apple'i pildivaatur, mis integreeritakse automaatselt enamiku Mac OS-i operatsioonisüsteemi versioonidega.
Klõpsake üksusel Fail menüüriba ekraani ülaosas.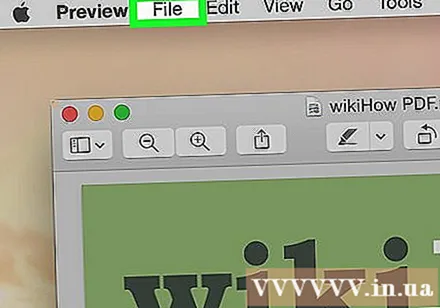
Valige Ekspordi nimega .... See valik asub rippmenüü keskel. Ilmub dialoogiboks.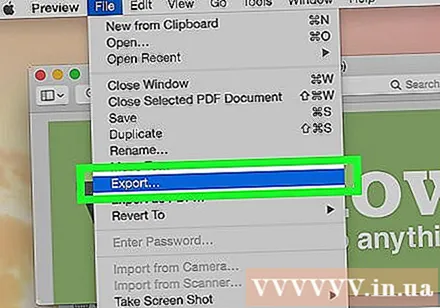
Klõpsake menüüd "Vorming:"rippmenüü.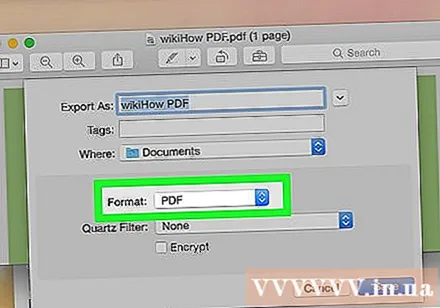
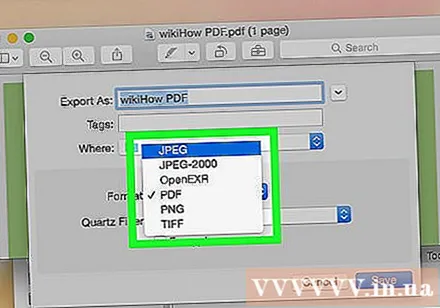
Valige üks saadaolevatest pildivormingutest, näiteks:- JPEG
- JPEG-2000
- OpenEXR
- PNG
- TIFF
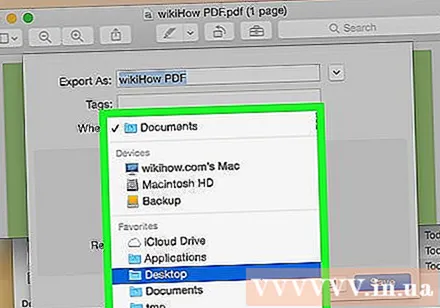
Määra failide salvestuskoht.
Lõpuks klõpsake nuppu Salvesta. PDF-failid on Maci operatsioonisüsteemi piltidena salvestatud. reklaam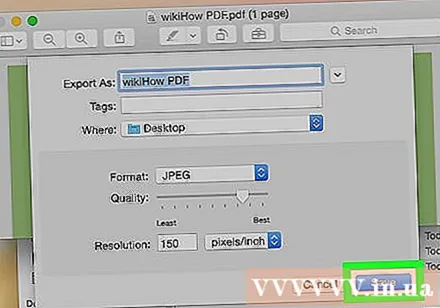
Meetod 3/3: kasutage Adobe Acrobat Pro
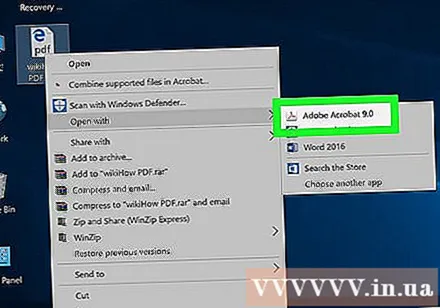
PDF-dokumentide avamine Adobe Acrobat Pro tarkvaraga. Kõigepealt topeltklõpsake valgel Adobe Acrobati rakendusel koos tekstiikooniga A punane stiliseeritud. Seejärel klõpsake üksusel Fail klõpsake ekraani ülaosas menüüribal Ava ... seejärel valige PDF-dokument, mille soovite teisendada pildivorminguks, klõpsake nuppu Avatud.
Klõpsake üksusel Fail menüüriba ekraani ülaosas.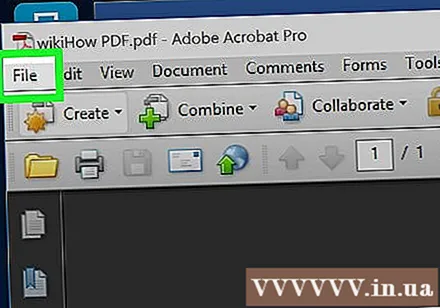
Klõpsake valikutel Salvesta kui ... rippmenüü keskosa lähedal.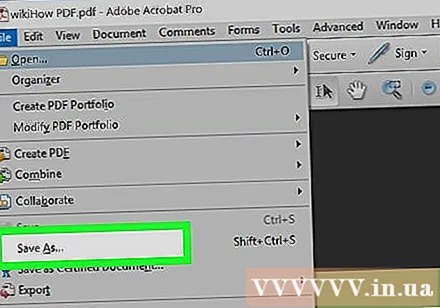
Valige Pilt.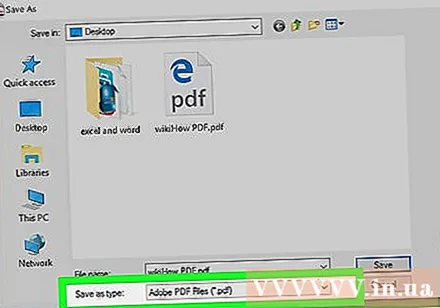
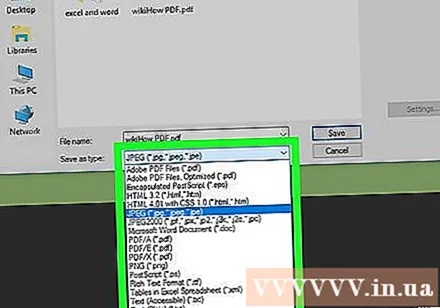
Seejärel valige üks saadaolevatest pildivormingutest, näiteks:- JPEG
- JPEG-2000
- TIFF
- PNG
Määra pildi salvestamise asukoht.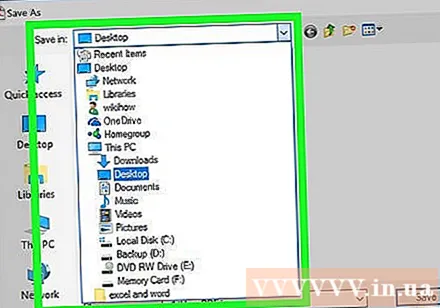
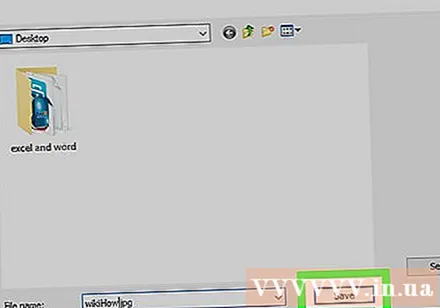
Lõpetamiseks klõpsake nuppu Salvesta. PDF-fail salvestatakse nüüd arvutisse pildina. reklaam