Autor:
Peter Berry
Loomise Kuupäev:
11 Juuli 2021
Värskenduse Kuupäev:
1 Juuli 2024
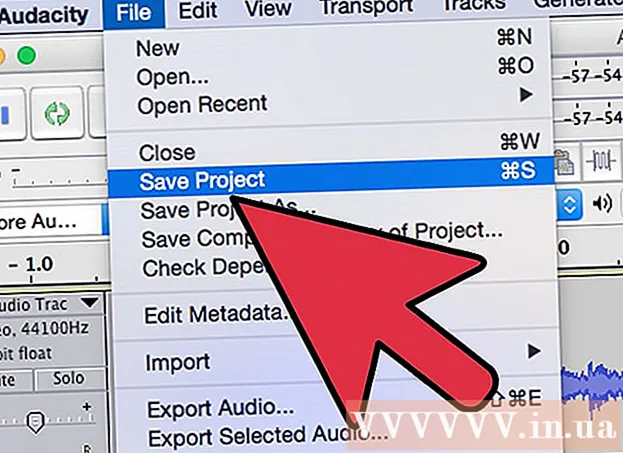
Sisu
See wikiHow õpetab, kuidas rakendada Audacity'ile automaatse häälestuse efekti. Selleks kasutame pistikprogrammi "GSnap". Vastupidiselt ootustele, kuigi GSnap on saadaval nii Windowsi kui ka Maci arvutitele, pole uuesti installimine nii lihtne.
Sammud
1. osa 4-st: GSnapi installimine Windowsi
- Laadige alla GSnapi pistikprogramm. Minge veebibrauseriga aadressile http://www.gvst.co.uk/gsnap.htm ja klõpsake lingil Laadige alla GSnap (32-bitiste VST-hostide jaoks) lehe alaosa lähedal. GSnapi pistikprogramm laaditakse alla ZIP-kaustana.
- 64-bitises versioonis on viga, mis takistab GSnapi kuvamist menüüs Efektid.
- Paki välja GSnapi kataloog. Minge äsja alla laaditud ZIP-kausta ja seejärel:
- Topeltklõpsake selle avamiseks ZIP-kausta.
- Klõpsake kaardil Väljavõte (Väljavõte) akna ülaosas.
- Klõpsake nuppu Eemaldage kõik (Ekstrakti kõik)
- Klõpsake nuppu Väljavõte akna allservas.
- Kopeeri GSnapi kataloogi sisu. Puudutage avanevas ekstraheeritud kaustas valikut Ctrl+A kõigi kaustas olevate failide valimiseks vajutageCtrl+C kopeerimiseks.
- Klõpsake valikul See arvuti kausta pilt asub File Exploreri akna vasakul küljel. See arvuti kaust avaneb.
- Selle kausta leidmiseks peate võib-olla File Exploreri vasakul külgribal üles kerima.
- Topeltklõpsake arvuti kõvakettal. See valik asub lehe keskel pealkirja „Seadmed ja kettad” all ja on tavaliselt draiv. OS (C :).
- Kui siin pole ühtegi draivi, peate kõigepealt klõpsama päisel Seadmed ja ajamid draivide kuvamiseks.
- Minge Audacity kausta Pistikprogrammid:
- Topeltklõpsake kausta "Program Files (x86)".
- Topeltklõpsake kaustal "Audacity".
- Topeltklõpsake kausta "Pistikprogrammid".
- Kleepige GSnap-failid. Klõpsake kaustas "Pistikprogrammid" suvalises kohas ja seejärel klõpsake nuppu Ctrl+V. Peaksite nägema, et kõik varem kopeeritud GSnap-failid kuvatakse kaustas "Pistikprogrammid". Nüüd, kui olete lisanud Audacity jaoks GSnapi pistikprogrammi, lubame GSnapi.
- Kui teil seda palutakse, peate klõpsama tiếp tục (Jätka) faili Audacity'i kleepimiseks.
2. osa 4-st: GSnapi installimine Maci
- Laadige alla GVST-i pistikprogrammipakett. Minge oma veebibrauseriga aadressile http://www.gvst.co.uk/portpage.htm ja klõpsake lingil Laadige alla GVST-i pistikprogrammid Macile (32- ja 64-bitiste VST-i hostide jaoks) on pealkirja "Mac OSX - BETA" all.
- GSnapil pole Macidele eraldi allalaadimist saadaval, seega peate kõik VST-pistikprogrammid siit alla laadima.
- Avage allalaaditud ZIP-kaust. Topeltklõpsake äsja alla laaditud GVST pistikprogrammi ZIP-kausta.
- Kerige alla ja topeltklõpsake kaustal "GSnap.vst". See kataloog asub kataloogi osas "G".
- Topeltklõpsake kausta "Contents". See on ainus kataloog kataloogis "GSnap.vst".
- Topeltklõpsake kaustas "MacOS" GSnapi pistikfaili kuvamiseks.
- Kopeerige GSnap-fail. Klõpsake päisefailil "GSnap", seejärel klõpsake nuppu ⌘ käsk+C.
- Võite ka klõpsata Fail (Fail) ja valige Kopeeri (Kopeeri) rippmenüüst.
- Klõpsake menüüelementi Mine (Ava) ekraani ülaosas. Ilmub rippmenüü.
- Kui te ei näe menüüelementi Mine Maci ekraani ülaosas peate klõpsama töölaual või avama uue Finderi akna.
- Klõpsake nuppu Ava kaust ... (Mine kataloogi). Valik on menüü allosas Mine. Avaneb aken.
- Minge kausta Audacity Application Support. Impordi ~ / Raamatukogu / Rakenduse tugi / jultumus hüpikakna tekstiväljale, seejärel klõpsake nuppu Mine.
- Avage kaust "Pistikprogrammid". See valik asub kaustas "jultumus".
- Kleepige GSnap-fail. Klõpsake kausta "Pistikprogrammid", seejärel klõpsake nuppu ⌘ käsk+V. GSnap-fail kleebitakse kausta "Pistikprogrammid" ja lisatakse samal ajal ka Audacity-sse. Nüüd, kui olete lisanud Audacity jaoks GSnapi pistikprogrammi, lubame GSnapi.
- Võite ka klõpsata Fail ja vali Kleebi üksus (Kleebi sisu) kuvatavast rippmenüüst.
3. osa 4-st: GSnapi lubamine Audacity'is
- Avage Audacity. Rakendusel on oranž helilaine ikoon, mida ümbritsevad sinised kõrvaklapid. Audacity'i lauliredaktori vaade avaneb uues aknas.
- Klõpsake kaardil Mõju akna Audacity ülaosas. Ilmub rippmenüü.
- Maci arvutis Mõju on menüü üksus ekraani ülaosas.
- Klõpsake nuppu Pistikprogrammide lisamine / eemaldamine ... (Pistikprogrammide lisamine / eemaldamine). See valik on rippmenüü ülaosas Mõju. Ilmub uus aken.
- Selle valiku leidmiseks peate võib-olla kerima üles.
- Kerige alla ja klõpsake GSnap. Valikud asuvad akna kategoorias "G".
- Klõpsake nuppu Luba [Aktiveerimine] asub saadaolevate pistikprogrammide loendi all. GSnapi olek muutub "Uus" olekuks "Lubatud".
- Klõpsake nuppu Okei akna allosas muutuse kinnitamiseks ja akna sulgemiseks.
- Veenduge, et GSnap oleks installitud. Klõpsake kaardil Mõju ja kerige allapoole, kuni näete valikut GSnap ilmub menüü lõppu. Kui on võimalus GSnapOlete valmis oma hääle Audacity abil tooni andma.
- Kui te ei näe siin GSnapi, näib, et teie Windowsi arvutisse on installitud GSnapi 64-bitine versioon.Peate kustutama GSnap-faili kaustast Audacity "Plug-Ins" ja laadima 32-bitise GSnapi uuesti.
4. osa 4-st: Häälhäälestus
- Sisestage vokaal. Klõpsake nuppu Fail, valige Impordi (Enter), klõpsake nuppu Heli ... (Heli) ja topeltklõpsake helifailil, mida soovite reguleerida.
- Kui salvestisi veel pole, peate need enne jätkamist salvestama. See hõlmab mikro-USB ühendamist arvutiga.
- Valige hääl. Klõpsake ja lohistage hiir töödeldava hääleosa kohal.
- Klõpsates saate valida üksuse Audacity ükskõik millise Ctrl+A.
- Klõpsake nuppu Mõju. Ilmub rippmenüü.
- Klõpsake pistikprogrammi GSnap ... rippmenüü alaosa lähedal Mõju. Avaneb GSnapi aken.
- Võimalik, et peate valiku leidmiseks kerima rippmenüü allossa GSnap ....
- Valige toon (või klahv). Klõpsake nuppu VALI KAAL ... (Valige skaala) akna ülaosas valige loo toon (näide: A), valige Major (Esmane) või Alaealine (Teisene) ja klõpsake nuppu Okei
- Reguleerige häälestuse nuppe. Kuigi saate unikaalse heli saamiseks nuppe kohandada, vaadake järgmist "klassikalist" heli seadistust:
- MIN Sagedus (Minimaalne sagedus): 80Hz
- MAX Sagedus (Maksimaalne sagedus): 2000Hz
- VÄRAV (Port): -40 db
- KIIRUS (Kiirus): vahemikus 1 (murtud hääl) kuni 10 (sujuvam hääl)
- LÄBI (Lävi, mille juures signaal on madalam, filtreeritakse välja): 100 senti
- SUMMA (Reguleerimise tase): 100%
- RÜNNAK (Aeg, mil port on täielikult avatud pärast seda, kui helisignaal ületab künnise): 1 ms
- VABASTAMINE (Aeg pordi täielikuks sulgemiseks pärast signaali langemist alla künnise): 61 ms
- Vaadake seaded üle. Klõpsake nuppu "Esita".

(Esita) rohelises akna vasakus alanurgas, seejärel kuulake vokaali. - Reguleerige vastavalt vajadusele. Kaks peamist kohandatavat tegurit on väärtused "AMOUNT" ja "SPEED":
- SUMMA - 100% annab parima automaatse häälestuse, nii et saate seda vähendada, kui tunnete, et heli on üle häälestatud.
- KIIRUS - Aeglasem kiirus tekitab häirivama heli (T-Pain stiilis hääl), samas kui kõrgema spetsifikatsiooniga on vokaal sujuvam.
- Samuti saate teravad ja lamedad pinnad eemaldada, klõpsates akna vasakus servas asuva musta luku rohelistel ringidel.
- Klõpsake nuppu Rakenda (Rakenda) akna paremas alanurgas. Parandatud sätted rakendatakse kirjele.
- Kohandage helitöötlust. Jätkake soovitud heli leidmiseks sätete kohandamist, kuid pange tähele, et:
- Mida valjem on "RÜNNAK" ja "RELEASE" aeg, seda loomulikum on vokaalne heli.
- Lisage vibrato-efekt, et teie hääl kõlaks loomulikumalt.
- Mida madalam on parameeter "THRESHOLD", seda mehaanilisem on heli.
- Mida häälestatumalt häälestate, seda paremini on pärast töötlemist äratuntav "automaatne häälestus".

Salvestage projekt muusikafailina. Klõpsates saate salvestise eraldi palale eksportida Fail (Fail), valige Ekspordi heli ... (Ekspordi heli), sisestage nimi, valige salvestuskoht ja klõpsake Salvesta (Salvesta).- Kui teil palutakse lisada silt (näiteks esitaja nimi), saate kogu protsessi lisada või selle vahele jätta.
Nõuanne
- Kui salvestate Audacity kaudu mikro-USB abil, peate võib-olla klõpsama tööriistariba vasakul küljel rippmenüüd "Mikrofon" ja valima ühendatud mikrofoni.
Hoiatus
- Kuna GSnap on tasuta programmide tasuta pistikprogramm, pole see täiuslik ega asenda professionaalset helitöötlustarkvara.



