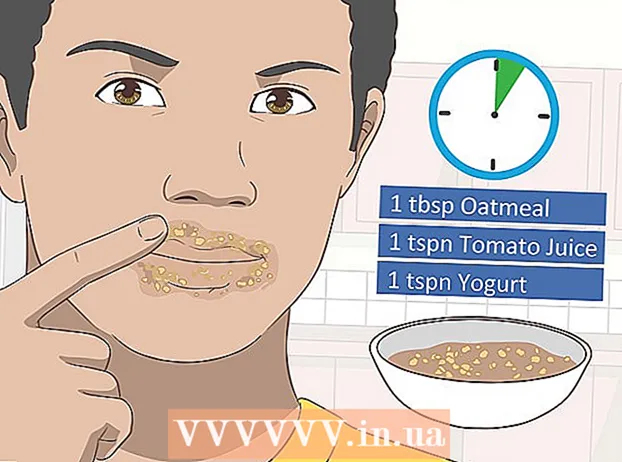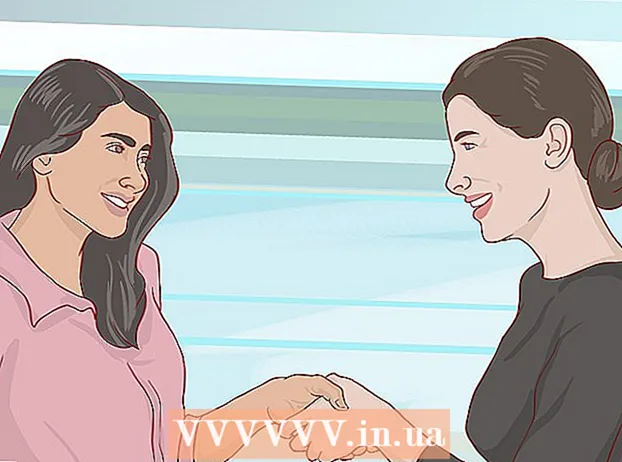Autor:
Charles Brown
Loomise Kuupäev:
1 Veebruar 2021
Värskenduse Kuupäev:
1 Juuli 2024
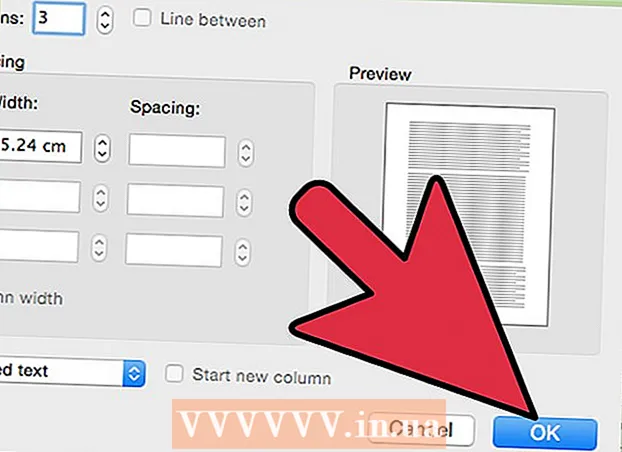
Sisu
- Astuda
- 1. meetod 5-st: Word 2013 Windowsile
- 2. meetod 5-st: Word 2010 Windowsile
- 3. meetod 5-st: Word 2007 Windowsile
- 4. meetod 5-st: Word 2008 Macile
- 5. meetod 5-st: Word 2003 Windowsi jaoks või 2004 Macile
- Näpunäited
Kas proovite luua täiuslikku infolehte töö, pere või kogukonna jaoks? Veerude funktsiooni kõigi funktsioonide tundmaõppimisega saate luua minutiga professionaalse välimusega dokumente. Võite kasutada tavalisi veerge või kohandada neid vastavalt oma vajadustele. Selle õppimiseks järgige seda juhendit.
Astuda
1. meetod 5-st: Word 2013 Windowsile
 Valige, kus soovite oma veerge alustada. Klõpsake lehel, kus soovite veergude algust, või valige tekst, mida soovite korraldada.
Valige, kus soovite oma veerge alustada. Klõpsake lehel, kus soovite veergude algust, või valige tekst, mida soovite korraldada.  Klõpsake vahekaardil „Lehekülje paigutus“. See vahekaart võimaldab teil kohandada oma dokumendi põhiseadeid.
Klõpsake vahekaardil „Lehekülje paigutus“. See vahekaart võimaldab teil kohandada oma dokumendi põhiseadeid.  Klõpsake ribal lehe paigutuse vahekaardil nuppu „Veerud“. Nüüd saate valida eelseadistatud valikute loendist või klõpsata nupul „Veel veerge”, et oma veergude seaded käsitsi valida.
Klõpsake ribal lehe paigutuse vahekaardil nuppu „Veerud“. Nüüd saate valida eelseadistatud valikute loendist või klõpsata nupul „Veel veerge”, et oma veergude seaded käsitsi valida. - Kui valite eelseadistatud valiku, rakendatakse seda kogu dokumendile või teie valitud tekstile.
 Kohanda veerge. Veergude valimise menüüs saate valida eelseadistatud veergude arvu või sisestada soovitud numbri. Vaikimisi on kõigil neil veergudel sama laius. Kui soovite iga veergu eraldi reguleerida, tühjendage märkeruut „Võrdne veeru laius” ja seejärel kasutage ülaltoodud väljadel iga veeru laiuse eraldi reguleerimiseks.
Kohanda veerge. Veergude valimise menüüs saate valida eelseadistatud veergude arvu või sisestada soovitud numbri. Vaikimisi on kõigil neil veergudel sama laius. Kui soovite iga veergu eraldi reguleerida, tühjendage märkeruut „Võrdne veeru laius” ja seejärel kasutage ülaltoodud väljadel iga veeru laiuse eraldi reguleerimiseks.  Rakendage oma veeruseaded. Valige välja „Rakenda peale” kõrval olevast rippmenüüst, millele soovite veerud rakendada. Võite valida veergude rakendamise kogu oma dokumendile, valitud teksti osale (kui te seda tegite) või oma dokumendile, kus teie hiir asub.
Rakendage oma veeruseaded. Valige välja „Rakenda peale” kõrval olevast rippmenüüst, millele soovite veerud rakendada. Võite valida veergude rakendamise kogu oma dokumendile, valitud teksti osale (kui te seda tegite) või oma dokumendile, kus teie hiir asub.  Klõpsake nuppu "OK". Teie veeru seadeid rakendatakse teie dokumendile. Kui te pole tulemustega rahul, valige uuesti „rohkem veerge” ja kohandage mõõtmeid.
Klõpsake nuppu "OK". Teie veeru seadeid rakendatakse teie dokumendile. Kui te pole tulemustega rahul, valige uuesti „rohkem veerge” ja kohandage mõõtmeid.
2. meetod 5-st: Word 2010 Windowsile
 Valige, kus soovite veerge alustada. Klõpsake seal, kus soovite, et veerud algaksid, või valige vormindatav tekst.
Valige, kus soovite veerge alustada. Klõpsake seal, kus soovite, et veerud algaksid, või valige vormindatav tekst.  Klõpsake vahekaardil „Lehekülje paigutus“. See vahekaart võimaldab teil muuta oma dokumendi põhiseadeid.
Klõpsake vahekaardil „Lehekülje paigutus“. See vahekaart võimaldab teil muuta oma dokumendi põhiseadeid.  Valige vahekaardil "Lehe seaded" nupp "Veerud". Nüüd on teil võimalus kiiresti valida üks, kaks või kolm veergu või kitsas veerg vasakul või kitsas veerg paremal. Kui soovite oma veerge rohkem mõjutada, klõpsake valikul "Veel veerge".
Valige vahekaardil "Lehe seaded" nupp "Veerud". Nüüd on teil võimalus kiiresti valida üks, kaks või kolm veergu või kitsas veerg vasakul või kitsas veerg paremal. Kui soovite oma veerge rohkem mõjutada, klõpsake valikul "Veel veerge". - Kui olete valinud eelseadistatud valiku, rakendatakse seda kogu dokumendile või teie valitud tekstile.
 Valige, mitu veergu soovite dokumendile lisada. Veergude suurusi saate reguleerida, tühjendades ruudu „Võrdne veeru laius” ja reguleerides seejärel veeru suuruse väljad.
Valige, mitu veergu soovite dokumendile lisada. Veergude suurusi saate reguleerida, tühjendades ruudu „Võrdne veeru laius” ja reguleerides seejärel veeru suuruse väljad.  Avage loend valiku „Rakenda peale” kõrval. Võite valida, kas veerud rakendatakse kogu dokumendile, valitud tekstile (kui valisite teksti) või kus teie kursor asub.
Avage loend valiku „Rakenda peale” kõrval. Võite valida, kas veerud rakendatakse kogu dokumendile, valitud tekstile (kui valisite teksti) või kus teie kursor asub. - Kui hakkasite klõpsama seal, kus soovite veerge alustada, valige suvand "Siit punktist".
- Kui alustasite veergudes soovitud teksti valimisega, valige suvand "Valitud tekst".
3. meetod 5-st: Word 2007 Windowsile
 Minge tööriistariba lindil vahekaardile "Lehekülje paigutus".
Minge tööriistariba lindil vahekaardile "Lehekülje paigutus". Klõpsake nuppu "Veerud". Selle nupu leiate vahekaardilt "Lehekülje paigutus". Võite valida eelseadistatud veergude hulgast või kohandada veerge, klõpsates nuppu „Veel veerge”. Siin saate reguleerida oma dokumendi iga veeru suurust.
Klõpsake nuppu "Veerud". Selle nupu leiate vahekaardilt "Lehekülje paigutus". Võite valida eelseadistatud veergude hulgast või kohandada veerge, klõpsates nuppu „Veel veerge”. Siin saate reguleerida oma dokumendi iga veeru suurust.  Valige küljendus, mida soovite oma dokumendis kasutada. Microsoft Word rakendab teie kohandusi.
Valige küljendus, mida soovite oma dokumendis kasutada. Microsoft Word rakendab teie kohandusi.
4. meetod 5-st: Word 2008 Macile
 Avage menüü "Pilt". Valige suvand „Prindi paigutus“, et veerud oleksid õigesti kuvatud.
Avage menüü "Pilt". Valige suvand „Prindi paigutus“, et veerud oleksid õigesti kuvatud.  Valige veergudes soovitud tekst. Kui soovite veergudesse kogu dokumendi, klõpsake nii, et kursor oleks kuskil dokumendi tekstis.
Valige veergudes soovitud tekst. Kui soovite veergudesse kogu dokumendi, klõpsake nii, et kursor oleks kuskil dokumendi tekstis.  Klõpsake tegumiribal nuppu "Veerud". See avab väikese menüü, kus saate valida mõne eelseadistatud paigutuse või veergude reguleerimise dialoogi.
Klõpsake tegumiribal nuppu "Veerud". See avab väikese menüü, kus saate valida mõne eelseadistatud paigutuse või veergude reguleerimise dialoogi.  Valige, mitu veergu soovite lisada. Kui olete valinud tekstitüki, paigutatakse veergudesse ainult see tekst. Kui te pole ühtegi teksti valinud, pannakse kogu dokument veergudesse.
Valige, mitu veergu soovite lisada. Kui olete valinud tekstitüki, paigutatakse veergudesse ainult see tekst. Kui te pole ühtegi teksti valinud, pannakse kogu dokument veergudesse.
5. meetod 5-st: Word 2003 Windowsi jaoks või 2004 Macile
 Klõpsake menüüd "Vaade". Rakenduses Word 2003 for Windows valige käsk „Prindi paigutus”. Rakenduses Word 2004 for Mac saate valida "Lehekülje paigutus". See võimaldab veerge hästi näha.
Klõpsake menüüd "Vaade". Rakenduses Word 2003 for Windows valige käsk „Prindi paigutus”. Rakenduses Word 2004 for Mac saate valida "Lehekülje paigutus". See võimaldab veerge hästi näha.  Valige dokumendis tekst, mida soovite veergudesse lisada. (Kui soovite veergudesse kogu dokumendi, klõpsake nii, et kursor oleks tekstis.)
Valige dokumendis tekst, mida soovite veergudesse lisada. (Kui soovite veergudesse kogu dokumendi, klõpsake nii, et kursor oleks tekstis.)  Klõpsake menüül "Vorming". Valige „Veerud“. Ilmub veergude dialoogiboks.
Klõpsake menüül "Vorming". Valige „Veerud“. Ilmub veergude dialoogiboks.  Sisestage soovitud veergude arv. Võite valida ühe "eelseadistatud" nuppudest või sisestada numbri "Veergude arv" järele. Veergude suurusi saate reguleerida jaotise „Laius ja kaugus” abil.
Sisestage soovitud veergude arv. Võite valida ühe "eelseadistatud" nuppudest või sisestada numbri "Veergude arv" järele. Veergude suurusi saate reguleerida jaotise „Laius ja kaugus” abil.  Dokumendisätete rakendamiseks klõpsake nuppu "OK".
Dokumendisätete rakendamiseks klõpsake nuppu "OK".
Näpunäited
- Kui teile ei meeldi veergude vaheline tühimik, saate seda muuta, reguleerides joonlaual veeriseid või pöördudes tagasi dialoogi "Veerud" ja kohandades seda seal.