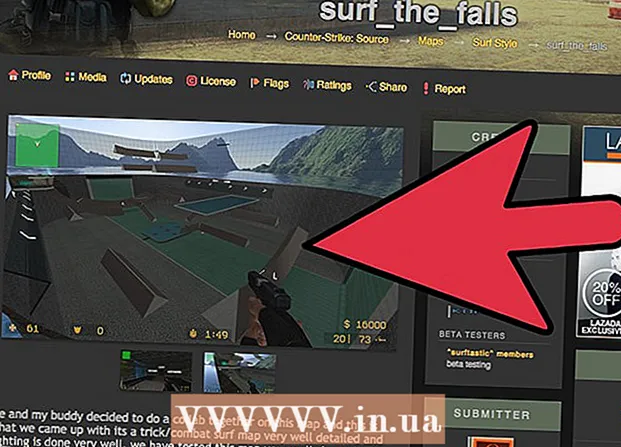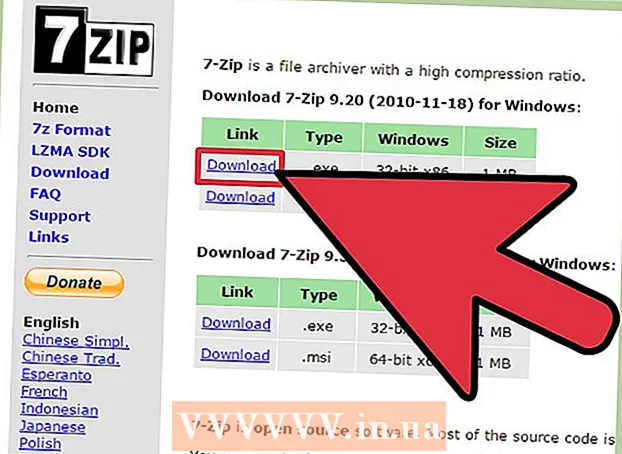Autor:
Morris Wright
Loomise Kuupäev:
28 Aprill 2021
Värskenduse Kuupäev:
1 Juuli 2024
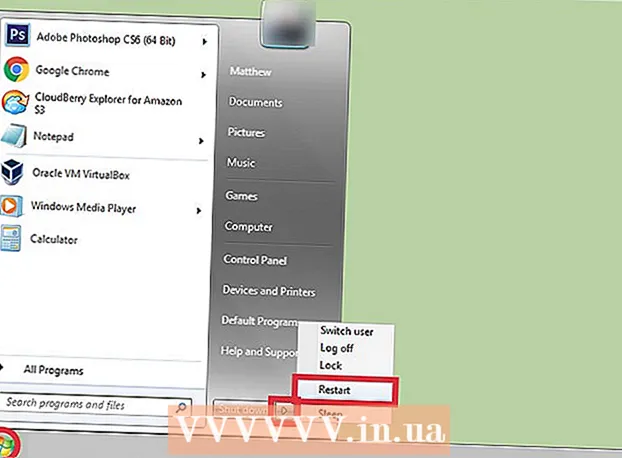
Sisu
- Astuda
- 1. meetod kolmest: optimeerige Windows 10 jõudlust
- Meetod 2/3: parandage Windows 8 jõudlust
- Meetod 3/3: optimeerige Windows 7 jõudlust
- Näpunäited
Me kõik teame, kui masendav võib see olla, kui arvuti on aeglane ja kõige lihtsamate ülesannete täitmiseks kulub lõpmatu aeg. Aeglane arvuti raiskab pikas perspektiivis aega, vaeva ja raha. Kuigi saate alati palgata tehniku Windowsi arvuti parandamiseks ja sujuvaks töötamiseks, saate paljudel juhtudel oma süsteemi ise parandada.
Astuda
1. meetod kolmest: optimeerige Windows 10 jõudlust
 Lülitage läbipaistvusefektid välja. Need eriefektid näevad välja muljetavaldavad, kuid need tarbivad teie arvutist liiga palju ressursse. Lülitage need efektid välja ja valige arvuti kiirendamiseks klassikaline Windowsi välimus.
Lülitage läbipaistvusefektid välja. Need eriefektid näevad välja muljetavaldavad, kuid need tarbivad teie arvutist liiga palju ressursse. Lülitage need efektid välja ja valige arvuti kiirendamiseks klassikaline Windowsi välimus. - Paremklõpsake töölaual.
- Valige "Kohanda".
- Valige "Värvid".
- Tühjendage märkeruut "Tee algus, tegumiriba ja tegevuskeskus läbipaistvaks".
 Keela käivitusprogrammid. Paljud programmid sisaldavad komponenti, mis töötab käivitamisel automaatselt. Kuigi see on kasulik sageli kasutatavate programmide jaoks, võib soovimatu tarkvara käivitamine käivitamisel teie arvutit aeglustada. Keelake need kanderaketid järgmiselt:
Keela käivitusprogrammid. Paljud programmid sisaldavad komponenti, mis töötab käivitamisel automaatselt. Kuigi see on kasulik sageli kasutatavate programmide jaoks, võib soovimatu tarkvara käivitamine käivitamisel teie arvutit aeglustada. Keelake need kanderaketid järgmiselt: - Paremklõpsake nuppu Start.
- Klõpsake nupul "Task Manager"
- Klõpsake nuppu "Startup"
- Valige programm, mille soovite keelata.
- Klõpsake nuppu "Keela".
 Lülitage mittevajalikud teenused välja. Mõned teenused on Windowsi toimimiseks hädavajalikud. Ehkki paljud Windowsi spetsiifilised funktsioonid on vaikimisi lubatud, on mõned üksikud, mida te tegelikult ei vaja. Võite need teenused ajutiselt või jäädavalt keelata.
Lülitage mittevajalikud teenused välja. Mõned teenused on Windowsi toimimiseks hädavajalikud. Ehkki paljud Windowsi spetsiifilised funktsioonid on vaikimisi lubatud, on mõned üksikud, mida te tegelikult ei vaja. Võite need teenused ajutiselt või jäädavalt keelata. - Paremklõpsake nuppu Start.
- Klõpsake nuppu "Task Manager".
- Klõpsake nuppu "Teenused".
- Paremklõpsake teenusel, mille soovite keelata.
- Valige "Stopp".
 Lülitage varjud ja animatsioonid välja. Varjud ja animatsioonid näevad ekraanil kenad välja. Kuid need koormavad tarbetut koormust protsessorile (keskprotsessori üksus).
Lülitage varjud ja animatsioonid välja. Varjud ja animatsioonid näevad ekraanil kenad välja. Kuid need koormavad tarbetut koormust protsessorile (keskprotsessori üksus). - Valige "Süsteem"
- Klõpsake nuppu "Täpsemad süsteemi seaded".
- Klõpsake vahekaarti "Täpsem".
- Klõpsake jaotises "Toimivus" nuppu "Seaded".
- Klõpsake nuppu "Parima jõudluse saavutamiseks". Samuti saate mis tahes efekti käsitsi välja lülitada.
- Teise võimalusena avage Seaded> Juurdepääsetavus> Muud valikud. Siin olles saate animatsioonid välja lülitada.
 Luba kiire käivitamine. Windows 10 pakub teile seda käepärast funktsiooni arvuti kiirendamiseks. Kui arvuti lülitub välja, salvestab Windows teie laaditud draiverite ja tuuma koopia eraldi faili, mida nimetatakse "unefailiks". Kui süsteem taaskäivitatakse, saab süsteem selle faili lihtsalt laadida, vähendades alglaadimise aega.
Luba kiire käivitamine. Windows 10 pakub teile seda käepärast funktsiooni arvuti kiirendamiseks. Kui arvuti lülitub välja, salvestab Windows teie laaditud draiverite ja tuuma koopia eraldi faili, mida nimetatakse "unefailiks". Kui süsteem taaskäivitatakse, saab süsteem selle faili lihtsalt laadida, vähendades alglaadimise aega. - Paremklõpsake nuppu Start.
- Minge jaotisse "Juhtpaneel".
- Valige "Süsteem ja turvalisus".
- Klõpsake nuppu "Toitevalikud".
- Klõpsake nuppu "Toitenuppude käitumise juhtimine".
- Klõpsake nuppu "Luba kiire käivitamine (soovitatav)". Selle leiate jaotisest Väljalülitamise sätted.
- Klõpsake nuppu "Salvesta muudatused".
 Eemaldage mittevajalikud programmid. Parem on eemaldada programmid, mida te enam ei kasuta. Mõnikord installime tarkvara prooviversioonid, mille unustame pärast prooviperioodi lõppu eemaldada. Sellised programmid võtavad mälu ja aeglustavad lõpuks arvutit.
Eemaldage mittevajalikud programmid. Parem on eemaldada programmid, mida te enam ei kasuta. Mõnikord installime tarkvara prooviversioonid, mille unustame pärast prooviperioodi lõppu eemaldada. Sellised programmid võtavad mälu ja aeglustavad lõpuks arvutit. - Paremklõpsake nuppu Start.
- Klõpsake nuppu "Programs and Features".
- Valige tarkvara, mille soovite eemaldada.
- Klõpsake nuppu "Eemalda / muuda".
 Defragmeerige kõvaketas. Siit saate teada, kuidas Windows 10 defragmentida.
Defragmeerige kõvaketas. Siit saate teada, kuidas Windows 10 defragmentida.  Puhastage arvutit regulaarselt. Kettapuhastus on suurepärane Windowsi sisseehitatud tööriist. See võimaldab teil tarbetud failid arvutist kustutada.
Puhastage arvutit regulaarselt. Kettapuhastus on suurepärane Windowsi sisseehitatud tööriist. See võimaldab teil tarbetud failid arvutist kustutada. - Klõpsake nuppu Start.
- Klõpsake "File Explorer".
- Paremklõpsake kohalikul kettal (C :).
- Valige "Atribuudid".
- Klõpsake nuppu "Disk Cleanup". Selle leiate vahekaardilt "Üldine".
- Klõpsake nuppu "Tarbetud failid".
- Kui olete lõpetanud, klõpsake nuppu "OK".
- Edasijõudnud kasutajad saavad kasutada funktsiooni "Süsteemifailide puhastamine" eeliseid.
Meetod 2/3: parandage Windows 8 jõudlust
 Lülitage animatsioonid välja. Animatsioonid, mis on niivõrd osa Windows 8-st, võivad ekraanilt ekraanile liikudes põhjustada mingisugust viivitust. Animatsioonide keelamiseks tehke järgmist.
Lülitage animatsioonid välja. Animatsioonid, mis on niivõrd osa Windows 8-st, võivad ekraanilt ekraanile liikudes põhjustada mingisugust viivitust. Animatsioonide keelamiseks tehke järgmist. - Klõpsake Windowsi klahvi.
- Sisestage oma "System Performance Properties".
- Klõpsake nuppu "Enter".
- Tühjendage märkeruut "Akna animatsioonid".
- Soovi korral lülitage välja ka muud animatsioonid.
 Siit saate teada, millised rakendused kasutavad kõige rohkem ressursse. Task Manageri abil saate teada, millised programmid kõige rohkem ressursse kasutavad.
Siit saate teada, millised rakendused kasutavad kõige rohkem ressursse. Task Manageri abil saate teada, millised programmid kõige rohkem ressursse kasutavad. - Paremklõpsake töölaua tegumiribal.
- Valige "Task Manager".
- Kui soovite näha täielikku liidest, klõpsake nuppu "Lisateave".
- Esiletõstetud on rakendused, mis kasutavad palju ressursse.
 Muutke toitesuvandite sätteid. Windows pakub toitehalduse programmi, mille abil saate optimeerida arvuti tarbitud energiat. See võimaldab teie arvutil maksimaalse jõudluse saavutamiseks energiat kokku hoida.
Muutke toitesuvandite sätteid. Windows pakub toitehalduse programmi, mille abil saate optimeerida arvuti tarbitud energiat. See võimaldab teie arvutil maksimaalse jõudluse saavutamiseks energiat kokku hoida. - Klõpsake aku ikoonil. See on nähtav teie arvuti tegumiribal.
- Valige "Rohkem valikuid".
- Valige kolm toiteplaani, nimelt Tasakaalustatud (see tagab täieliku jõudluse ja säästab tühikäigu energiat), Energiasääst (säästab energiat, vähendades süsteemi jõudlust) ja Kõrge jõudlus (maksimeerib jõudluse ja reageerimisaja).
- Plaani saate muuta, klõpsates lingil "Muuda selle energiaplaani sätteid".
- Olemasoleva ajakava konfigureerimiseks saate valida / muuta unerežiimi ja ekraani toiteplaani.
- Kui soovite luua kohandatud plaani, minge aknasse "Looge toiteplaan". Pange sellele nimi ja klõpsake nuppu "Järgmine". Seejärel jätkake seadete konfigureerimist.
 Muutke Windowsi indekseerimisseadeid. Windows 8 hooldab ja ajakohastab pidevalt faile ja kaustu, et kiirendada otsingutulemusi. Kuigi see on kasulik, võib teave, mida te sageli ei vaja, teie arvutit lõpuks aeglustada. Indekseerimise saab välja lülitada järgmiselt.
Muutke Windowsi indekseerimisseadeid. Windows 8 hooldab ja ajakohastab pidevalt faile ja kaustu, et kiirendada otsingutulemusi. Kuigi see on kasulik, võib teave, mida te sageli ei vaja, teie arvutit lõpuks aeglustada. Indekseerimise saab välja lülitada järgmiselt. - Klõpsake nuppu Start.
- Tüübi indekseerimine. Siis näete praegu indekseeritud asukohti.
- Klõpsake nuppu Muuda.
- Tühjendage märkeruudud asukohtadest, mida te ei soovi indekseerida.
- Draivi indekseerimise keelamiseks avage arvuti ja paremklõpsake kohalikul kettal.
- Tühjendage vahekaardil Üldine märkeruut "Selle draivi failide sisu ja omadused võidakse indekseerida".
- Valige kõik kaustad ja alamkaustad, mida te ei soovi indekseerida.
- Muudatuste jõustumiseks taaskäivitage arvuti.
 Optimeerige oma arvuti kõvakettad. Windows 8-s võib Disk Defragmenteri leida kui "Optimeeri draive". Oma arvuti kõvakettaid saate optimeerida järgmiselt.
Optimeerige oma arvuti kõvakettad. Windows 8-s võib Disk Defragmenteri leida kui "Optimeeri draive". Oma arvuti kõvakettaid saate optimeerida järgmiselt. - Klõpsake ribal Charms.
- Klõpsake nuppu "Jaamade optimeerimine". See avab uue dialoogi draivide loendiga.
- Valige enda valitud jaam.
- Klõpsake nupul Optimeeri. See käivitab defragmentimise protsessi.
- Samuti saate lasta selle protsessi automaatselt sooritada.
- Klõpsake nuppu Muuda seadeid.
- Märkige ruut "Ajastatud käivitamine".
- Ajakava salvestamiseks klõpsake nuppu OK.
Meetod 3/3: optimeerige Windows 7 jõudlust
 Puhastage kõvaketas. Ajutiste failide, süsteemifailide ja igasuguste muude failide, mida te enam ei kasuta, kustutamiseks kasutage sellist programmi nagu Kettapuhastus.
Puhastage kõvaketas. Ajutiste failide, süsteemifailide ja igasuguste muude failide, mida te enam ei kasuta, kustutamiseks kasutage sellist programmi nagu Kettapuhastus. - Avage menüü Start.
- Sisestage otsingukasti cleanmgr.
- Klõpsake programmi Cleanmgr.
- Märkige programmiga jaam, mida soovite puhastada.
- Klõpsake nuppu OK. See alustab protsessi.
 Käivitage jõudluse tõrkeotsing. See programm lahendab teie Windowsi arvuti jõudlusprobleemid ja proovib arvuteid kiirendada.
Käivitage jõudluse tõrkeotsing. See programm lahendab teie Windowsi arvuti jõudlusprobleemid ja proovib arvuteid kiirendada. - Klõpsake nuppu Start.
- Klõpsake nuppu "Juhtpaneel".
- Klõpsake jaotises "Süsteem ja turvalisus" nuppu "Probleemide tuvastamine ja lahendamine".
- Klõpsake nuppu "Kontrolli jõudlusprobleeme".
- Avaneb Performance Wizardi aken. Klõpsake nuppu "Järgmine" ja oodake probleemi diagnoosimist.
- Kui tõrkeotsing soovitab teil oma arvuti jõudluse parandamiseks programme kontrollida, klõpsake nuppu „Järgmine“.
- Potentsiaalsete probleemide üksikasjaliku aruande leiate jaotisest "Kuva üksikasjalik teave".
- Kui soovite viisardi sulgeda, peate lihtsalt klõpsama nuppu "Sule".
 Desinstallige ja eemaldage kasutamata programmid. Kasutamata programmid võivad lõpuks teie arvutis palju ruumi võtta, mis võib selle jõudlust aja jooksul halvendada. Soovitav on sellised programmid eemaldada.
Desinstallige ja eemaldage kasutamata programmid. Kasutamata programmid võivad lõpuks teie arvutis palju ruumi võtta, mis võib selle jõudlust aja jooksul halvendada. Soovitav on sellised programmid eemaldada. - Klõpsake nuppu Start.
- Klõpsake nuppu "Juhtpaneel".
- Klõpsake jaotises "Programmid" käsku "Eemalda programm". Ilmub kõigi teie programmide loend.
- Klõpsake programmil, mille soovite eemaldada, ja seejärel klõpsake nuppu "Eemalda". Selle vahekaardi leiate menüü ülaosast.
 Käivitamisel piirake programmide arvu. Paljud programmid on loodud käivitamisel automaatselt töötama. Ehkki see on kasulik sageli kasutatavate programmide jaoks, võib käivitamisel töötav tarbetu tarkvara kasutada palju mälu, mis lõppkokkuvõttes aeglustab teie arvutit. Käivitamisprogramme saate hallata mitmel viisil.
Käivitamisel piirake programmide arvu. Paljud programmid on loodud käivitamisel automaatselt töötama. Ehkki see on kasulik sageli kasutatavate programmide jaoks, võib käivitamisel töötav tarbetu tarkvara kasutada palju mälu, mis lõppkokkuvõttes aeglustab teie arvutit. Käivitamisprogramme saate hallata mitmel viisil. - Vajutage töölaual Win-r.
- Tippige väljale "Ava" msconfig.
- Vajutage sisestusklahvi.
- Klõpsake käsku Startup.
- Tühjendage üksused, mida te ei soovi käivitamisel käivitada.
- Kui olete lõpetanud, klõpsake nuppu OK.
- Klõpsake ilmuvas hüpikaknas käsku Taaskäivita. See taaskäivitab arvuti protsessi lõpuleviimiseks.
 Defragmeerige kõvaketas. Kõvaketta regulaarne defragmentimine hoiab teie arvutis olevad failid korras ja loob kettale rohkem ruumi. Disk Defragmenter on suurepärane selleks spetsiaalselt välja töötatud sisseehitatud tööriist.
Defragmeerige kõvaketas. Kõvaketta regulaarne defragmentimine hoiab teie arvutis olevad failid korras ja loob kettale rohkem ruumi. Disk Defragmenter on suurepärane selleks spetsiaalselt välja töötatud sisseehitatud tööriist. - Klõpsake nuppu Start.
- Tippige väljale Otsing Disk Defragmenter.
- Klõpsake nuppu Disk Defragmenter.
- Jaotises Praegune olek valige draiv, mida soovite defragmentida.
- Klõpsake nuppu Analüüsige ketast. See annab teile teada, kui peate selle konkreetse draivi defragmentima.
- Kui Windows on ketta analüüsimise lõpetanud, näitab see teile ketta killustatuse protsenti. Kui see arv on suurem kui 10 protsenti, peate ketta defragmentima.
 Käivitage korraga vähem programme. Kui korraga töötab liiga palju programme, võib teie arvuti jõudlus langeda. Proovige töötada samaaegselt vähemate programmidega.
Käivitage korraga vähem programme. Kui korraga töötab liiga palju programme, võib teie arvuti jõudlus langeda. Proovige töötada samaaegselt vähemate programmidega. - Tegumihalduri avamiseks vajutage klahvikombinatsiooni Ctrl + Tõst + Esc.
- Klõpsake nuppu Protsessid. See näitab teile arvutis töötavate protsesside loendit.
- Kerige programmide täieliku loendi allapoole.
- Iga programmi tuvastamiseks kontrollige nime ja kirjeldust.
- Veerust Mälu leiate, kui palju mälu iga protsessi jaoks kasutatakse.
- Paremklõpsake mis tahes käimasolevat protsessi ja valige käsk "Lõpeta protsess". See sulgeb programmi.
 Käivitage korraga ainult üks viirusetõrjeprogramm. Kahe või enama viirusetõrjeprogrammi käivitamine võib teie arvutit aja jooksul aeglustada.
Käivitage korraga ainult üks viirusetõrjeprogramm. Kahe või enama viirusetõrjeprogrammi käivitamine võib teie arvutit aja jooksul aeglustada. - Windowsi tegevuskeskus teavitab teid tavaliselt, kui kasutate mitut viirusetõrjeprogrammi.
 Taaskäivitage arvuti regulaarselt. Taaskäivitage arvuti vähemalt kord nädalas. See aitab mälu tühjendada ja taustal töötavad töötavad programmid teie teadmata või õigesti välja lülitada.
Taaskäivitage arvuti regulaarselt. Taaskäivitage arvuti vähemalt kord nädalas. See aitab mälu tühjendada ja taustal töötavad töötavad programmid teie teadmata või õigesti välja lülitada.
Näpunäited
- On soovitav luua arvutisse varukoopia plaan. Nii peaks teil alati olema failide varukoopia, kui teie süsteemis peaks midagi tõsiselt valesti minema.
- Kui kahtlustate, et hiljutine tarkvara või värskendus aeglustab teie süsteemi, saate süsteemi taastamiseks varasema kuupäeva kasutada süsteemitaaste.