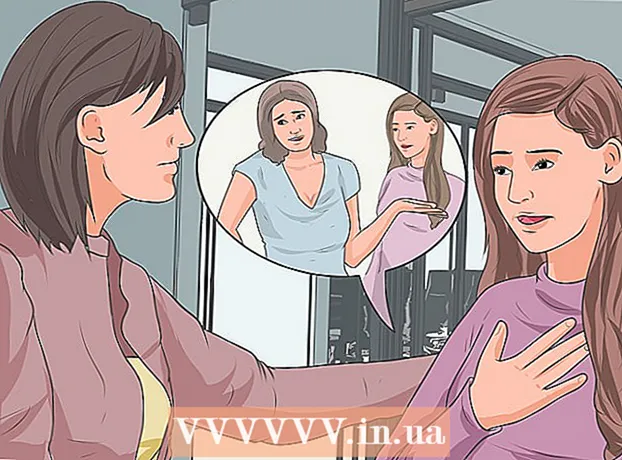Sisu
- Astuda
- 1. meetod 4st: turvatarkvara kasutamine
- 2. meetod 4st: kaitske oma andmeid krüptokoodiga
- Meetod 3/4: Turvaline paroolikaitse Installige turvaline paroolikaitse
- 4. meetod 4-st: säilitage ohutud harjumused
Kõigi arvutis säilitatavate isiklike, äri- ja finantsandmete kaitsmiseks on väga oluline, et teie arvuti oleks alati kaitstud. Õnneks pole arvutit turvaliselt hoida, kui võtate õigeid ettevaatusabinõusid. Kasutades turvalisi paroole ja rakendades õigeid kontrolliprotseduure, raskendate teiste inimeste või programmide esinemist teistena ja juurdepääsu teie andmetele. Kaitsva tarkvara abil saate häkkerile, viirusele või pahavarale tungida arvutisse. Lisaks kaitsetarkvarale saate veebis surfamise ajal kasutada ka krüpteerimist ja rakendada mitmeid turvalisi harjumusi, mis on teie andmete kaitsmiseks täiendavate tööriistadena.
Astuda
1. meetod 4st: turvatarkvara kasutamine
 Kaitske oma arvutit viirusetõrjetarkvara installimisega. Viirusetõrjetarkvara on turvatööriist, mis on loodud teie arvuti kaitsmiseks viiruste, nuhkvara, pahavara ja muude virtuaalsete veebiohtude eest. Kvaliteetne viirusetõrjetarkvara tuleks osta ja arvutisse installida.
Kaitske oma arvutit viirusetõrjetarkvara installimisega. Viirusetõrjetarkvara on turvatööriist, mis on loodud teie arvuti kaitsmiseks viiruste, nuhkvara, pahavara ja muude virtuaalsete veebiohtude eest. Kvaliteetne viirusetõrjetarkvara tuleks osta ja arvutisse installida. - Viirusetõrjetarkvara levinumad tüübid on Avast, AVG, McAfee ja Symantec.
- Pange tarkvara kontrollima teie arvutit automaatselt viiruste ja pahavara suhtes, et saaksite oma arvuti neist ohtudest vabastada.
- Paljud viirusetõrjeprogrammid võivad blokeerida ka veebisaitide reklaame ja rämpsposti, nii et saate oma arvutist Internetis ohutumalt sirvida.
 Lülitage tulemüür sisse, et Internetist saadud teave oleks filtreeritud. Tulemüür on programm, mis kontrollib Interneti kaudu ühenduse kaudu teie arvutisse jõudvaid andmeid, eesmärgiga blokeerida pahatahtlikud programmid. Minge arvuti juhtpaneelile ja menüüsse "Süsteem ja turvalisus". Klõpsake Windowsi tulemüüri otseteel ja vaadake, kas see on tõesti aktiveeritud.
Lülitage tulemüür sisse, et Internetist saadud teave oleks filtreeritud. Tulemüür on programm, mis kontrollib Interneti kaudu ühenduse kaudu teie arvutisse jõudvaid andmeid, eesmärgiga blokeerida pahatahtlikud programmid. Minge arvuti juhtpaneelile ja menüüsse "Süsteem ja turvalisus". Klõpsake Windowsi tulemüüri otseteel ja vaadake, kas see on tõesti aktiveeritud. - Automaatselt Windowsi sisseehitatud tulemüür on sama hea kui enamiku viirusetõrjeprogrammide tulemüürid.
- Tulemüüri sisselülitamisel veenduge, et teil oleks Interneti-ühendus, et ka tulemüür saaks ühenduse luua.
- Kui te ei leia otseteed, tippige menüü Süsteem ja turvalisus otsinguribale "tulemüür".
Nõuanne: Kui teil on viirusetõrjeprogramm, mis sisaldab tulemüüri, kasutage seda tulemüüri nii, et see oleks teie viirusetõrjetarkvaraga sujuvam.
 Puhastage arvuti pahavara eemaldamise vahenditega. Tulemüürid ja viirusetõrjeprogrammid on loodud selleks, et vältida arvuti nakatumist, kuid need ei suuda teie arvutit juba nakatanud viirusi ega pahavara eemaldada. Seetõttu puhastage pärast rünnakut või nakatumist oma süsteem programmi abil pahavara vastu. Pahatahtlike programmide tuvastamiseks laadige tarkvara alla ja käivitage see aeg-ajalt.
Puhastage arvuti pahavara eemaldamise vahenditega. Tulemüürid ja viirusetõrjeprogrammid on loodud selleks, et vältida arvuti nakatumist, kuid need ei suuda teie arvutit juba nakatanud viirusi ega pahavara eemaldada. Seetõttu puhastage pärast rünnakut või nakatumist oma süsteem programmi abil pahavara vastu. Pahatahtlike programmide tuvastamiseks laadige tarkvara alla ja käivitage see aeg-ajalt. - Populaarsed tooted, mis võivad pahavara eemaldada, on saadaval nimedega Spybot Search & Destroy ja Malwarebytes.
- Planeerige regulaarsed kontrollid, et kontrollida teie arvutit nuhkvara, pahavara ja viiruste suhtes.
2. meetod 4st: kaitske oma andmeid krüptokoodiga
 Valige Gmailis valik „Kasuta alati https-i”. Veendumaks, et teie Gmaili leht kasutab alati turvalist HTTPS-ühendust, klõpsake paremas ülanurgas oleval hammasrattal. Kerige vahekaardile pealkirjaga "Üldine". Valige menüüs Üldine suvand, et tagada alati HTTPS-ühenduse kasutamine.
Valige Gmailis valik „Kasuta alati https-i”. Veendumaks, et teie Gmaili leht kasutab alati turvalist HTTPS-ühendust, klõpsake paremas ülanurgas oleval hammasrattal. Kerige vahekaardile pealkirjaga "Üldine". Valige menüüs Üldine suvand, et tagada alati HTTPS-ühenduse kasutamine. - Teie Gmaili seaded on salvestatud, seega kasutate edaspidi iga kord Gmaili kasutamisel HTTPS-ühendust.
- Võimalik, et teie Gmail sisaldab palju olulist ja isiklikku teavet. Seetõttu kindlustage programm HTTPS-ühendusega.
 Samuti seadistage oma Facebook nii, et programm kasutab automaatselt HTTPS-ühendust. Oma Facebooki konto sätete kohandamiseks nii, et platvorm kasutab HTTPS-ühendust, klõpsake ekraani paremas ülanurgas allanoolt ja valige suvand "Konto seaded". Menüüs, kus saate oma konto seadeid reguleerida, klõpsake menüü avamiseks valikut "Turvalisus". Jaotises "Ohutu sirvimine" märkige seadete kohandamiseks ruut "Külasta Facebooki turvalise ühendusega (https) kui võimalik".
Samuti seadistage oma Facebook nii, et programm kasutab automaatselt HTTPS-ühendust. Oma Facebooki konto sätete kohandamiseks nii, et platvorm kasutab HTTPS-ühendust, klõpsake ekraani paremas ülanurgas allanoolt ja valige suvand "Konto seaded". Menüüs, kus saate oma konto seadeid reguleerida, klõpsake menüü avamiseks valikut "Turvalisus". Jaotises "Ohutu sirvimine" märkige seadete kohandamiseks ruut "Külasta Facebooki turvalise ühendusega (https) kui võimalik". - Viirused ja pahavara pääsevad teie arvutisse Facebooki konto abil.
 Installige oma brauseri jaoks laiendus HTTPS Everywhere. Kui kasutate veebibrauserina Google Chrome'i, Opera või Firefoxi, saate lisada laienduse, mis küsib veebisaidi külastamisel automaatselt turvalist ühendust. Kui leht toetab HTTPS-ühendust, kasutab teie brauser automaatselt turvalist ühendust. Laadige laiendus alla ja lisage see oma brauserisse.
Installige oma brauseri jaoks laiendus HTTPS Everywhere. Kui kasutate veebibrauserina Google Chrome'i, Opera või Firefoxi, saate lisada laienduse, mis küsib veebisaidi külastamisel automaatselt turvalist ühendust. Kui leht toetab HTTPS-ühendust, kasutab teie brauser automaatselt turvalist ühendust. Laadige laiendus alla ja lisage see oma brauserisse. - Laienduse allalaadimiseks minge saidile https://www.eff.org/https-everywhere.
Nõuanne: Kui olete laienduse installinud, veenduge, et see oleks sisse lülitatud, klõpsates brauseriakna nurgas oleval ikoonil.
 Kaitske oma WiFi-ühendust VPN-teenusega. Avaliku WiFi-ühenduse või muu, mitte teie võrgu kasutamine võib teie arvuti kokku puutuda häkkerite, viiruste ja pahavaraga.Virtuaalne privaatne võrk (VPN) krüpteerib teie teabe ja hoiab teie arvutit turvaliselt, nii et saate Internetis surfata ilma riskideta.
Kaitske oma WiFi-ühendust VPN-teenusega. Avaliku WiFi-ühenduse või muu, mitte teie võrgu kasutamine võib teie arvuti kokku puutuda häkkerite, viiruste ja pahavaraga.Virtuaalne privaatne võrk (VPN) krüpteerib teie teabe ja hoiab teie arvutit turvaliselt, nii et saate Internetis surfata ilma riskideta. - Võite tellida populaarse VPN-i nagu Tunnelikaru, Cyber Ghost või ProtonVPN.
- Paljud VPN-id nõuavad turvateenuste kasutamiseks kuutasu maksmist.
- Otsige Internetist tasuta VPN-sid, mida saaksite ka kasutada.
 Kasutage arvuti kaitsmiseks veebisaitidel HTTPS-ühendust. Hüperteksti edastusprotokoll turvaline, tavaliselt lühendatult HTTPS, on turvaline ühendus veebisaidiga, mida teie brauser veebisaidi avamisel ja vaatamisel kasutab. Teate, et veebisait, millele olete pääsenud, kasutab HTTPS-ühendust, kui näete veebisaidi aadressiribal veebisaidi aadressi alguses tähti „https:“.
Kasutage arvuti kaitsmiseks veebisaitidel HTTPS-ühendust. Hüperteksti edastusprotokoll turvaline, tavaliselt lühendatult HTTPS, on turvaline ühendus veebisaidiga, mida teie brauser veebisaidi avamisel ja vaatamisel kasutab. Teate, et veebisait, millele olete pääsenud, kasutab HTTPS-ühendust, kui näete veebisaidi aadressiribal veebisaidi aadressi alguses tähti „https:“. - Paljud veebisaidid kasutavad HTTPS-ühendust, mis tagab teie arvuti parema kaitse viiruste ja pahavara eest.
Meetod 3/4: Turvaline paroolikaitse Installige turvaline paroolikaitse
 Aktiveerige oma Windowsi konto jaoks valik "Kaheastmeline kinnitamine". Avage oma veebibrauser ja logige Microsofti veebisaidil oma kontole sisse. Menüü avamiseks otsige lehe ülaosas valikut Turvasätted ja klõpsake sellel. Vaadake avanenud turvamenüüst, kas näete valikut pealkirjaga "Kaheastmeline kinnitamine". Aktiveerige suvand, klõpsates nuppu.
Aktiveerige oma Windowsi konto jaoks valik "Kaheastmeline kinnitamine". Avage oma veebibrauser ja logige Microsofti veebisaidil oma kontole sisse. Menüü avamiseks otsige lehe ülaosas valikut Turvasätted ja klõpsake sellel. Vaadake avanenud turvamenüüst, kas näete valikut pealkirjaga "Kaheastmeline kinnitamine". Aktiveerige suvand, klõpsates nuppu. - Logige sisse oma kontole aadressil https://account.microsoft.com/profile.
- Kaheastmeline kinnitussüsteem annab teile veel ühe võimaluse näidata, et kasutate kontot ja mitte kedagi teist, et aidata oma arvutit veelgi turvalisemaks muuta.
- Kaheastmelise kinnitussüsteemi installimiseks ei pea tingimata kasutama Outlooki ega muid Windowsi rakendusi.
Nõuanne: Teise tšeki lisamiseks vajate Microsofti seadet või e-posti aadressi, millele saate koodi, mille abil saate tõestada, et olete teie. Sisestage oma telefoninumber, kui soovite koodi saada tekstsõnumis, või sisestage oma e-posti aadress, kui soovite pääsukoodi saada e-posti teel.
 Kasutatava rakenduse turvamiseks laadige alla autentimisrakendus. Laadige nutitelefoni või tahvelarvutisse autentimisrakendus alla, nii et te ei pea iga kord koode tekstisõnumite või e-posti teel saama, kui peate kinnitama, et proovite rakendust või kontot avada. Lisage rakendusse kõik kasutatavad rakendused, et saaksite oma isikut hõlpsalt kinnitada ja rakendusi kaitsta.
Kasutatava rakenduse turvamiseks laadige alla autentimisrakendus. Laadige nutitelefoni või tahvelarvutisse autentimisrakendus alla, nii et te ei pea iga kord koode tekstisõnumite või e-posti teel saama, kui peate kinnitama, et proovite rakendust või kontot avada. Lisage rakendusse kõik kasutatavad rakendused, et saaksite oma isikut hõlpsalt kinnitada ja rakendusi kaitsta. - Populaarsete autentimisrakenduste hulka kuuluvad Google Authenticator, Authy ja LastPass.
- Lisage täiendava kaitsekihi lisamiseks oma identiteedirakendusse sotsiaalmeedias kasutatavate platvormide kontod.
 Kasutage paroolihaldurit, et hoida oma paroolide üle kontrolli. Paroolihaldur salvestab ja hoiab teie paroole, kuid võimaldab teil uue veebisaidi või rakenduse konto loomisel luua ka tugevaid ja kordumatuid paroole. Kui soovite kuhugi sisse logida, võite oma parooli looja üles tõmmata, oma parooli kopeerida ja kleepida sisselogimisväljale.
Kasutage paroolihaldurit, et hoida oma paroolide üle kontrolli. Paroolihaldur salvestab ja hoiab teie paroole, kuid võimaldab teil uue veebisaidi või rakenduse konto loomisel luua ka tugevaid ja kordumatuid paroole. Kui soovite kuhugi sisse logida, võite oma parooli looja üles tõmmata, oma parooli kopeerida ja kleepida sisselogimisväljale. - Mõni paroolihaldur sisaldab automaatselt brauserilaiendeid, mis täidavad teie paroolid automaatselt.
- Populaarsete paroolihaldurite hulka kuuluvad LastPass, 1Password ja Dashlane.
- Mõne paroolihalduri allalaadimiseks peate võib-olla maksma kuu või aasta tellimuse.
 Kaheastmelise kinnitamise aktiveerimiseks lisage oma telefoninumber oma Google'i kontole. Google kasutab kontrollisüsteemi, mis kasutab kaheastmelist autentimissüsteemi nimega Kaheastmeline kinnitamine, mis aitab teie kontot turvalisemaks muuta. Minge brauseris oma konto turvaseadetele ja lisage selle aktiveerimiseks oma kontole nutitelefoni number. Koodi saate tekstsõnumis, telefoni teel või kinnitusrakenduse abil.
Kaheastmelise kinnitamise aktiveerimiseks lisage oma telefoninumber oma Google'i kontole. Google kasutab kontrollisüsteemi, mis kasutab kaheastmelist autentimissüsteemi nimega Kaheastmeline kinnitamine, mis aitab teie kontot turvalisemaks muuta. Minge brauseris oma konto turvaseadetele ja lisage selle aktiveerimiseks oma kontole nutitelefoni number. Koodi saate tekstsõnumis, telefoni teel või kinnitusrakenduse abil. - Pärast kaheastmelise kinnitamise aktiveerimist kinnituskoodi loomiseks minge App Store'i ja laadige alla rakendus Google Authentication. See on võimalik ka siis, kui teil pole Interneti-ühendust.
 Muutke oma Facebooki seadeid, installides kaheastmelise autentimise. Oma Facebooki konto turvalisemaks muutmiseks minge oma konto seadetes menüüsse "Turvalisus ja sisselogimine". Klõpsake teise autentimise saamiseks viisi valimiseks "Kahefaktoriline autentimine" paremal asuvat nuppu "Muuda". Koodi saate nii tekstsõnumis kui ka autentimisrakenduse abil.
Muutke oma Facebooki seadeid, installides kaheastmelise autentimise. Oma Facebooki konto turvalisemaks muutmiseks minge oma konto seadetes menüüsse "Turvalisus ja sisselogimine". Klõpsake teise autentimise saamiseks viisi valimiseks "Kahefaktoriline autentimine" paremal asuvat nuppu "Muuda". Koodi saate nii tekstsõnumis kui ka autentimisrakenduse abil. - Teie Facebooki konto on täis isiklikke andmeid, mida soovite ilmselt kaitsta, kuid see võib olla ka viis häkkerite või pahavara sisenemiseks teie arvutisse.
4. meetod 4-st: säilitage ohutud harjumused
 Veenduge, et teie arvuti on värskendatud. Selle püsivaks kaitsmiseks on oluline, et teie arvutis oleksid uusimad tööriistad ja värskendused. Minge arvuti juhtpaneeli suvandisse Windows Update ja klõpsake nuppu "Otsi värskendusi". Valige suvand, mis installib kõik saadaolevad värskendused.
Veenduge, et teie arvuti on värskendatud. Selle püsivaks kaitsmiseks on oluline, et teie arvutis oleksid uusimad tööriistad ja värskendused. Minge arvuti juhtpaneeli suvandisse Windows Update ja klõpsake nuppu "Otsi värskendusi". Valige suvand, mis installib kõik saadaolevad värskendused. - Mõne värskenduse valmimine võtab aega kuni tund, eriti kui arvuti värskendamisest on möödunud palju aega.
- Kui värskendusprotsess on lõpule jõudnud, taaskäivitage arvuti, et värskendused jõustuksid.
 Enne nende avamist skannige alati e-posti manused. Samamoodi võidi saata e-kiri, mille saite kelleltki tuttavalt, taktikat nimega odapüük, kus saatja maskeerub ühe teie kontaktina, et pääseda juurde teie meilile ja arvutile. Paremklõpsake alati kõigil manustel ja valige üks faili käsitsi skannimiseks, et veenduda selle ohutuses.
Enne nende avamist skannige alati e-posti manused. Samamoodi võidi saata e-kiri, mille saite kelleltki tuttavalt, taktikat nimega odapüük, kus saatja maskeerub ühe teie kontaktina, et pääseda juurde teie meilile ja arvutile. Paremklõpsake alati kõigil manustel ja valige üks faili käsitsi skannimiseks, et veenduda selle ohutuses. Nõuanne: Ärge avage inimeste või ettevõtete e-kirjade manuseid, mida te ei tunne.
 Lisaturvalisuse huvides hoidke e-posti programmil piltide automaatsest avamisest. Pahatahtlikud programmid saavad kasutada igasuguseid trikke, et pääseda juurde teie e-postile ja arvutile. Soovimatu tarkvara eemalhoidmiseks lülitage vastuvõetud sõnumites piltide automaatne kuvamine välja. Avage oma e-posti aadressi konto seaded ja valige suvand, mis nõuab enne piltide kuvamist oma nõusoleku andmist.
Lisaturvalisuse huvides hoidke e-posti programmil piltide automaatsest avamisest. Pahatahtlikud programmid saavad kasutada igasuguseid trikke, et pääseda juurde teie e-postile ja arvutile. Soovimatu tarkvara eemalhoidmiseks lülitage vastuvõetud sõnumites piltide automaatne kuvamine välja. Avage oma e-posti aadressi konto seaded ja valige suvand, mis nõuab enne piltide kuvamist oma nõusoleku andmist. - Gmailis klõpsake ekraani paremas ülanurgas valikut Seaded. Valige e-posti seaded ja klõpsake väljal "Küsi enne välise sisu vaatamist".
 Pahavara blokeerimiseks Windowsis kasutage tavalist kasutajakontot, mitte administraatori kontot. Kui seadistate arvuti seadeid muutmata, võite kasutada administraatori kontot, mis võib teie arvutit potentsiaalsete rünnakute ohvriks seada. Valige menüüst Kasutajakontod "Halda muud kontot" ja looge uus konto. Konto loomisel valige suvand "Tavakasutaja".
Pahavara blokeerimiseks Windowsis kasutage tavalist kasutajakontot, mitte administraatori kontot. Kui seadistate arvuti seadeid muutmata, võite kasutada administraatori kontot, mis võib teie arvutit potentsiaalsete rünnakute ohvriks seada. Valige menüüst Kasutajakontod "Halda muud kontot" ja looge uus konto. Konto loomisel valige suvand "Tavakasutaja". - Tavalise konto kasutamisel lisate pärast oma arvutit täiendava turvalisuse taseme.
 Eemaldage brauserist küpsised, mida te ei soovi ega vaja. Küpsised on veebisaitide viis salvestada teie ja teie brauseri kohta käivat teavet, et muuta nende veebisaitide sirvimine lihtsamaks ja praktilisemaks. Neid saavad kasutada ainult häkkerid või pahatahtlik tarkvara. Avage oma brauseri seaded ja kustutage kõik küpsised, mida te ei soovi.
Eemaldage brauserist küpsised, mida te ei soovi ega vaja. Küpsised on veebisaitide viis salvestada teie ja teie brauseri kohta käivat teavet, et muuta nende veebisaitide sirvimine lihtsamaks ja praktilisemaks. Neid saavad kasutada ainult häkkerid või pahatahtlik tarkvara. Avage oma brauseri seaded ja kustutage kõik küpsised, mida te ei soovi. - Teatud küpsiste olemasolu mitmel veebisaidil võib olla kasulik, et vältida vajadust sisestada oma üksikasju iga kord veebisaitidel, mida sageli külastate.
 Vältige veebisaite, millel on aadress ilma HTTPS-iga. Kui veebisait tundub olevat kahtlane või kui veebisait palub teil sisestada isiklikke andmeid, ärge külastage seda, et kaitsta oma arvutit võimaliku rünnaku eest. Kui näete veebiaadressi ilma tähtedeta HTTPS, on see selge märk sellest, et veebisait pole turvaline.
Vältige veebisaite, millel on aadress ilma HTTPS-iga. Kui veebisait tundub olevat kahtlane või kui veebisait palub teil sisestada isiklikke andmeid, ärge külastage seda, et kaitsta oma arvutit võimaliku rünnaku eest. Kui näete veebiaadressi ilma tähtedeta HTTPS, on see selge märk sellest, et veebisait pole turvaline. - Kõik veebisaidid, kus veebiaadressis pole HTTPS-i, on ohtlikud, kuid need ei ole turvalised, seega ärge sisestage nendele veebisaitidele isiklikku ega finantsteavet, et olla turvaline.