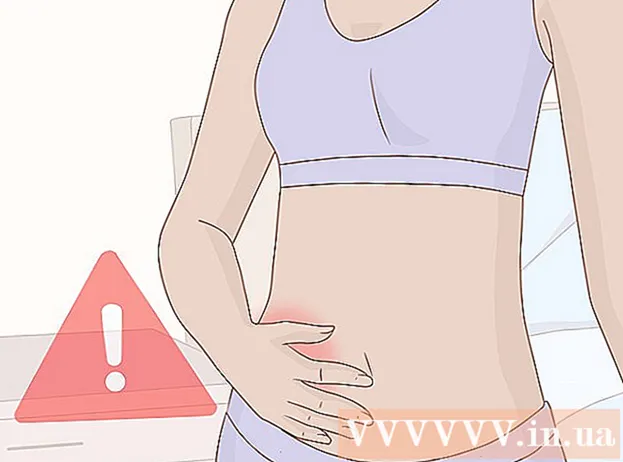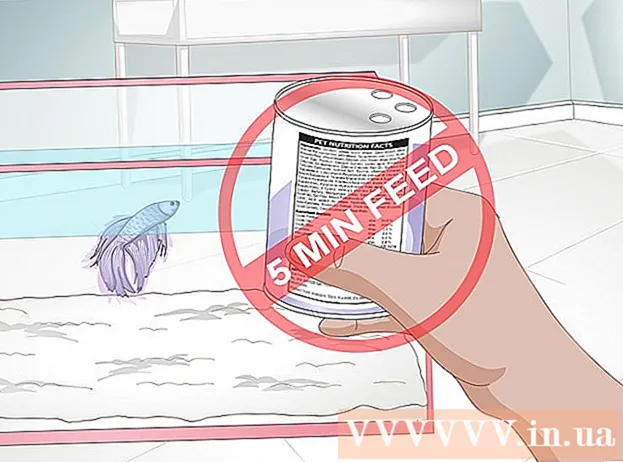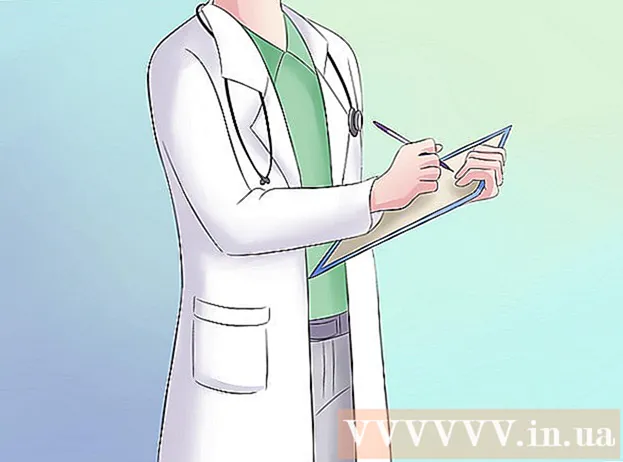Autor:
Roger Morrison
Loomise Kuupäev:
5 September 2021
Värskenduse Kuupäev:
10 Mai 2024

Sisu
See wikiHow õpetab teid Firefoxi brauseri vanema versiooni installimiseks. Saate seda teha nii Windowsi kui ka Maci arvutis, kuid Firefoxi mobiilirakendust pole võimalik alla viia.
Astuda
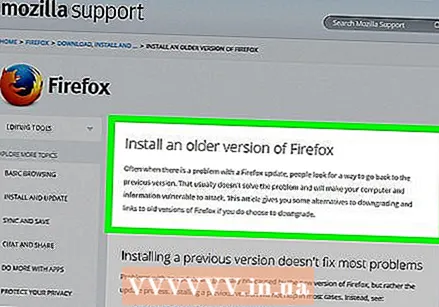 Mine Firefoxi installijuhend. Sellel lehel on teave Firefoxi vanema versiooni allalaadimise kohta. Kuna linki Firefoxi vanade versioonidega lehele uuendatakse pidevalt, peate sellele lehelt juurde pääsema.
Mine Firefoxi installijuhend. Sellel lehel on teave Firefoxi vanema versiooni allalaadimise kohta. Kuna linki Firefoxi vanade versioonidega lehele uuendatakse pidevalt, peate sellele lehelt juurde pääsema. 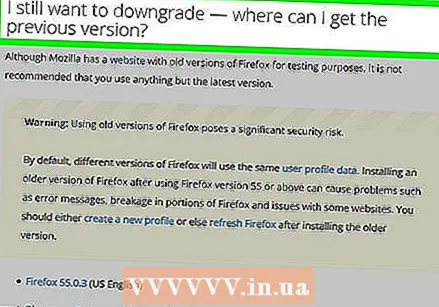 Kerige jaotiseni "Ma tahan ikka veel madalamale versioonile üle minna". Selle leiate umbes poolel lehel.
Kerige jaotiseni "Ma tahan ikka veel madalamale versioonile üle minna". Selle leiate umbes poolel lehel. 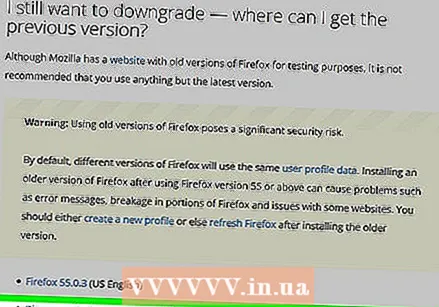 kliki Muude versioonide ja keelte kataloog. Selle lingi leiate kollase Firefoxi hoiatuse alt jaotises "Ma tahan ikka veel madalamale versioonile üle minna". Klõpsake seda ja teid suunatakse lehele, kus on kõigi Firefoxi versioonide loend.
kliki Muude versioonide ja keelte kataloog. Selle lingi leiate kollase Firefoxi hoiatuse alt jaotises "Ma tahan ikka veel madalamale versioonile üle minna". Klõpsake seda ja teid suunatakse lehele, kus on kõigi Firefoxi versioonide loend.  Valige versiooni number. Klõpsake sellel lehel oleval numbril, et minna Firefoxi selle versiooni allalaadimislehele.
Valige versiooni number. Klõpsake sellel lehel oleval numbril, et minna Firefoxi selle versiooni allalaadimislehele. - Näiteks: klõpsake nuppu 45,1,0 ESS / minna Firefoxi versiooni 45.1.0 allalaadimislehele.
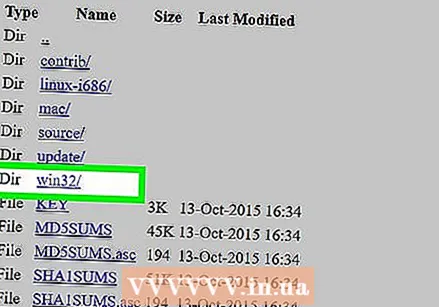 Valige oma operatsioonisüsteemi kaust. Kuna siin olevad kaustad pole selgelt sildistatud, saate operatsioonisüsteemi tuvastada järgmiselt.
Valige oma operatsioonisüsteemi kaust. Kuna siin olevad kaustad pole selgelt sildistatud, saate operatsioonisüsteemi tuvastada järgmiselt. - Windows - Märkige lingiteksti "win32 /" (32-bitine Windows) või "win64 /" (64-bitine Windows). Kui te ei tea, kui palju bitti teie arvuti on, kontrollige seda kõigepealt.
- Mac - Otsige lingi tekstist sõna "mac /".
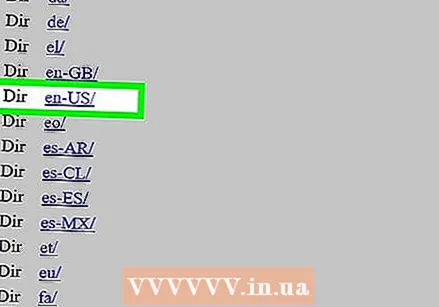 Valige keelekaust. Sellel lehel olev loetelu koosneb piirkondlike keelte lühenditest. Valige keel, mis sobib teie piirkonnaga. Näiteks kui räägite inglise keelt ja USA-s siis klõpsake kaustal „et-US /”.
Valige keelekaust. Sellel lehel olev loetelu koosneb piirkondlike keelte lühenditest. Valige keel, mis sobib teie piirkonnaga. Näiteks kui räägite inglise keelt ja USA-s siis klõpsake kaustal „et-US /”. 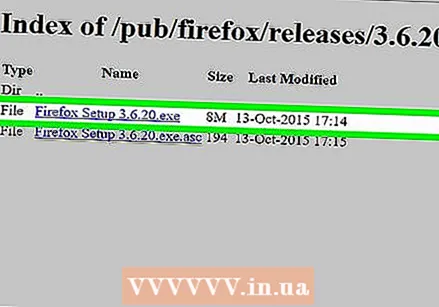 Klõpsake allalaadimislingil. Seejärel näitab see, et teie Firefoxi valitud versiooni laaditakse teie arvutisse.
Klõpsake allalaadimislingil. Seejärel näitab see, et teie Firefoxi valitud versiooni laaditakse teie arvutisse. - Sõltuvalt teie brauseri seadetest peate enne allalaadimise alustamist allalaadimise kinnitama või salvestamiskoha valima.
 Topeltklõpsake Firefoxi häälestusfailil. Kui allalaadimine on lõppenud, tehke installimise alustamiseks topeltklõps häälestusfailil. Windowsis on see käivitatav fail (EXE), samas kui Maci kasutajad peavad topeltklõpsama Firefoxi DMG-failil.
Topeltklõpsake Firefoxi häälestusfailil. Kui allalaadimine on lõppenud, tehke installimise alustamiseks topeltklõps häälestusfailil. Windowsis on see käivitatav fail (EXE), samas kui Maci kasutajad peavad topeltklõpsama Firefoxi DMG-failil. - MacOS Sierras ja uuemates versioonides peate võib-olla enne jätkamist installi käsitsi autoriseerima.
- Windowsis võidakse teil paluda klõpsata nuppu Paki kõik lahti klõpsamiseks. Kui jah, siis klõpsake seda ja avage ekstraktitud (mitte ZIP-kaust) kaust ning topeltklõpsake uuesti Firefoxi rakendusel.
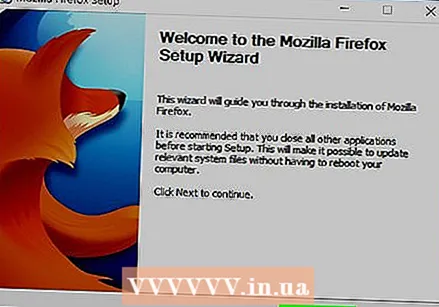 Kui soovite, valige mis tahes lisandmoodulid. Sõltuvalt teie kasutatavast Firefoxi versioonist võib teil olla võimalus kasutada mõnda või kõiki oma lisandmooduleid.
Kui soovite, valige mis tahes lisandmoodulid. Sõltuvalt teie kasutatavast Firefoxi versioonist võib teil olla võimalus kasutada mõnda või kõiki oma lisandmooduleid. 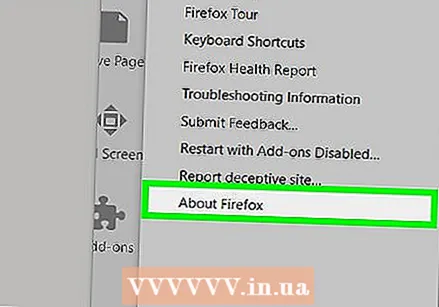 Oodake, kuni Firefox avaneb. Kui Firefox avaneb, kasutage valitud versiooni.
Oodake, kuni Firefox avaneb. Kui Firefox avaneb, kasutage valitud versiooni.
Näpunäited
- Veendumaks, et Firefoxi alandatud versioon jääb samaks, peate automaatsed värskendused välja lülitama. See protseduur on versiooniti erinev, kuid tavaliselt peate klõpsama nupul Lisaksvaheleht (☰ hilisemates versioonides), siis klõpsake nuppu Valikud või Eelistused, siis edasi Täpsem, Uuendused ja lõpuks tühjendage ruut "Automaatsed värskendused".
Hoiatused
- Vanemad Firefoxi versioonid võivad sisaldada värskendamata haavatavusi ja häkkerid saavad neid ära kasutada, kes nakatavad teie süsteemi pahavaraga, varastavad teie isiklikke andmeid jne. Olge vanema Firefoxi versiooni kasutamisel ettevaatlik.
- Firefoxi vanema versiooni kasutamisel saate paremini vältida kahtlaseid veebisaite ja arvutis peaks alati töötama viirusetõrjeprogramm.
- Pidage meeles, et vanemale versioonile üleminek ei lahenda tingimata värskenduse tõttu tekkinud probleeme.