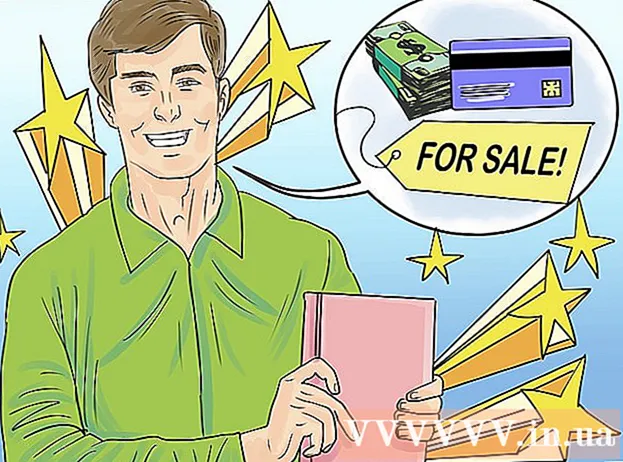Autor:
Roger Morrison
Loomise Kuupäev:
6 September 2021
Värskenduse Kuupäev:
1 Juuli 2024
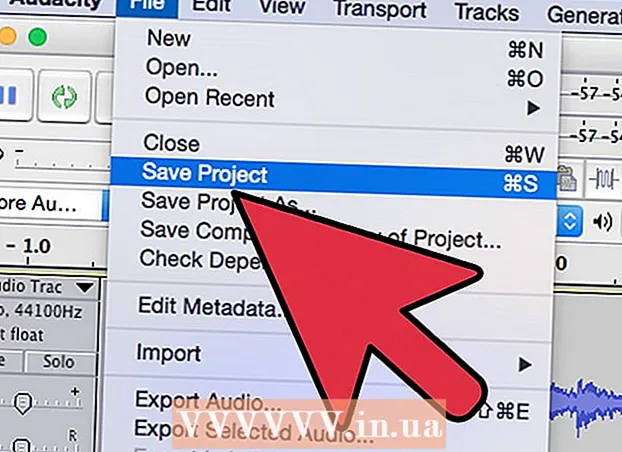
Sisu
- Astuda
- 1. osa 2-st: automaatse häälestamise seadistamine Audacityle
- 2. osa 2-st: automaatne häälestamine Audacity abil
- Näpunäited
Kas soovite olla T-Payne? Tahad kõlada nagu Kanye 808. aastad ja südamelöögid? Kas soovite varjata tõsiasja, et te ei saa tooni hoida isegi siis, kui teie elu sellest sõltuks? Siis vajate automaatset häälestamist. Windowsi kasutajad saavad oma häält automaatselt Audacity abil häälestada, kui laadite kõigepealt alla mõned pistikprogrammid. Kuidas seda teha, lugege allpool. Märkus: see töötab ainult Windowsi arvutites.
Astuda
1. osa 2-st: automaatse häälestamise seadistamine Audacityle
 Laadige Audacity alla tasuta. Audacity on helisalvestus- ja redigeerimisprogramm, mis sisaldab efekte ja tööriistu, et anda teie salvestistele ja lauludele laitmatu viimistlus. Selle saate tasuta alla laadida SourceForge'ist. Kuid ärge unustage, et Audacity'i automaatse häälestamise funktsiooni kasutamiseks vajate Windowsi arvutit.
Laadige Audacity alla tasuta. Audacity on helisalvestus- ja redigeerimisprogramm, mis sisaldab efekte ja tööriistu, et anda teie salvestistele ja lauludele laitmatu viimistlus. Selle saate tasuta alla laadida SourceForge'ist. Kuid ärge unustage, et Audacity'i automaatse häälestamise funktsiooni kasutamiseks vajate Windowsi arvutit. - Klõpsake suurel rohelisel nupul "Laadi alla". Oodake allalaadimise alustamist 5 sekundit.
- Kui näete "Audacity-win-2.1.0.exe", klõpsake nuppu "Salvesta fail". Numbrid näitavad, milline Audacity versioon on kõige uuem, mida regulaarselt muudetakse.
- Avage fail .exe. Kui te seda ei leia, on see tõenäoliselt teie allalaaditavate failide kaustas.
- Audacity installimiseks järgige ekraanil kuvatavaid juhiseid.
 Laadige alla ametlik pistikprogramm „Audacity VST Enabler."See on tasuta programm ja see hõlbustab automaatse häälestamise lisamist Audacityle. Selle pakub tasuta Audacity arendusmeeskond.
Laadige alla ametlik pistikprogramm „Audacity VST Enabler."See on tasuta programm ja see hõlbustab automaatse häälestamise lisamist Audacityle. Selle pakub tasuta Audacity arendusmeeskond. - Klõpsake versiooni "vst-bridge-1.1.exe".
- Salvestage fail.
- Avage fail .exe.
- Järgige programmi installimiseks ekraanil kuvatavaid juhiseid.
- Kui teil palutakse määrata asukoht ("Sihtkoha asukoht"), valige "C: Program Files (x86) Audacity Plug-ins", kui seda pole juba automaatselt tehtud.
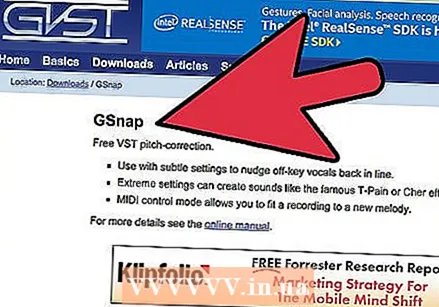 Laadige alla automaatse häälestuse efekt GSnap. GSnap on tasuta efekt, mille saate lisada Audacityle, mis annab teile suurema kontrolli automaatse häälestamise üle. Nagu Audacity ja VST, on see sellel veebisaidil tasuta saadaval. Kuigi Mac- ja Linux-arvutid saavad kasutada Audacityt, pole seda pistikprogrammi võimalik alla laadida ja seetõttu ei saa ka automaathäälestust kasutada.
Laadige alla automaatse häälestuse efekt GSnap. GSnap on tasuta efekt, mille saate lisada Audacityle, mis annab teile suurema kontrolli automaatse häälestamise üle. Nagu Audacity ja VST, on see sellel veebisaidil tasuta saadaval. Kuigi Mac- ja Linux-arvutid saavad kasutada Audacityt, pole seda pistikprogrammi võimalik alla laadida ja seetõttu ei saa ka automaathäälestust kasutada. - Klõpsake nuppu "Laadi alla GSnap (32-bitiste VST-hostide jaoks)".
- Laadige alla .zip-fail.
 Aktiveerige GSnap Audacity'is. GSnap ei ole programm - see on konkreetne efekt, mida Audacity saab kasutada lugude automaatseks häälestamiseks. Enne selle kasutamist peate veenduma, et Audacity suudab selle uue efekti leida.
Aktiveerige GSnap Audacity'is. GSnap ei ole programm - see on konkreetne efekt, mida Audacity saab kasutada lugude automaatseks häälestamiseks. Enne selle kasutamist peate veenduma, et Audacity suudab selle uue efekti leida. - Eksportige GSnapi zip, paremklõpsates failil ja valides käsu "Extract zip".
- Kopeerige eksporditud ZIP-failid "GSnap.dll" ja "GVST-litsents".
- Avage "Minu arvuti" ja minge jaotisse "Kohalik ketas (C :)"
- Kleepige kaks faili kausta "C: Program Files (x86) Audacity Plug-ins."
 Uute efektide registreerimiseks käivitage Audacity. Kui Audacity avaneb, ilmub väike aken, mis palub teil "efekte registreerida". Seal on kaks rida, üks VST jaoks ja teine GSnapi jaoks, märkeruudud vasakul. Veenduge, et need ruudud oleks märgitud, ja klõpsake nuppu "OK".
Uute efektide registreerimiseks käivitage Audacity. Kui Audacity avaneb, ilmub väike aken, mis palub teil "efekte registreerida". Seal on kaks rida, üks VST jaoks ja teine GSnapi jaoks, märkeruudud vasakul. Veenduge, et need ruudud oleks märgitud, ja klõpsake nuppu "OK".
2. osa 2-st: automaatne häälestamine Audacity abil
 Avage rääkimise ajal häälefail või laulusalvestus, mitte salvestis. Automaatse häälestamise õppimiseks võite muuta soovitud heliklippi, kuid alustage lihtsast helisalvestusest. Avage punase ümmarguse nupuga "Salvesta" lauldes fail menüüga "File" → "Open" või salvestage mõni sekund.
Avage rääkimise ajal häälefail või laulusalvestus, mitte salvestis. Automaatse häälestamise õppimiseks võite muuta soovitud heliklippi, kuid alustage lihtsast helisalvestusest. Avage punase ümmarguse nupuga "Salvesta" lauldes fail menüüga "File" → "Open" või salvestage mõni sekund. - Teie salvestus peab ole pigi! Automaatne häälestus analüüsib teie vokaali ja püüab muuta selle õigeks meloodiaks (nagu A-skaala). Kui salvestate tavalist kõnet, ei saa automaatne häälestamine meloodiat üles võtta ja seda parandada.
- Salvestust saate teha ainult siis, kui teie arvutil on sisemine mikrofon. Kõrgema kvaliteediga salvestamiseks võite osta ka USB-mikrofoni.
 Valige tükid, mida soovite automaatselt häälestada. Klõpsake ja lohistage üle need salvestise osad, mida soovite automaatselt häälestada. Teie valik märgitakse sinisega.
Valige tükid, mida soovite automaatselt häälestada. Klõpsake ja lohistage üle need salvestise osad, mida soovite automaatselt häälestada. Teie valik märgitakse sinisega. - Klõpsake ja mängige valikutööriistaga, mis näeb välja nagu suurtäht "i". Selle tööriista saate valida ekraani ülaosas asuvast peamenüüst.
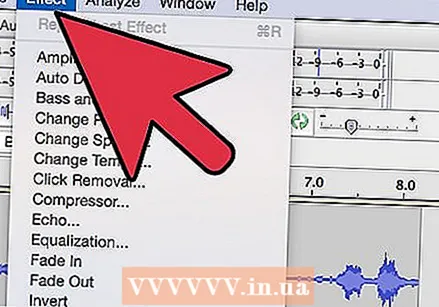 Klõpsake "Efektid" → "GSnap.Kasutage ekraani ülaosas asuvat vahekaarti "Efektid" ja kerige allapoole, kuni jõuate "GSnapini". See avab automaatse häälestamise akna.
Klõpsake "Efektid" → "GSnap.Kasutage ekraani ülaosas asuvat vahekaarti "Efektid" ja kerige allapoole, kuni jõuate "GSnapini". See avab automaatse häälestamise akna. 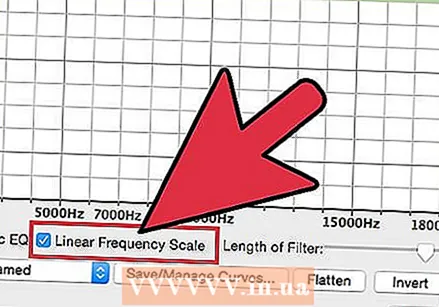 Klõpsake nuppu "Valige skaala" ja valige soovitud häälestus. Automaatne häälestus konfigureerib kõik noodid automaatselt selle skaala järgi sobivaks, kuid kui valite vale klahvi, pole teie vokaalsalvestus ikkagi häälestatud. Loo võtme leidmiseks otsige see veebis või tehke seda kõrva järgi, eeldades, et ühe noodi saate kogu loost kohe välja ja see ei kõla "valesti".
Klõpsake nuppu "Valige skaala" ja valige soovitud häälestus. Automaatne häälestus konfigureerib kõik noodid automaatselt selle skaala järgi sobivaks, kuid kui valite vale klahvi, pole teie vokaalsalvestus ikkagi häälestatud. Loo võtme leidmiseks otsige see veebis või tehke seda kõrva järgi, eeldades, et ühe noodi saate kogu loost kohe välja ja see ei kõla "valesti". - Pärast võtme valimist klõpsake nuppu "Täida künnis".
- Saate klahve vahetada nii tihti kui soovite, nii et katsetage julgelt.
 Valige nupud automaatse häälestuse tasemele. Kuigi saate ainulaadse heli saamiseks nende nuppudega oma südamega mängida, saate klassikalise automaatse häälestuse saamiseks kasutada järgmisi seadeid:
Valige nupud automaatse häälestuse tasemele. Kuigi saate ainulaadse heli saamiseks nende nuppudega oma südamega mängida, saate klassikalise automaatse häälestuse saamiseks kasutada järgmisi seadeid: - Minimaalne sagedus: 40 Hz
- Maksimaalne sagedus: 2000 Hz
- Värav: -80db
- Kiirus: 1
- Lävi: 100 senti
- Rünnak ja vabastamine: 1 ms
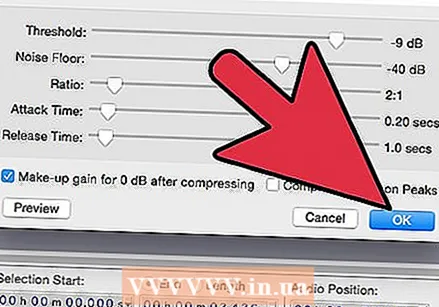 Häälte automaatseks häälestamiseks klõpsake nuppu "Rakenda". Veenduge, et teie vokaal on endiselt valitud sinisena. Kui neid enam pole, saate alati nendel uuesti klõpsata, ilma et oma seadeid sassi läheksite.
Häälte automaatseks häälestamiseks klõpsake nuppu "Rakenda". Veenduge, et teie vokaal on endiselt valitud sinisena. Kui neid enam pole, saate alati nendel uuesti klõpsata, ilma et oma seadeid sassi läheksite.  Automaatse häälestuse kuulamiseks klõpsake väikest rohelist nuppu "Esita". Pärast rakenduse vajutamist saate kontrollida, kuidas see kõlab. Kui see teile ei meeldi, muutke oma seadeid, klõpsake nuppu Rakenda ja kuulake uuesti. Kui olete lõpetanud, vajutage nuppu "Sule".
Automaatse häälestuse kuulamiseks klõpsake väikest rohelist nuppu "Esita". Pärast rakenduse vajutamist saate kontrollida, kuidas see kõlab. Kui see teile ei meeldi, muutke oma seadeid, klõpsake nuppu Rakenda ja kuulake uuesti. Kui olete lõpetanud, vajutage nuppu "Sule". 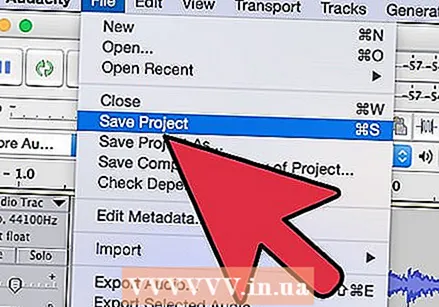 Automaatse häälestuse reguleerimine. Jätkake katsetamist otsitava heli leidmiseks, kuid pidage töötades silmas järgmisi näpunäiteid:
Automaatse häälestuse reguleerimine. Jätkake katsetamist otsitava heli leidmiseks, kuid pidage töötades silmas järgmisi näpunäiteid: - Suurem "rünnak" ja "vabastamine" muudab teie hääle loomulikumaks.
- Vibrato lisamine võib muuta teie hääle loomulikumaks.
- Mida madalam on "künnis", seda rohkem kõlab teie hääl robotina.
- Mida kaugemale jääte oma salvestusest, seda lõpptulemuses kõlab teie hääl "automaatselt häälestatud".
Näpunäited
- Hääle salvestamiseks peate natuke katsetama, et muuta oma hääle heli pisut kõrgemaks või madalamaks, nagu ka automaatse häälestuse korral, et see kõlaks täiuslikult.