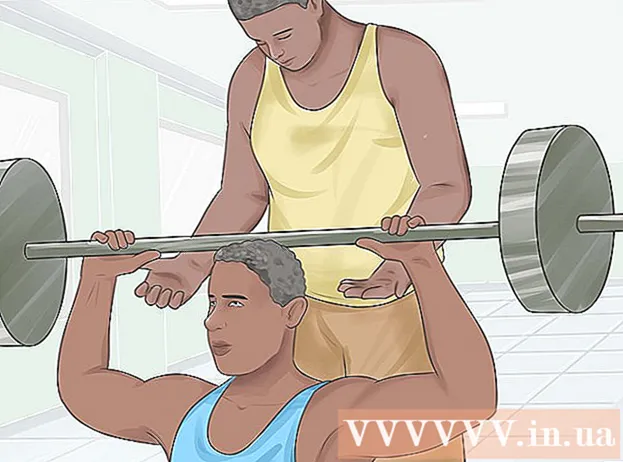Autor:
Roger Morrison
Loomise Kuupäev:
26 September 2021
Värskenduse Kuupäev:
1 Juuli 2024
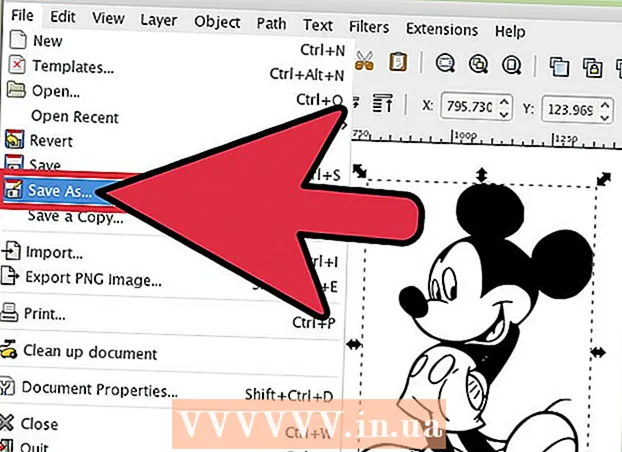
Sisu
Kui soovite muuta rasterkujutise (bitikaardi) Inkscape'is vektorkujutiseks, peate pildi jälitama või "jälgima". Õnneks on Inkscape'is selleks automaatne tööriist, mis ei vaja kindlat kätt ega palju aega. Kui soovite loodavate radade üle suuremat kontrolli, saate pildi käsitsi jälitamiseks kasutada Inkscape'i sisseehitatud joonistustööriistu. Inkscape muudab bitikaartide muutmise vektorgraafikaks lihtsaks, olenemata valitud meetodist.
Astuda
1. meetod 2-st: automaatne jälgimine
 Importige oma pilt. Klõpsake menüüribal "File" ja valige "Import".
Importige oma pilt. Klõpsake menüüribal "File" ja valige "Import".  Avage tööriist Jälgimine. Funktsiooni Trace avamiseks Inkscape'is klõpsake menüüribal nuppu "Paths" ja valige "Bitmap Trace".
Avage tööriist Jälgimine. Funktsiooni Trace avamiseks Inkscape'is klõpsake menüüribal nuppu "Paths" ja valige "Bitmap Trace".  Valige ühekordse või mitme skaneerimise vahel. Valige "Üksik", kui soovite luua pildist ühe tee, või "mitu", kui eelistate paljusid kattuvaid teid.
Valige ühekordse või mitme skaneerimise vahel. Valige "Üksik", kui soovite luua pildist ühe tee, või "mitu", kui eelistate paljusid kattuvaid teid. - Valige ühe skannimise valikud:
- Piirväärtuse heledus kasutab piksli heledust, et otsustada, kas see peaks olema must või valge. Mida suurem on piir, seda tumedam on pilt.
- Ääretuvastus loob pikslite heleduse erinevustel põhineva tee. Piirväärtuse määramine määrab väljundi tumeduse. Jällegi annab kõrgem piirmäär tumedama väljundi.
- Värvide mõõtmine toodab tee, mis põhineb värvierinevustel. Seadistuse "Värvid" kaudu saate näidata, kui palju värve soovite oma väljundisse, kus on võimalik anda värviline väljund. Algoritmi abil teisendatakse need värvid siis mustaks või valgeks.
- Mitme skannimise valimiseks valige järgmine.
- Heleduse astmed annab võimaluse määrata skannide koguarv.
- Värv kasutab numbrit, nagu on märgitud jaotises "Tasemed", et määrata, kui palju värve on tulemusse lisatud.
- Halltoon on täpselt nagu värvid, kuid halltooniga.
- Lisavõimalused: Valik "Blur" rakendab jälgimisel Gaussi hägustust ja "Scan Stack" proovib täita tühimikke tee läbipaistmatuses. Märkige käsk „Eemalda taust”, et eemaldada taust, mis on tavaliselt kõige heledama värviga.
- Veel valikuid:
- Speck Suppress eemaldab plekid, täpid, ebakorrapärasused ja muud soovimatud esemed.
- Teede optimeerimine ühendab Bezieri kõverad.
- Valige ühe skannimise valikud:
 Eelvaate saamiseks klõpsake nuppu "Värskenda". Kui jooned on liiga paksud või pole piisavalt selged, olete tõenäoliselt valinud jälgimisrežiimi, mis ei sobi pilditüübi jaoks. Inkscape soovitab jälitusfunktsiooni kolm korda keerata, et teha kindlaks, milline kolmest võimalusest sobib kõige paremini teie isiklikele vajadustele.
Eelvaate saamiseks klõpsake nuppu "Värskenda". Kui jooned on liiga paksud või pole piisavalt selged, olete tõenäoliselt valinud jälgimisrežiimi, mis ei sobi pilditüübi jaoks. Inkscape soovitab jälitusfunktsiooni kolm korda keerata, et teha kindlaks, milline kolmest võimalusest sobib kõige paremini teie isiklikele vajadustele.  Teede loomiseks klõpsake nuppu OK. Bittkaardi pilt salvestatakse SVG-failina.
Teede loomiseks klõpsake nuppu OK. Bittkaardi pilt salvestatakse SVG-failina.  Muutke ja kohandage tulemusi. Sõlmede ja kõverate reguleerimiseks klõpsake ekraani vasakus servas (või F2) tööriistaribal nuppu "Reguleeri teid nende sõlmede kaudu".
Muutke ja kohandage tulemusi. Sõlmede ja kõverate reguleerimiseks klõpsake ekraani vasakus servas (või F2) tööriistaribal nuppu "Reguleeri teid nende sõlmede kaudu".
2. meetod 2-st: käsitsi jälgimine
 Importige oma pilt. Klõpsake menüüribal "File" ja valige "Import".
Importige oma pilt. Klõpsake menüüribal "File" ja valige "Import".  Avage peamenüü "Kihid". Ehkki uue kihi jälgimine on tegelikult valikuline, aitab see näha, mida teete, andes teile võimaluse mängida oma pildi (või jälgimiskihi) läbipaistvusseadetega. Klõpsake menüüribal nuppu "Kiht" ja valige "Kihid".
Avage peamenüü "Kihid". Ehkki uue kihi jälgimine on tegelikult valikuline, aitab see näha, mida teete, andes teile võimaluse mängida oma pildi (või jälgimiskihi) läbipaistvusseadetega. Klõpsake menüüribal nuppu "Kiht" ja valige "Kihid".  Lisage uus kiht. Uue kihi lisamiseks klõpsake nuppu "+". Sisestage kihi nimi (näiteks "Tracing Layer") ja valige kihi virna positsiooniks "Above Current". Klõpsake nuppu "Lisa".
Lisage uus kiht. Uue kihi lisamiseks klõpsake nuppu "+". Sisestage kihi nimi (näiteks "Tracing Layer") ja valige kihi virna positsiooniks "Above Current". Klõpsake nuppu "Lisa".  Valige jälgimistööriist. Saadaval on mitu tööriista, millest igaühel on erinev eesmärk.
Valige jälgimistööriist. Saadaval on mitu tööriista, millest igaühel on erinev eesmärk. - Pliiatsi / vabakäe tööriista valimiseks vajutage klaviatuuril klahvi F6 (või klõpsake tööriistade menüüs pliiatsiikooni). Selle tööriista abil saate pildile vabalt joonistada. Kui kasutate joonistustabletti, kui teil on kindel käsi või mida pole palju jälgida, võib see tööriist sobida teie soovidega.
- Pliiatsi / Bezieri tööriista valimiseks vajutage samaaegselt Shift ja F6 (või klõpsake tööriistamenüüs pliiatsiikooni). Selle tööriista abil saate klõpsata jälgitavate ridade otstel, luues väikesed segmendid, mida on lihtne manipuleerida. Kui teil on mitu joont, mida jälgida ja kasutate hiirt, annab see tööriist teile kõige täpsemad tulemused. Tee peatamiseks topeltklõpsake iga rea lõpus.
 Jälgige oma joonisel oleva tahvelarvuti või hiirega iga pildi joont. Pliiatsi tööriista kasutamisel töötage ühe täisjoone asemel lühemate joontega. See muudab jälgimisjoone muutmise lihtsamaks, sest kui teete väikese vea lõpus, ei pea te kõike algama pika reaga.
Jälgige oma joonisel oleva tahvelarvuti või hiirega iga pildi joont. Pliiatsi tööriista kasutamisel töötage ühe täisjoone asemel lühemate joontega. See muudab jälgimisjoone muutmise lihtsamaks, sest kui teete väikese vea lõpus, ei pea te kõike algama pika reaga. - Kihtide vahel saate vahetada dialoogis Kihid. Topeltklõpsake selle kihi nimel, millega soovite töötada, ja lülitute sellele vaatele.
- See võib aidata teekondade joonistamisel oma bittkaardi veidi läbipaistvaks muuta. Valige dialoogiboksis bitikaardikiht ja liigutage liugurit jaotises „Läbipaistmatus“, et näha, millised seaded sobivad teile kõige paremini.
 Avage tööriist "Muuda teid". Tööriistade menüüs klõpsake redigeerimisrežiimi sisenemiseks ülalt teist noolenuppu (nool "Muuda"). Selles režiimis saate sõlmede klõpsata ja lohistada, et ekstra peeneid kohandusi teha.
Avage tööriist "Muuda teid". Tööriistade menüüs klõpsake redigeerimisrežiimi sisenemiseks ülalt teist noolenuppu (nool "Muuda"). Selles režiimis saate sõlmede klõpsata ja lohistada, et ekstra peeneid kohandusi teha. - Kui teil on liiga palju sõlme ja kõigi nende teisaldamine sinna, kuhu soovite, võtab igavesti, saate sõlmede arvu vähendada. See võib teie joone kuju veidi muuta, kuid mitte tingimata märgatavalt. Kasutage Ctrl+L. (⌘ Cmd+L. Macis) sõlmede arvu vähendamiseks.
 Vaadake oma jälgimisjooni ilma alumise kihita. Veendumaks, et olete jälginud kõiki jooni, mida soovite vektorpildil näha, klõpsake esimesel kihil (bittkaardil) ja suurendage läbipaistmatust, kuni nähtavad on ainult need read, mida jälgisite. Kui märkate, et olete joone unustanud, naaske tööriista Kihid juurde ja vähendage läbipaistmatust, nii et jälitatavad read oleksid jälle nähtavad.
Vaadake oma jälgimisjooni ilma alumise kihita. Veendumaks, et olete jälginud kõiki jooni, mida soovite vektorpildil näha, klõpsake esimesel kihil (bittkaardil) ja suurendage läbipaistmatust, kuni nähtavad on ainult need read, mida jälgisite. Kui märkate, et olete joone unustanud, naaske tööriista Kihid juurde ja vähendage läbipaistmatust, nii et jälitatavad read oleksid jälle nähtavad.  Kustutage alumine kiht ja salvestage pilt. Klõpsake esimese kihi (algse kunstiteosega) tööriista Kihid ja kustutage see, klõpsates miinusmärki. Jälgimisjoonte salvestamiseks klõpsake nuppu Fail ja seejärel Salvesta nimega.
Kustutage alumine kiht ja salvestage pilt. Klõpsake esimese kihi (algse kunstiteosega) tööriista Kihid ja kustutage see, klõpsates miinusmärki. Jälgimisjoonte salvestamiseks klõpsake nuppu Fail ja seejärel Salvesta nimega.
Näpunäited
- Enne oma tee kvaliteedi parandamiseks eemaldage bittkaardilt taust enne selle teisendamist vektoriks. Eksperdid soovitavad enne jälitamise alustamist oma bitikaardil tausta eemaldamiseks kasutada SIOX-i.
- Rohkemate värvide ja gradientidega bittkaardid nõuavad tavaliselt natuke täpsust kui see, mida automaatse jälgimise tööriist suudab.