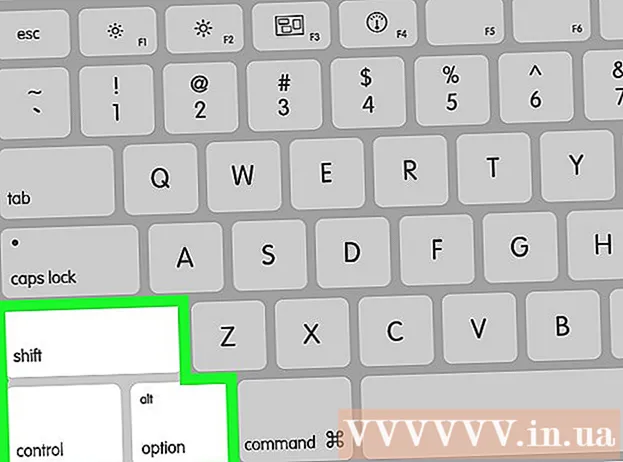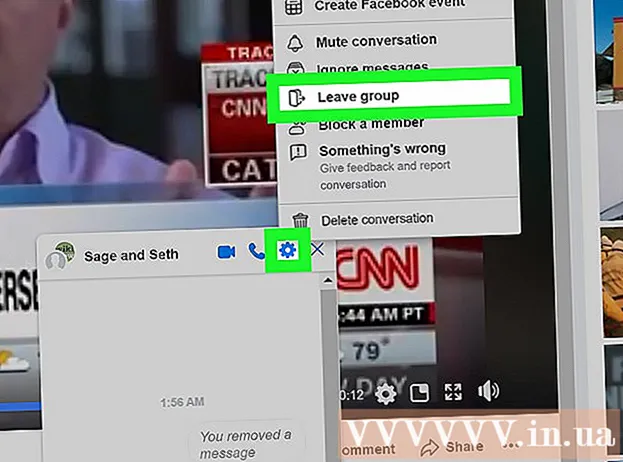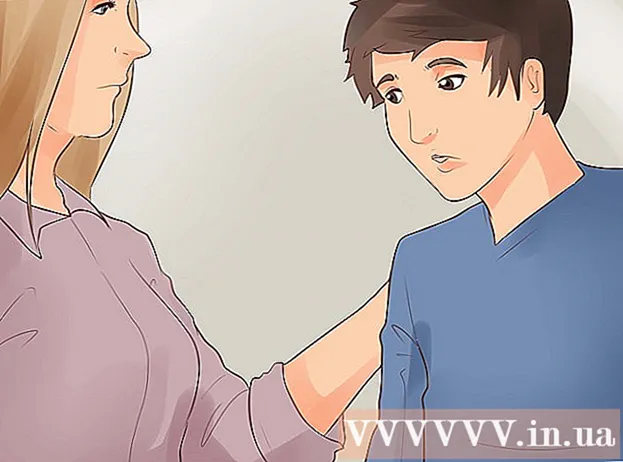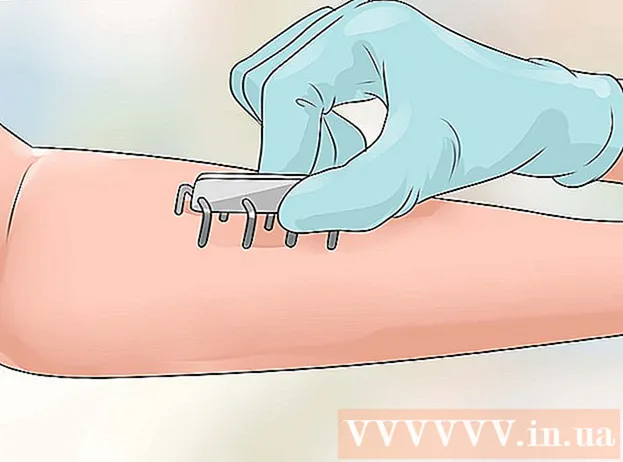Autor:
John Pratt
Loomise Kuupäev:
12 Veebruar 2021
Värskenduse Kuupäev:
28 Juunis 2024

Sisu
See artikkel õpetab teid PlayStation 4 mängude, filmide ja muude üksuste allalaadimiskiiruse suurendamiseks. Kasutades lihtsaid WiFi-nippe, mis toimivad peaaegu kõigis seadmetes, saate oma allalaadimiskiirust veidi parandada. Kui sukeldute oma seadistustesse ja loote ühenduse teise DNS-serveriga, saate oma allalaadimiskiirust oluliselt muuta.
Astuda
1. osa 2-st: Üldiste trikkidega
 Ärge laadige alla mitu asja korraga. Nagu iga konsooli puhul, langeb iga allalaadimise kiirus, kui korraga on aktiivne mitu allalaadimist. Parimad kiirused saavutatakse asjade - peamiselt mängude - ükshaaval allalaadimisega.
Ärge laadige alla mitu asja korraga. Nagu iga konsooli puhul, langeb iga allalaadimise kiirus, kui korraga on aktiivne mitu allalaadimist. Parimad kiirused saavutatakse asjade - peamiselt mängude - ükshaaval allalaadimisega.  Ärge mängige allalaadimise ajal võrgus. Kui mängite allalaadimise ajal võrgus, ei põe te ainult viivitusi, vaid muudate ka allalaadimist aeglasemaks.
Ärge mängige allalaadimise ajal võrgus. Kui mängite allalaadimise ajal võrgus, ei põe te ainult viivitusi, vaid muudate ka allalaadimist aeglasemaks.  Peatage ja jätkake allalaadimist. See on arvuti taaskäivitamise allalaadimise ekvivalent. Kui teie allalaadimine algab aeglaselt või jätkub aeglaselt, saate mõnikord probleemi lahendada, peatades allalaadimise ja jätkates uuesti.
Peatage ja jätkake allalaadimist. See on arvuti taaskäivitamise allalaadimise ekvivalent. Kui teie allalaadimine algab aeglaselt või jätkub aeglaselt, saate mõnikord probleemi lahendada, peatades allalaadimise ja jätkates uuesti.  Vaadake oma Interneti-lepingu tingimusi. Probleem võib peituda teie Interneti-ühenduses ja mitte konsoolis. Kui teil on allalaadimispiirang (näiteks 25 Mbps), ei pruugi teie allalaadimised kiireneda, kui need juba on.
Vaadake oma Interneti-lepingu tingimusi. Probleem võib peituda teie Interneti-ühenduses ja mitte konsoolis. Kui teil on allalaadimispiirang (näiteks 25 Mbps), ei pruugi teie allalaadimised kiireneda, kui need juba on. - Pidage meeles, et Interneti-kiirust väljendatakse sageli mega-vormingusbitti sekundis ja mitte megabaiti sekundis. Megabaidis on kaheksa megabaiti, seega annab 25 Mbps ühendus allalaadimiskiiruseks umbes 3 megabaiti sekundis.
- Interneti-lepingu täiendamine või Interneti-teenuse pakkuja vahetamine lahendab need probleemid tõenäoliselt.
 Kontrollige modemi ja ruuteri piiranguid. Odavate modemite ja ruuterite maht on tavaliselt piiratud; see, et maksate teatud allalaadimiskiiruse eest, ei tähenda, et selle ka saate. Kui teie modemi ribalaius on väiksem kui Interneti-teenuse pakkujal, kaaluge parema modemi ostmist.
Kontrollige modemi ja ruuteri piiranguid. Odavate modemite ja ruuterite maht on tavaliselt piiratud; see, et maksate teatud allalaadimiskiiruse eest, ei tähenda, et selle ka saate. Kui teie modemi ribalaius on väiksem kui Interneti-teenuse pakkujal, kaaluge parema modemi ostmist.  Veenduge, et teie WiFi-võrk ei oleks ülerahvastatud. Kui proovite midagi alla laadida ajal, kui võrgus on muid seadmeid - arvuti, telefon või konsool -, aeglustub allalaadimine.
Veenduge, et teie WiFi-võrk ei oleks ülerahvastatud. Kui proovite midagi alla laadida ajal, kui võrgus on muid seadmeid - arvuti, telefon või konsool -, aeglustub allalaadimine. - Selle probleemi lahendamiseks proovige alla laadida, kui keegi teine pole kodus ja võrgus pole ühtegi teist seadet.
 Kasutage Etherneti ühendust. Kuigi PS4-l on peen traadita vastuvõtja, paraneb teie Interneti-kiirus alati, kui ühendate konsooli otse modemi või ruuteriga. Selleks vajate Etherneti kaablit.
Kasutage Etherneti ühendust. Kuigi PS4-l on peen traadita vastuvõtja, paraneb teie Interneti-kiirus alati, kui ühendate konsooli otse modemi või ruuteriga. Selleks vajate Etherneti kaablit. - Etherneti kaabli üks ots läheb teie PS4 tagaküljel asuvasse ruudukujulisse pesasse ja teine ots teie modemi või ruuteri samasse pesasse, mille kõrval on sõna "internet". Etherneti kaabli kaks otsa on ühesugused.
 Värskendage oma konsooli uusima püsivara jaoks. PS4 Interneti-ühenduse loomisel teavitatakse teid automaatselt uusima püsivara installimisest. Püsivara ajakohasena hoidmine optimeerib nii allalaadimiskiirust kui ka PS4 üldist funktsionaalsust.
Värskendage oma konsooli uusima püsivara jaoks. PS4 Interneti-ühenduse loomisel teavitatakse teid automaatselt uusima püsivara installimisest. Püsivara ajakohasena hoidmine optimeerib nii allalaadimiskiirust kui ka PS4 üldist funktsionaalsust.
2. osa 2: Interneti-seadete kohandamine
 Avage seaded. Kerige peamenüü ülaossa, seejärel kerige paremale kohvrikujulise valiku "Seaded" juurde. Nüüd vajutage seadete avamiseks X.
Avage seaded. Kerige peamenüü ülaossa, seejärel kerige paremale kohvrikujulise valiku "Seaded" juurde. Nüüd vajutage seadete avamiseks X. 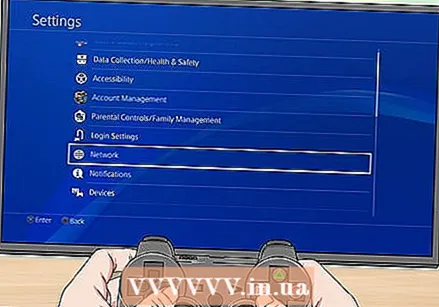 Valige Võrk. See on valiku "Süsteemivärskendus" lähedal.
Valige Võrk. See on valiku "Süsteemivärskendus" lähedal.  Valige Looge Interneti-ühendus. See valik asub menüü Võrk ülaservas.
Valige Looge Interneti-ühendus. See valik asub menüü Võrk ülaservas.  Valige sobivaim võrguvõimalus. Teie valikud on järgmised:
Valige sobivaim võrguvõimalus. Teie valikud on järgmised: - Use WiFi - valige see suvand, kui teie konsool loob Interneti-ühenduse juhtmevabalt.
- Kasuta LAN-kaablit - valige see suvand, kui teie konsool loob Interneti-ühenduse Etherneti kaabli kaudu.
 Valige Kohandatud. Siin saate ise DNS- või MTU-seadeid reguleerida.
Valige Kohandatud. Siin saate ise DNS- või MTU-seadeid reguleerida. - Kui kasutate WiFi-võrku, peate nüüd valima võrgu, mille soovite seadistada.
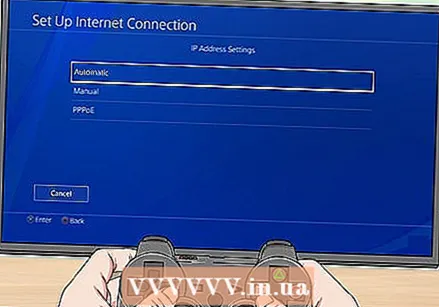 Valige Automaatselt. PS4 läbib nüüd keeruka protseduuri ise.
Valige Automaatselt. PS4 läbib nüüd keeruka protseduuri ise.  Valige Ärge seadke. See möödub teisest manuaalsest võimalusest.
Valige Ärge seadke. See möödub teisest manuaalsest võimalusest.  Valige Käsitsi dialoogiboksis. See aken tuleb kohe pärast akent "Do not set"; siin saate muuta oma DNS-i IP-aadressi.
Valige Käsitsi dialoogiboksis. See aken tuleb kohe pärast akent "Do not set"; siin saate muuta oma DNS-i IP-aadressi. 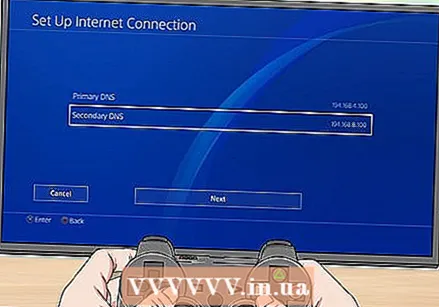 Muutke oma DNS-i seadeid. Siin peate sisestama oma DNS-i asukoha jaoks nii peamise kui ka teise IP-aadressi. Populaarsed alternatiivid on:
Muutke oma DNS-i seadeid. Siin peate sisestama oma DNS-i asukoha jaoks nii peamise kui ka teise IP-aadressi. Populaarsed alternatiivid on: - Google - 8.8.8.8 (esmane); 8.8.4.4 (sekundaarne).
- OpenDNS - 208.67.222.222 (esmane); 208.67.220.220 (sekundaarne).
- Enne jätkamist kontrollige õigekirja.
 Valige Järgmine. See asub ekraani allosas.
Valige Järgmine. See asub ekraani allosas. 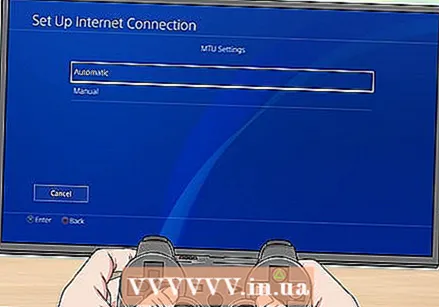 Valige Automaatselt. See asub jaotise "MTU seaded" ülaosas.
Valige Automaatselt. See asub jaotise "MTU seaded" ülaosas. - Ärge langetage oma PS4 MTU numbrit; erinevalt varasemast ei saa te selle tõttu oma PS4 allalaadimiskiirust enam parandada.
 Valige Ära kasuta. See asub lehe "Puhverserver" ülaosas.
Valige Ära kasuta. See asub lehe "Puhverserver" ülaosas.  Proovige midagi alla laadida. Uute DNS-i seadetega peaksite saama nüüd alla laadida kiiremini kui varem.
Proovige midagi alla laadida. Uute DNS-i seadetega peaksite saama nüüd alla laadida kiiremini kui varem.
Näpunäited
- Kuigi saate oma allalaadimiskiirust suurendada mõne muu DNS-i asukohaga, märkavad mõned kasutajad võrgumängude ajal ka rohkem latentsust. Selle saate lahendada, taastades oma DNS-i modemi algsele IP-aadressile.
Hoiatused
- Enne kiiremasse internetti või paremasse riistvarasse investeerimist veenduge, et olete tuvastanud PS4 aeglase allalaadimiskiiruse probleemi.