Autor:
Eugene Taylor
Loomise Kuupäev:
9 August 2021
Värskenduse Kuupäev:
22 Juunis 2024

Sisu
See wikiHow õpetab teid kontrollima, kui palju teie arvutil või iPadil on RAM-i (muutmälu). RAM vastutab osaliselt arvutiprogrammide tõrgeteta töötamise eest.
Astuda
1. meetod 3-st: Windowsis
 Klõpsake nuppu Start
Klõpsake nuppu Start  Avage Seaded
Avage Seaded  kliki Süsteem. See on sülearvuti kujuline ikoon akna vasakus ülanurgas.
kliki Süsteem. See on sülearvuti kujuline ikoon akna vasakus ülanurgas.  Klõpsake vahekaarti Info. Selle vahekaardi leiate akna Süsteem vasakus alanurgas. Nüüd avaneb teie arvuti kohta teabe loend.
Klõpsake vahekaarti Info. Selle vahekaardi leiate akna Süsteem vasakus alanurgas. Nüüd avaneb teie arvuti kohta teabe loend.  Vaadake, mis on kirjas „Installitud RAM” kõrval. Selle pealkirja leiate lehe keskelt jaotisest "Seadme spetsifikatsioonid". "Installitud RAM" -st paremal olev number näitab, kui palju RAM-i teie arvutisse on installitud.
Vaadake, mis on kirjas „Installitud RAM” kõrval. Selle pealkirja leiate lehe keskelt jaotisest "Seadme spetsifikatsioonid". "Installitud RAM" -st paremal olev number näitab, kui palju RAM-i teie arvutisse on installitud.  Kontrollige, kui palju RAMi teie arvuti kasutab. Kui soovite näha, kuidas teie arvuti RAM-i kasutab või kui palju RAM-i igal ajahetkel kasutatakse, võite kasutada programmi Task Manager.
Kontrollige, kui palju RAMi teie arvuti kasutab. Kui soovite näha, kuidas teie arvuti RAM-i kasutab või kui palju RAM-i igal ajahetkel kasutatakse, võite kasutada programmi Task Manager. - Kui teete seda programmi käitamise ajal, saate aimu, kui palju RAM-i programm vajab tõrgeteta töötamiseks.
 Avage Apple'i menüü
Avage Apple'i menüü 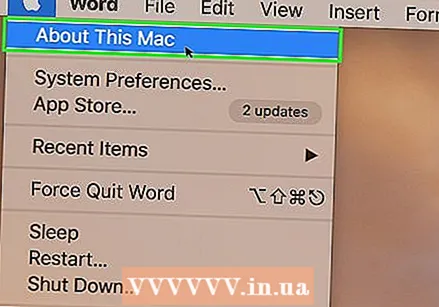 kliki Selle Maci kohta. See on rippmenüüs. Nüüd avaneb aken Teave selle Maci kohta.
kliki Selle Maci kohta. See on rippmenüüs. Nüüd avaneb aken Teave selle Maci kohta.  Klõpsake vahekaarti Ülevaade. Selle vahekaardi leiate akna Teave selle Maci kohta vasakus ülanurgas.
Klõpsake vahekaarti Ülevaade. Selle vahekaardi leiate akna Teave selle Maci kohta vasakus ülanurgas. - Vahekaart Ülevaade avaneb tavaliselt vaikimisi, kui klõpsate Teave selle Maci kohta.
 Vaadake, mis on "Mälu" taga. Pealkirja "Mälu" paremal olev number näitab, kui palju RAM-i teie arvutisse on installitud ja millist RAM-i kasutate.
Vaadake, mis on "Mälu" taga. Pealkirja "Mälu" paremal olev number näitab, kui palju RAM-i teie arvutisse on installitud ja millist RAM-i kasutate.  Vaadake, kui palju RAMi teie Mac kasutab. Kui soovite näha, kuidas teie Mac kasutab RAM-i või kui palju RAM-i igal ajahetkel kasutatakse, võite kasutada programmi Activity Monitor.
Vaadake, kui palju RAMi teie Mac kasutab. Kui soovite näha, kuidas teie Mac kasutab RAM-i või kui palju RAM-i igal ajahetkel kasutatakse, võite kasutada programmi Activity Monitor. - Kui teete seda programmi käitamise ajal, saate aimu, kui palju RAM-i programm vajab tõrgeteta töötamiseks.
Meetod 3/3: iPadis
 Avage App Store
Avage App Store  Otsige rakendust Smart Memory Lite. Puudutage ekraani paremas ülanurgas otsinguriba ja tippige tark mälu lite. Pärast seda puudutage sinist nuppu koos tekstiga Otsing klaviatuuri paremas alanurgas.
Otsige rakendust Smart Memory Lite. Puudutage ekraani paremas ülanurgas otsinguriba ja tippige tark mälu lite. Pärast seda puudutage sinist nuppu koos tekstiga Otsing klaviatuuri paremas alanurgas. - Kui te otsinguriba ei näe, veenduge kõigepealt, et teil oleks ees õige vaheleht, koputades ekraani vasakus alanurgas Esiletõstetud.
 Otsige nime Smart Memory Lite. Nime peaksite nägema kusagil otsingutulemite lehe ülaosas.
Otsige nime Smart Memory Lite. Nime peaksite nägema kusagil otsingutulemite lehe ülaosas.  Puudutage LAE ALLA. Selle leiate rakendusest Smart Memory Lite paremal.
Puudutage LAE ALLA. Selle leiate rakendusest Smart Memory Lite paremal. 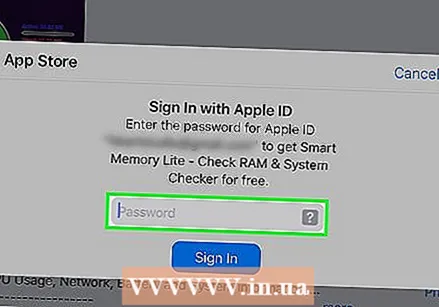 Kui küsitakse, sisestage oma puute-ID. Rakenduse iPadile allalaadimiseks skannige sõrme, mida kasutate Touch ID jaoks.
Kui küsitakse, sisestage oma puute-ID. Rakenduse iPadile allalaadimiseks skannige sõrme, mida kasutate Touch ID jaoks. - Kui kasutate ilma Touch ID-ga iPadi, puudutage paigaldama ekraani allservas ja sisestage küsimisel oma Apple ID ja parool.
 Avage rakendus Smart Memory Lite. Puudutage AVATUD App Store'is, kui rakendus on allalaadimise lõpetanud, või puudutage rakenduse Smart Memory Lite ikooni, mis on kujundatud nagu arvutikiip.
Avage rakendus Smart Memory Lite. Puudutage AVATUD App Store'is, kui rakendus on allalaadimise lõpetanud, või puudutage rakenduse Smart Memory Lite ikooni, mis on kujundatud nagu arvutikiip.  Kontrollige oma iPadi RAM-i. Ekraani paremas alanurgas näete ringi, milles on number. See näitab, kui palju RAM-i on teie iPadis kokku installitud.
Kontrollige oma iPadi RAM-i. Ekraani paremas alanurgas näete ringi, milles on number. See näitab, kui palju RAM-i on teie iPadis kokku installitud. - Erinevalt enamikust arvutitest ei saa te iPadile lisamälu installida.
 Kontrollige, kui palju RAMi teie iPad kasutab. Sinine, punane, roheline ja hall riba ekraani allosas näitab, kui palju RAM-i kasutatakse, kui palju RAM-i on alaliselt kasutatud, kui palju RAM-i on vaba ja kui palju RAM-i kasutab süsteem.
Kontrollige, kui palju RAMi teie iPad kasutab. Sinine, punane, roheline ja hall riba ekraani allosas näitab, kui palju RAM-i kasutatakse, kui palju RAM-i on alaliselt kasutatud, kui palju RAM-i on vaba ja kui palju RAM-i kasutab süsteem. - Ekraani paremal küljel näete oma iPadi RAM-i kasutamise protsente.
Näpunäited
- Rakendus Smart Memory Lite on saadaval iPadidele ja iPhone'idele.
- RAM, mida nimetatakse ka "töömäluks", ei ole sama mis kõvaketta mälu. Kõvaketas on ette nähtud andmete püsivaks säilitamiseks.
- Samuti saate kontrollida, kui palju ruumi on teie arvuti kõvakettal alles.
Hoiatused
- Operatsioonisüsteemide 32-bitised versioonid saavad kasutada maksimaalselt 4 GB RAM-i. Seega on rohkem RAM-i installimine raha raiskamine.



