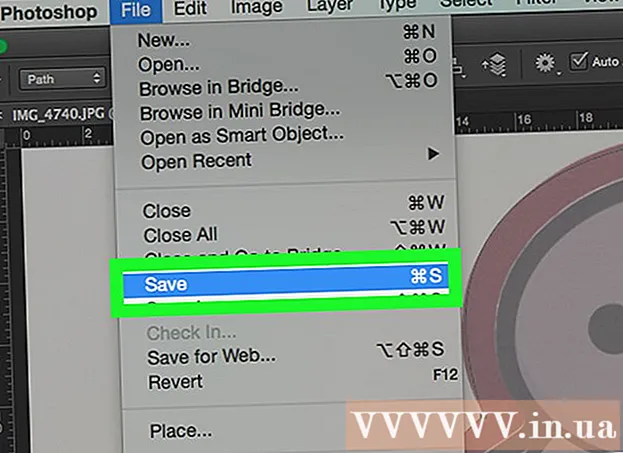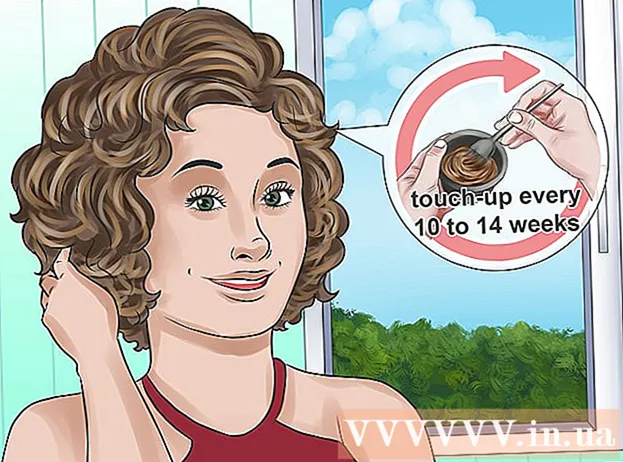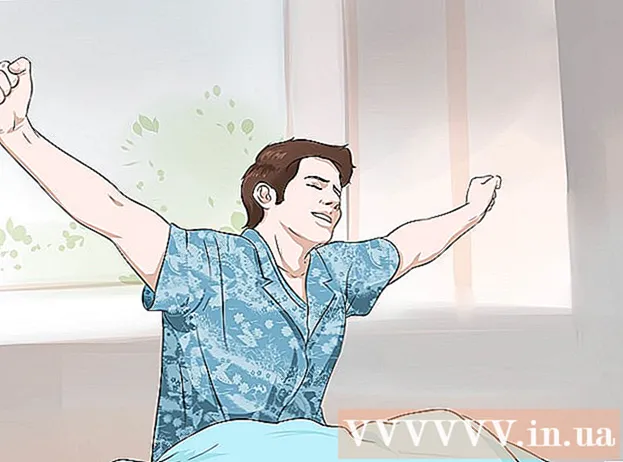Autor:
Bobbie Johnson
Loomise Kuupäev:
7 Aprill 2021
Värskenduse Kuupäev:
1 Juuli 2024

Sisu
- Sammud
- Meetod 1 /5: Paint kasutamine Windowsis
- Meetod 2/5: veebimuunduri kasutamine arvutis, nutitelefonis ja tahvelarvutis
- Meetod 3/5: eelvaate kasutamine Mac OS X -is
- Meetod 4/5: Gimpi kasutamine Windowsis, Mac OS X -is ja Linuxis
- Meetod 5/5: faililaiendi muutmine
- Näpunäiteid
Paljud veebisaidid ja mõned rakendused saavad üles laadida ainult JPG (või JPEG) fotosid. Seda on GIF-, TIFF-, PNG- ja muudes fotodes peaaegu võimatu teha. Kui teisendate pildi JPEG -vormingusse, halveneb selle kvaliteet, kuid saate lõpuks väga väikese faili. Pildi JPEG -vormingusse teisendamiseks ei pea te olema arvutigeenius - piisab mõnest nipist.
Sammud
Meetod 1 /5: Paint kasutamine Windowsis
 1 Käivitage Paint. See programm on sisse ehitatud peaaegu kõigisse Windowsi versioonidesse. Kliki Võida+Sotsingukasti avamiseks ja värvi sisestamiseks. Klõpsake otsingutulemustes nuppu "Värvi".
1 Käivitage Paint. See programm on sisse ehitatud peaaegu kõigisse Windowsi versioonidesse. Kliki Võida+Sotsingukasti avamiseks ja värvi sisestamiseks. Klõpsake otsingutulemustes nuppu "Värvi".  2 Avage pilt rakenduses Paint. Pidage meeles, et pilt tuleb arvutisse salvestada. Klõpsake Fail> Ava. Leidke pilt ja klõpsake nuppu OK.
2 Avage pilt rakenduses Paint. Pidage meeles, et pilt tuleb arvutisse salvestada. Klõpsake Fail> Ava. Leidke pilt ja klõpsake nuppu OK.  3 Klõpsake "Fail" ja seejärel klõpsake "Salvesta nimega" kõrval olevat noolt. Avaneb pildivormingute loend, sealhulgas JPEG.
3 Klõpsake "Fail" ja seejärel klõpsake "Salvesta nimega" kõrval olevat noolt. Avaneb pildivormingute loend, sealhulgas JPEG.  4 Klõpsake JPEG. Avaneb aken, kus valite salvestatava kausta, nimetate faili ümber (kui soovite) ja veenduge, et menüüs Faili tüüp kuvatakse suvand „JPEG”.
4 Klõpsake JPEG. Avaneb aken, kus valite salvestatava kausta, nimetate faili ümber (kui soovite) ja veenduge, et menüüs Faili tüüp kuvatakse suvand „JPEG”.  5 Klõpsake "Salvesta". Pilt teisendatakse.
5 Klõpsake "Salvesta". Pilt teisendatakse.
Meetod 2/5: veebimuunduri kasutamine arvutis, nutitelefonis ja tahvelarvutis
 1 Valige veebimuundur. Seda meetodit saab rakendada mis tahes Internetiga ühendatud seadmes, sealhulgas nutitelefonides ja tahvelarvutites. Sisestage otsingumootorisse "XXX to jpg online converter", kus asendage XXX algse failivorminguga. Mõne muunduri (näiteks veebipõhise teisendamise) veebisaitidel on loetelu kõigist vormingutest, mida muundur toetab.
1 Valige veebimuundur. Seda meetodit saab rakendada mis tahes Internetiga ühendatud seadmes, sealhulgas nutitelefonides ja tahvelarvutites. Sisestage otsingumootorisse "XXX to jpg online converter", kus asendage XXX algse failivorminguga. Mõne muunduri (näiteks veebipõhise teisendamise) veebisaitidel on loetelu kõigist vormingutest, mida muundur toetab. - Veenduge, et valitud muundur suudab teie pildi vormingu teisendada. Mõnda failivormingut, näiteks RAW -faili, on nende suuruse tõttu raske veebis teisendada.
- Kui kasutate mobiilseadet, looge suurte failide edastamise kulude vältimiseks ühendus traadita võrguga, mitte mobiilivõrguga.
 2 Laadige oma pilt üles. Leidke konverteris nupp "Sirvi", "Vali fail" vms ja valige soovitud fail. Pange tähele, et paljud muundurid piiravad maksimaalset pildisuurust.
2 Laadige oma pilt üles. Leidke konverteris nupp "Sirvi", "Vali fail" vms ja valige soovitud fail. Pange tähele, et paljud muundurid piiravad maksimaalset pildisuurust. - Enne faili allalaadimist lugege muunduri kasutustingimusi.
- Mõned muundurid võimaldavad sisestada pildi aadressi - see on kasulik, kui pilt on Internetis.
 3 Veenduge, et muundur suudab pildi JPEG -vormingusse teisendada. Enamikul muunduritel on rippmenüü, kus saate valida „JPEG” või „JPG” (need on sarnased valikud). Mõned muundurid võimaldavad teil muuta ka pildi suurust ja kvaliteeti.
3 Veenduge, et muundur suudab pildi JPEG -vormingusse teisendada. Enamikul muunduritel on rippmenüü, kus saate valida „JPEG” või „JPG” (need on sarnased valikud). Mõned muundurid võimaldavad teil muuta ka pildi suurust ja kvaliteeti.  4 Teisendage pilt. Konversiooni alustamiseks leidke nupp „Teisenda”, „Teisenda”, „Salvesta” või sarnane. Selleks kulub mõni minut. Teisendatud pilt laaditakse automaatselt allalaadimiste kausta või palutakse teil valida mõni muu kaust. Kui protsess on lõpule viidud, teisendatakse pilt JPEG -vormingusse.
4 Teisendage pilt. Konversiooni alustamiseks leidke nupp „Teisenda”, „Teisenda”, „Salvesta” või sarnane. Selleks kulub mõni minut. Teisendatud pilt laaditakse automaatselt allalaadimiste kausta või palutakse teil valida mõni muu kaust. Kui protsess on lõpule viidud, teisendatakse pilt JPEG -vormingusse.
Meetod 3/5: eelvaate kasutamine Mac OS X -is
 1 Avage pilt eelvaates. See programm on Maci arvutites eelinstallitud ja toetab peaaegu kõiki graafilisi vorminguid. Oota Ctrl ja klõpsake pilti, seejärel valige menüüst Ava koos> Vaade.
1 Avage pilt eelvaates. See programm on Maci arvutites eelinstallitud ja toetab peaaegu kõiki graafilisi vorminguid. Oota Ctrl ja klõpsake pilti, seejärel valige menüüst Ava koos> Vaade. - Kui pilt ei avane või ei avane ootuspäraselt, kasutage veebimuundurit (lugege kolmandat peatükki) või Gimpi redaktorit (lugege neljandat peatükki).
- Kasutage seda meetodit ainult siis, kui pilt on teie arvutisse salvestatud. Kui pilt on Internetis, laadige see oma arvutisse alla.
 2 Klõpsake Fail> Ekspordi. Avaneb mitme menüüga aken.
2 Klõpsake Fail> Ekspordi. Avaneb mitme menüüga aken.  3 Muutke vorminguks JPEG. Reguleerige ka kvaliteeti ja eraldusvõimet (kui soovite). Mida kõrgem on kvaliteet või eraldusvõime, seda suurem on faili suurus.
3 Muutke vorminguks JPEG. Reguleerige ka kvaliteeti ja eraldusvõimet (kui soovite). Mida kõrgem on kvaliteet või eraldusvõime, seda suurem on faili suurus.  4 Nimetage fail ümber ja salvestage see. Veenduge, et faililaiend on ".webp" (suurtähtedel pole tähtsust), ja valige seejärel salvestatav kaust. Konversiooni lõpuleviimiseks klõpsake "Salvesta".
4 Nimetage fail ümber ja salvestage see. Veenduge, et faililaiend on ".webp" (suurtähtedel pole tähtsust), ja valige seejärel salvestatav kaust. Konversiooni lõpuleviimiseks klõpsake "Salvesta".
Meetod 4/5: Gimpi kasutamine Windowsis, Mac OS X -is ja Linuxis
 1 Installige Gimp. Kui te ei saa olemasoleva tarkvara abil pilti soovitud vormingusse teisendada, kasutage tasuta graafikaredaktorit Gimp. Kui teie arvutis pole Gimpi, laadige see alla ja installige.
1 Installige Gimp. Kui te ei saa olemasoleva tarkvara abil pilti soovitud vormingusse teisendada, kasutage tasuta graafikaredaktorit Gimp. Kui teie arvutis pole Gimpi, laadige see alla ja installige.  2 Avage pilt, mida soovite teisendada. Klõpsake nuppu Fail> Ava, valige pilt ja klõpsake uuesti nuppu Ava.
2 Avage pilt, mida soovite teisendada. Klõpsake nuppu Fail> Ava, valige pilt ja klõpsake uuesti nuppu Ava.  3 JPEG -vormingu valimiseks klõpsake File> Export As. Avaneb vormingute loendiga aken; klõpsake "JPEG".
3 JPEG -vormingu valimiseks klõpsake File> Export As. Avaneb vormingute loendiga aken; klõpsake "JPEG".  4 Reguleerige parameetreid. Avaneb JPEG -faili parameetritega aken. Enne pildikvaliteedi reguleerimise alustamist märkige ruut "Eelvaade pildi aknas". Liigutage liugurit, et pildikvaliteet teile sobiks.
4 Reguleerige parameetreid. Avaneb JPEG -faili parameetritega aken. Enne pildikvaliteedi reguleerimise alustamist märkige ruut "Eelvaade pildi aknas". Liigutage liugurit, et pildikvaliteet teile sobiks.  5 Klõpsake nuppu "Ekspordi". Avaneb aken, kus saate faili ümber nimetada (kui soovite) ja määrata salvestatava kausta. Failil on laiend .webp (ärge seda muutke; tähekiri pole oluline). Konversiooni lõpuleviimiseks klõpsake "Salvesta".
5 Klõpsake nuppu "Ekspordi". Avaneb aken, kus saate faili ümber nimetada (kui soovite) ja määrata salvestatava kausta. Failil on laiend .webp (ärge seda muutke; tähekiri pole oluline). Konversiooni lõpuleviimiseks klõpsake "Salvesta".
Meetod 5/5: faililaiendi muutmine
 1 Uurige, millal saab seda meetodit kasutada. Kui teil on näiteks vale laiendiga JPEG -fail, siis on kirjavea tõttu laiendiks saanud .jgp (.webp asemel), kasutage seda meetodit, mis "teisendab" pildi JPEG -vormingusse.
1 Uurige, millal saab seda meetodit kasutada. Kui teil on näiteks vale laiendiga JPEG -fail, siis on kirjavea tõttu laiendiks saanud .jgp (.webp asemel), kasutage seda meetodit, mis "teisendab" pildi JPEG -vormingusse. - Kui muudate faili laiendit, mis ei ole JPEG -fail, pole see saadaval. Sel juhul kasutage teisi selles artiklis kirjeldatud meetodeid.
- Faililaiendite tähtedel ei ole tähtsust, st .webp ja .webp on üks ja sama.
- Enne faililaiendi muutmist kirjutage algne laiendus üles, et saaksite selle vajadusel taastada.
 2 Leidke fail. Avage soovitud pildiga kaust Exploreri või Finderi aknas.
2 Leidke fail. Avage soovitud pildiga kaust Exploreri või Finderi aknas.  3 Kuva faililaiendid. Windowsis jätke see samm vahele. Mac OS X -is klõpsake pilti ja klõpsake nuppu Fail> Atribuudid. Klõpsake "Nimi ja laiend" kõrval olevat noolt ja tühjendage märkeruut "Peida laiend". Klõpsake "Salvesta".
3 Kuva faililaiendid. Windowsis jätke see samm vahele. Mac OS X -is klõpsake pilti ja klõpsake nuppu Fail> Atribuudid. Klõpsake "Nimi ja laiend" kõrval olevat noolt ja tühjendage märkeruut "Peida laiend". Klõpsake "Salvesta".  4 Eemaldage praegune faililaiend. Kustutage failinimest kõik pärast punkti (.).
4 Eemaldage praegune faililaiend. Kustutage failinimest kõik pärast punkti (.). - Mac OS X -is klõpsake pilti ja klõpsake Tagasi... Pange faililaiendi järele tühik ja vajutage Kustuta nii mitu korda, kuni kustutate kõik pärast perioodi (.).
- Windowsis paremklõpsake pilti ja valige menüüst Nimeta ümber. Pange faililaiendi järele tühik ja vajutage ← Backspace nii mitu korda, kuni kustutate kõik pärast perioodi (.).
 5 Sisestage JPG pärast punkti (suurtähed pole olulised). Faili nimi peaks välja nägema umbes nagu image.webp. Kliki Sisestage või Tagasi.
5 Sisestage JPG pärast punkti (suurtähed pole olulised). Faili nimi peaks välja nägema umbes nagu image.webp. Kliki Sisestage või Tagasi.  6 Kinnitage oma tegevused. Ekraanile ilmub hoiatus, et pärast laienduse muutmist ei pruugi fail saadaval olla. Kui soovite muudatusi teha, klõpsake "Use.webp" või "Jah". Faililaiendiks muutub .webp.
6 Kinnitage oma tegevused. Ekraanile ilmub hoiatus, et pärast laienduse muutmist ei pruugi fail saadaval olla. Kui soovite muudatusi teha, klõpsake "Use.webp" või "Jah". Faililaiendiks muutub .webp.
Näpunäiteid
- JPEG -failidel on laiend .jpeg või .webp (suurtähed pole olulised).
- Varundage oma pilt alati enne selle teisendamist.
- Kui teie seade on ühendatud mobiilsidevõrguga, võib piltide allalaadimine ja üleslaadimine kaasa tuua märkimisväärseid kulusid.