Autor:
Roger Morrison
Loomise Kuupäev:
1 September 2021
Värskenduse Kuupäev:
8 Mai 2024
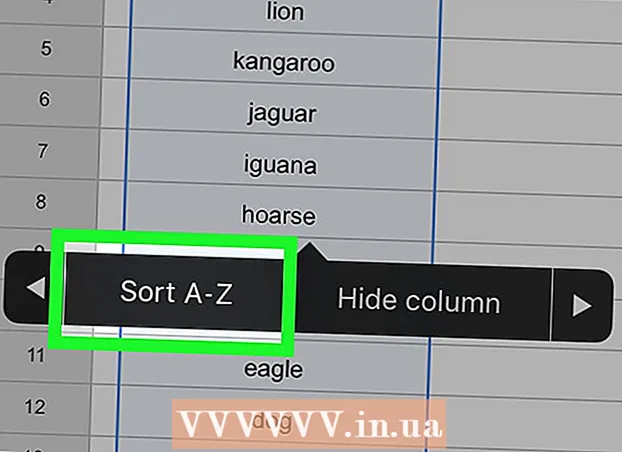
Sisu
- Astuda
- 1. meetod kolmest: Google'i dokumentide kasutamine
- 2. meetod 3-st: Google'i arvutustabelite kasutamine töölaual
- Meetod 3/3: Google'i arvutustabelite kasutamine mobiilseadmes
- Näpunäited
- Hoiatused
See wikiHow õpetab teid Google Docsis ja Google'i arvutustabelites andmete loendit tähestiku järgi sortima. Google Docsis tähestiku järgi on vaja installida lisandmoodul, mis tähendab, et saate seda teha ainult arvutis. Google'i arvutustabelites saate dokumente tähestiku järgi sortida arvutustabeli seadete kaudu, mis on võimalik nii Google'i arvutustabelite töölaua- kui ka mobiiliversioonides.
Astuda
1. meetod kolmest: Google'i dokumentide kasutamine
 Avage Google Docsi veebisait. Minge eelistatud brauseris aadressile https://docs.google.com/document/.
Avage Google Docsi veebisait. Minge eelistatud brauseris aadressile https://docs.google.com/document/. - Kui te pole oma Google'i kontole sisse logitud, palutakse teil sisse logida oma e-posti aadressi ja parooliga.
 Valige dokument. Klõpsake dokumendil, mille soovite tähestiku järgi muuta. Selle leidmiseks peate võib-olla alla kerima.
Valige dokument. Klõpsake dokumendil, mille soovite tähestiku järgi muuta. Selle leidmiseks peate võib-olla alla kerima. - Kui te pole veel loonud dokumenti, mida soovite muuta, klõpsake nuppu Tühi ja sisestage enne jätkamist teave, mida soovite tähestikulises järjekorras muuta.
 Klõpsake vahekaarti Lisandmoodulid. Need leiate lehe ülaosast. Ilmub rippmenüü.
Klõpsake vahekaarti Lisandmoodulid. Need leiate lehe ülaosast. Ilmub rippmenüü.  kliki Lisandmoodulite lisamine. Selle valiku leiate rippmenüüst. Avaneb uus aken.
kliki Lisandmoodulite lisamine. Selle valiku leiate rippmenüüst. Avaneb uus aken.  Leidke lisandmoodul "Sorteeritud lõigud". Klõpsake akna paremas ülaosas otsinguribal, tippige järjestatud lõigud ja vajutage ↵ Sisestage. See avab lisandmooduli "Sorteeritud lõigud".
Leidke lisandmoodul "Sorteeritud lõigud". Klõpsake akna paremas ülaosas otsinguribal, tippige järjestatud lõigud ja vajutage ↵ Sisestage. See avab lisandmooduli "Sorteeritud lõigud".  kliki + TASUTA. Selle sinise nupu leiate kasti "Sorditud lõigud" paremast ülanurgast. Uus aken peaks avanema.
kliki + TASUTA. Selle sinise nupu leiate kasti "Sorditud lõigud" paremast ülanurgast. Uus aken peaks avanema. 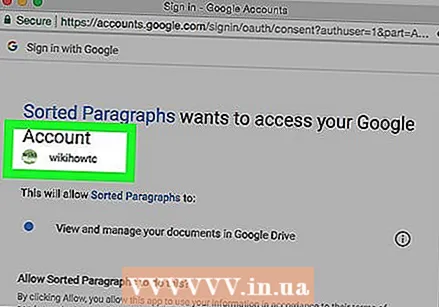 Valige oma Google'i konto. Klõpsake kontol, mida praegu oma Google Docsis kasutate.
Valige oma Google'i konto. Klõpsake kontol, mida praegu oma Google Docsis kasutate.  kliki Lubama. Selle valiku leiate akna paremast alanurgast. See võimaldab sortitud lõikudel pääseda juurde teie Google'i dokumentide andmetele ja lisada need Google Docsi lisandmoodulitesse.
kliki Lubama. Selle valiku leiate akna paremast alanurgast. See võimaldab sortitud lõikudel pääseda juurde teie Google'i dokumentide andmetele ja lisada need Google Docsi lisandmoodulitesse.  Valige sortimiseks tekst. Klõpsake seda ja lohistage hiir teksti või loendi kohal, mida soovite tähestikulises järjekorras muuta. See valib teksti.
Valige sortimiseks tekst. Klõpsake seda ja lohistage hiir teksti või loendi kohal, mida soovite tähestikulises järjekorras muuta. See valib teksti.  kliki Lisandmoodulid. See on vaheleht lehe ülaosas. Sellel klõpsates avaneb rippmenüü.
kliki Lisandmoodulid. See on vaheleht lehe ülaosas. Sellel klõpsates avaneb rippmenüü.  Valige Sorditud lõigud. Seda valikut näete rippmenüüs Lisandmoodulid. Seejärel ilmub slaidimenüü.
Valige Sorditud lõigud. Seda valikut näete rippmenüüs Lisandmoodulid. Seejärel ilmub slaidimenüü.  kliki Sorteeri A-st Z-ni. Selle valiku leiate slaidimenüü ülaosast. Valitud teave on järjestatud tähestiku järjekorras.
kliki Sorteeri A-st Z-ni. Selle valiku leiate slaidimenüü ülaosast. Valitud teave on järjestatud tähestiku järjekorras.
2. meetod 3-st: Google'i arvutustabelite kasutamine töölaual
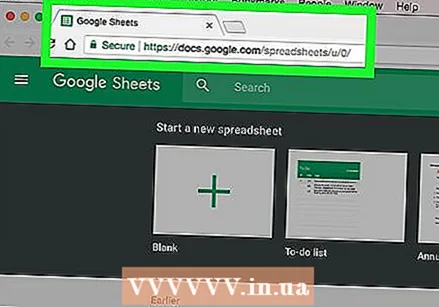 Avage Google'i arvutustabelite veebisait. Minge oma brauseris aadressile https://docs.google.com/spreadsheets/. See avab teie Google'i arvutustabelite loendi, kui olete oma Google'i kontole sisse logitud.
Avage Google'i arvutustabelite veebisait. Minge oma brauseris aadressile https://docs.google.com/spreadsheets/. See avab teie Google'i arvutustabelite loendi, kui olete oma Google'i kontole sisse logitud. - Kui te pole oma Google'i kontole sisse logitud, palutakse teil kõigepealt sisestada oma e-posti aadress ja parool.
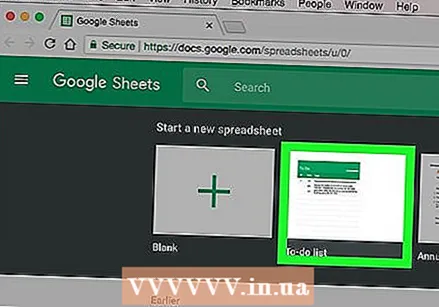 Valige Google'i arvutustabel. Klõpsake Google'i arvutustabelil, mida soovite muuta. Õige leidmiseks peate võib-olla kerima alla.
Valige Google'i arvutustabel. Klõpsake Google'i arvutustabelil, mida soovite muuta. Õige leidmiseks peate võib-olla kerima alla. - Kui te pole veel arvutustabelit loonud, mida soovite tähestiku järgi muuta, klõpsake kõigepealt Tühi ja sisestage enne jätkamist oma andmed.
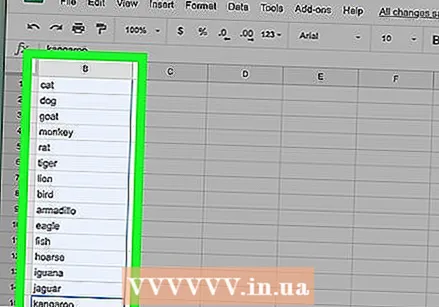 Valige andmed, mida soovite sortida. Klõpsake oma andmeveeru ülemisel lahtril ja lohistage hiir selle veeru viimase lahtrini, kus on andmed. See valib selles veerus olevad andmed.
Valige andmed, mida soovite sortida. Klõpsake oma andmeveeru ülemisel lahtril ja lohistage hiir selle veeru viimase lahtrini, kus on andmed. See valib selles veerus olevad andmed. - Saate järjestada ainult ühe veeru korraga, kui te ei soovi arvutustabeli muid osi sorteerida, et see sobiks teie järjestatud veeruga.
 Klõpsake nuppu andmedvaheleht. Need leiate lehe ülaosast. Ilmub rippmenüü.
Klõpsake nuppu andmedvaheleht. Need leiate lehe ülaosast. Ilmub rippmenüü. 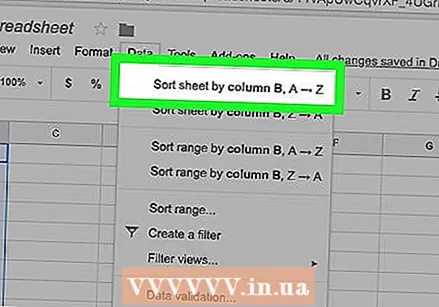 Valige sortimisvalik. Klõpsake ühte järgmistest valikutest:
Valige sortimisvalik. Klõpsake ühte järgmistest valikutest: - Vahemiku sortimine veeru [Täht], A → Z järgi - Sorteerib teie valitud andmed tähestikulises järjekorras, kuid ülejäänud tabeli jätab sellisena.
- Sortige leht veeru järgi [Kiri], A → Z - Sorteerib teie veeru tähestiku järgi ja kohandab ülejäänud arvutustabelit vastavusse järjestatud andmetega.
 Vaadake tulemusi. Valitud andmed peaksid nüüd olema tähestikulises järjekorras.
Vaadake tulemusi. Valitud andmed peaksid nüüd olema tähestikulises järjekorras. - Kui tulemused teile ei meeldi või klõpsasite kogemata valel valikul, vajutage Ctrl+Z (Windows) või ⌘ käsk+Z (Mac) sortimise tühistamiseks.
Meetod 3/3: Google'i arvutustabelite kasutamine mobiilseadmes
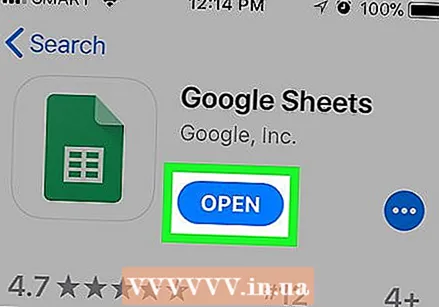 Avage Google'i arvutustabelid. Puudutage rakendust Google Sheets, mis näeb välja nagu roheline leht, millel on valge laud.
Avage Google'i arvutustabelid. Puudutage rakendust Google Sheets, mis näeb välja nagu roheline leht, millel on valge laud. - Kui te pole Google'i arvutustabelitesse sisse logitud, puudutage valikut Registreeri pärast seda valite oma konto ja / või sisestate oma e-posti aadressi ja parooli.
 Valige leht. Puudutage arvutustabelit, mida soovite muuta. Kõnealuse arvutustabeli leidmiseks peate võib-olla alla kerima.
Valige leht. Puudutage arvutustabelit, mida soovite muuta. Kõnealuse arvutustabeli leidmiseks peate võib-olla alla kerima. - Kui te pole veel sortimisarvutit loonud, puudutage
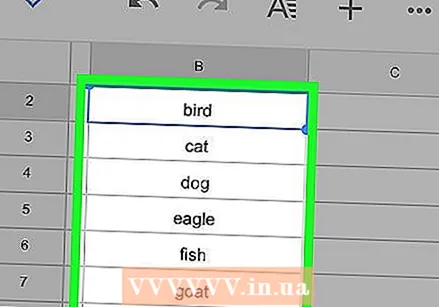 Leidke veerg, mida soovite tähestiku järgi muuta. Võimalik, et peate veergu leidma, mis sisaldab tähestikulisi andmeid.
Leidke veerg, mida soovite tähestiku järgi muuta. Võimalik, et peate veergu leidma, mis sisaldab tähestikulisi andmeid.  Puudutage veeru tähte. See on veeru ülaosas. See valib veeru sisu.
Puudutage veeru tähte. See on veeru ülaosas. See valib veeru sisu.  Puudutage uuesti veeru tähte. Veeru tähe kõrvale ilmub nüüd väike hüpikmenüü.
Puudutage uuesti veeru tähte. Veeru tähe kõrvale ilmub nüüd väike hüpikmenüü.  Kerige paremale suvandini "Sorteeri A - Z". Puudutage valikut „Rohkem” ► nool hüpikmenüü paremas servas, kuni näete valikut „Sorteeri A - Z”.
Kerige paremale suvandini "Sorteeri A - Z". Puudutage valikut „Rohkem” ► nool hüpikmenüü paremas servas, kuni näete valikut „Sorteeri A - Z”. - Puudutage Androidis punktidega veergu / rida (⋮ või ⋯ ) hüpikmenüü paremas servas ja kerige allapoole, et leida valik "Sorteeri A - Z".
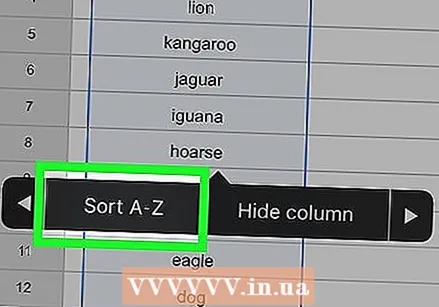 Puudutage Sorteeri A - Z. Valitud veeru sisu kuvatakse nüüd tähestikulises järjekorras.
Puudutage Sorteeri A - Z. Valitud veeru sisu kuvatakse nüüd tähestikulises järjekorras.
- Kui te pole veel sortimisarvutit loonud, puudutage
Näpunäited
- Töölaual saate sortida teavet Google'i arvutustabelites või Google'i dokumentides vastupidises tähestikulises järjekorras, valides vastavalt võimaluse Z → A või Z kuni A.
Hoiatused
- Kui kasutate Google'i dokumendi muutmiseks kellegi teise kontot, hankige enne pistikprogrammi installimist luba.



