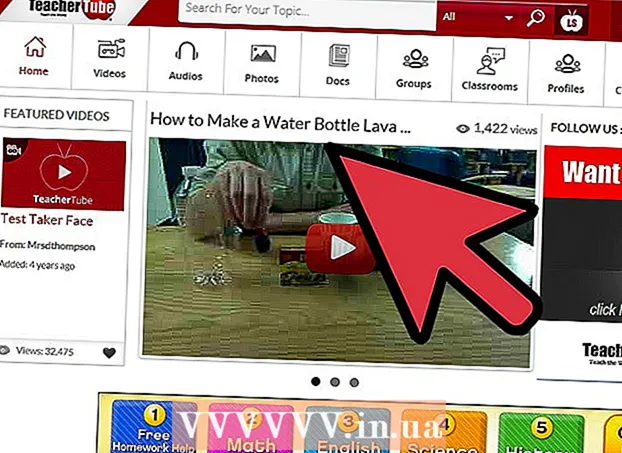Autor:
Sara Rhodes
Loomise Kuupäev:
15 Veebruar 2021
Värskenduse Kuupäev:
1 Juuli 2024

Sisu
See artikkel näitab teile, kuidas pilte arvutist USB -mälupulgale (mälupulk) kopeerida.
Sammud
Meetod 1/2: Mac OS X -is
 1 Ühendage USB -mälupulk oma Mac OS X arvutiga. Leidke ristkülikukujulised pistikud, mida nimetatakse USB -portideks, mis asuvad sülearvuti külgedel, monitori tagaküljel, klaviatuuri küljel või lauaarvuti korpusel. Sisestage USB -mälupulk USB -porti.
1 Ühendage USB -mälupulk oma Mac OS X arvutiga. Leidke ristkülikukujulised pistikud, mida nimetatakse USB -portideks, mis asuvad sülearvuti külgedel, monitori tagaküljel, klaviatuuri küljel või lauaarvuti korpusel. Sisestage USB -mälupulk USB -porti. - USB -pordi ülaosas on plasttükk; USB -mälupulk on varustatud ka plastikust elemendiga. Sisestage USB -mälupulk USB -porti, plasttükk allapoole.
- Kui te ei saa mälupulka USB -porti sisestada, keerake see ümber.
- Pange tähele, et mõnel Mac OS X arvutil pole USB -porti.
 2 Avage Finder. Selle programmi ikoon näeb välja nagu sinine nägu ja on dokis, mis omakorda asub ekraani allosas.
2 Avage Finder. Selle programmi ikoon näeb välja nagu sinine nägu ja on dokis, mis omakorda asub ekraani allosas. - Võib -olla avaneb mälupulk kohe, kui ühendate selle arvutiga; sel juhul ei pea te Finderit avama.
 3 Klõpsake mälupulga nime. Leiate selle Finderi akna vasakpoolse paani allosas Seadmed. Avaneb mälupulga sisuga aken; saate sellesse aknasse fotosid lohistada.
3 Klõpsake mälupulga nime. Leiate selle Finderi akna vasakpoolse paani allosas Seadmed. Avaneb mälupulga sisuga aken; saate sellesse aknasse fotosid lohistada. - Kui mälupulk arvutiga ühendamisel avanes, jätke see samm vahele.
 4 Avage rakendus Photos. Tema ikoon näeb välja nagu mitmevärviline karikakra ja on dokis.
4 Avage rakendus Photos. Tema ikoon näeb välja nagu mitmevärviline karikakra ja on dokis.  5 Lohistage foto mälupulga aknasse. Niipea, kui fail ilmub mälupulga aknasse, kopeeriti see arvutist USB -mälupulgale.
5 Lohistage foto mälupulga aknasse. Niipea, kui fail ilmub mälupulga aknasse, kopeeriti see arvutist USB -mälupulgale. - Vaikimisi ei teisaldata fotosid arvutist USB -mälupulgale - need kopeeritakse. Kui soovite oma fotosid teisaldada, kustutage need oma arvutist kohe, kui need on mälupulgale kopeeritud.
- Näputäis ⇧ Vahetus ja mitme pildi valimiseks klõpsake igal soovitud fotol. Mitme pildi valimiseks võite ka hiire vasakut nuppu all hoida ja liigutada kursorit soovitud fotode kohale.
 6 Korrake seda protsessi kõigi soovitud fotode puhul. Saate USB -mälupulgale kopeerida nii palju fotosid, kui selle maht seda võimaldab.
6 Korrake seda protsessi kõigi soovitud fotode puhul. Saate USB -mälupulgale kopeerida nii palju fotosid, kui selle maht seda võimaldab. - Näiteks 64 GB mälupulgale saate salvestada fotosid, mille kogumaht on ligikaudu 64 GB.
 7 Klõpsake nuppu "Check out". See ülespoole suunatud nooleikoon asub Finderi aknas mälupulga nime kõrval. Sellisel juhul ei kahjusta failid USB -mälupulga arvutist eemaldamisel.
7 Klõpsake nuppu "Check out". See ülespoole suunatud nooleikoon asub Finderi aknas mälupulga nime kõrval. Sellisel juhul ei kahjusta failid USB -mälupulga arvutist eemaldamisel.  8 Eemaldage USB -mälupulk arvutist. Fotod on nüüd USB -mälupulgal. Kui teil on vaja fotosid mälupulgalt teise arvutisse teisaldada, ühendage see teise arvutiga ja lohistage seejärel fotod mälupulgalt arvuti vastavasse kausta.
8 Eemaldage USB -mälupulk arvutist. Fotod on nüüd USB -mälupulgal. Kui teil on vaja fotosid mälupulgalt teise arvutisse teisaldada, ühendage see teise arvutiga ja lohistage seejärel fotod mälupulgalt arvuti vastavasse kausta.
Meetod 2/2: Windowsis
 1 Ühendage USB -mälupulk Windowsi arvutiga. Leidke ristkülikukujulised pistikud, mida nimetatakse USB -portideks, mis asuvad sülearvuti külgedel, monitori tagaküljel, klaviatuuri küljel või lauaarvuti korpusel. Sisestage USB -mälupulk USB -porti.
1 Ühendage USB -mälupulk Windowsi arvutiga. Leidke ristkülikukujulised pistikud, mida nimetatakse USB -portideks, mis asuvad sülearvuti külgedel, monitori tagaküljel, klaviatuuri küljel või lauaarvuti korpusel. Sisestage USB -mälupulk USB -porti. - USB -pordi ülaosas on plasttükk; USB -mälupulk on varustatud ka plastikust elemendiga. Sisestage USB -mälupulk USB -porti, plasttükk allapoole.
- Kui te ei saa mälupulka USB -porti sisestada, keerake see ümber.
 2 Klõpsake "Minu arvuti". See arvutimonitori ikoon asub töölaual või menüüs Start (klõpsake ekraani vasakus alanurgas nuppu Start ja seejärel nuppu Minu arvuti).
2 Klõpsake "Minu arvuti". See arvutimonitori ikoon asub töölaual või menüüs Start (klõpsake ekraani vasakus alanurgas nuppu Start ja seejärel nuppu Minu arvuti). - Mõnes arvutis nimetatakse määratud ikooni Arvuti või See arvuti.
- Võib -olla küsib süsteem, mida mälupulgaga teha. Kui küsitakse, klõpsake "OK" ja seejärel valige suvand "Ava kaust"; avaneb aken mälupulga sisuga.
 3 Topeltklõpsake mälupulga nime. See asub akna keskel jaotises "Seadmed ja kettad".
3 Topeltklõpsake mälupulga nime. See asub akna keskel jaotises "Seadmed ja kettad". - Kui mälupulk arvutiga ühendamisel avanes, jätke see samm vahele.
 4 Paremklõpsake kausta Pildid. See asub akna Minu arvuti vasakul paanil.
4 Paremklõpsake kausta Pildid. See asub akna Minu arvuti vasakul paanil. - Kui mälupulk avati, kui ühendasite selle arvutiga, klõpsake hiire vasaku nupuga nuppu "Pildid".
 5 Klõpsake nuppu Ava uues aknas. Avaneb teine aken kausta "Pildid" sisuga, kuhu vaikimisi salvestatakse pilte (fotosid, pilte jne).
5 Klõpsake nuppu Ava uues aknas. Avaneb teine aken kausta "Pildid" sisuga, kuhu vaikimisi salvestatakse pilte (fotosid, pilte jne). - Kui mälupulk arvutiga ühendamisel avanes, jätke see samm vahele.
 6 Lohistage foto mälupulga aknasse. Niipea, kui fail ilmub mälupulga aknasse, kopeeriti see arvutist USB -mälupulgale.
6 Lohistage foto mälupulga aknasse. Niipea, kui fail ilmub mälupulga aknasse, kopeeriti see arvutist USB -mälupulgale. - Vaikimisi ei teisaldata fotosid arvutist USB -mälupulgale - need kopeeritakse. Kui soovite oma fotosid teisaldada, kustutage need oma arvutist kohe, kui need on mälupulgale kopeeritud.
- Näputäis Ctrl ja mitme pildi valimiseks klõpsake igal soovitud fotol. Mitme pildi valimiseks võite ka hiire vasakut nuppu all hoida ja liigutada kursorit soovitud fotode kohale.
 7 Korrake seda protsessi kõigi soovitud fotode puhul. Saate USB -mälupulgale kopeerida nii palju fotosid, kui selle maht seda võimaldab.
7 Korrake seda protsessi kõigi soovitud fotode puhul. Saate USB -mälupulgale kopeerida nii palju fotosid, kui selle maht seda võimaldab. - Näiteks 64 GB mälupulgale saate salvestada fotosid, mille kogumaht on ligikaudu 64 GB.
 8 Paremklõpsake aknas Minu arvuti mälupulga ikooni. See ikoon asub jaotises "Seadmed ja kettad".
8 Paremklõpsake aknas Minu arvuti mälupulga ikooni. See ikoon asub jaotises "Seadmed ja kettad".  9 Klõpsake nuppu Kassa. Sellisel juhul ei kahjusta failid USB -mälupulga arvutist eemaldamisel.
9 Klõpsake nuppu Kassa. Sellisel juhul ei kahjusta failid USB -mälupulga arvutist eemaldamisel.  10 Eemaldage USB -mälupulk arvutist. Fotod on nüüd USB -mälupulgal. Kui teil on vaja fotosid mälupulgalt teise arvutisse teisaldada, ühendage see teise arvutiga ja lohistage seejärel fotod mälupulgalt arvuti vastavasse kausta.
10 Eemaldage USB -mälupulk arvutist. Fotod on nüüd USB -mälupulgal. Kui teil on vaja fotosid mälupulgalt teise arvutisse teisaldada, ühendage see teise arvutiga ja lohistage seejärel fotod mälupulgalt arvuti vastavasse kausta.
Näpunäiteid
- Kirjeldatud meetodeid saab rakendada mis tahes välisele mäluseadmele, näiteks USB -mälupulgale, välisele kõvakettale või MicroSD -kaardile.
- Kui kasutate Chromebooki, ühendage USB-mälupulk ja seejärel klõpsake kolme-kolme punkti maatriksil; avaneb rakendus Failid. Klõpsake hüpikakna Failid vasakus alanurgas olevat paneeli, valige oma mälupulga nimi ja lohistage oma fotod sellele.
Hoiatused
- Kui te ei eemalda välist draivi ohutult, võivad failid draivist arvutist eemaldades kahjustuda või kaduda.