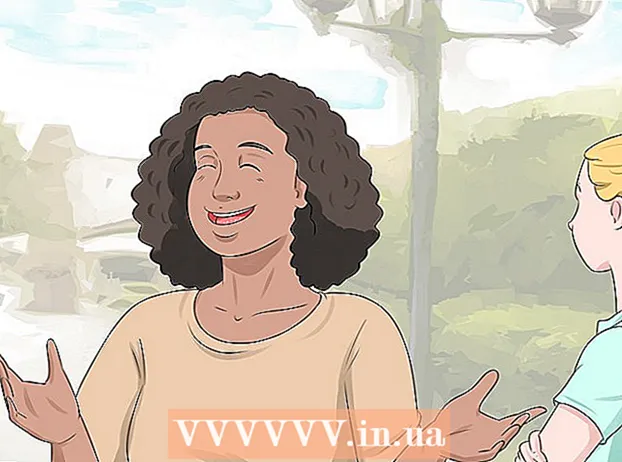Autor:
Janice Evans
Loomise Kuupäev:
27 Juuli 2021
Värskenduse Kuupäev:
23 Juunis 2024

Sisu
- Sammud
- Meetod 1/7: kuidas vahekaarte sulgeda Androidi ja iOS -i seadmes
- Meetod 2/7: kuidas Chrome'i rakendus Android -seadmes sulgeda
- 3. meetod seitsmest: kuidas sundida Chrome'i rakendus Android -seadmes sulgema
- Meetod 4/7: kuidas Chrome'i rakendus iOS -i seadmes sulgeda
- Meetod 5/7: kuidas sundida iOS -i seadmes Chrome'i rakendusest väljuma
- Meetod 6/7: vahekaartide, akende ja Chrome'i protsesside sulgemine arvutis
- 7. meetod seitsmest: kuidas sundida arvutis Chrome'i sulgema
- Näpunäiteid
Google Chrome saab töötada vahekaartidega, see tähendab, et ühes aknas saate korraga avada mitu veebilehte. Võite sulgeda eraldi vahelehe, akna, programmi või sundida selle lõpetama (kuid see meetod on parem jätta viimaseks abinõuks).
Sammud
Meetod 1/7: kuidas vahekaarte sulgeda Androidi ja iOS -i seadmes
 1 Klõpsake kuvakaartide nuppu. Sellel nupul on ruudu sees number (mis võrdub avatud vahelehtede arvuga) ja see asub ekraani paremas ülanurgas otsinguriba ja menüünupu vahel.
1 Klõpsake kuvakaartide nuppu. Sellel nupul on ruudu sees number (mis võrdub avatud vahelehtede arvuga) ja see asub ekraani paremas ülanurgas otsinguriba ja menüünupu vahel. - Chrome'i mobiilirakendus ei toeta mitut akent, kuid saab töötada vahekaartidega.
- Vahekaardiga tahvelarvutis saate töötada samamoodi nagu arvutis, nii et sellel mobiilseadmel pole vahelehtede kuvamise nuppu.
 2 Selle sulgemiseks klõpsake vahekaardi paremas ülanurgas ikooni "x".
2 Selle sulgemiseks klõpsake vahekaardi paremas ülanurgas ikooni "x". 3 Sulgege kõik vahelehed korraga. Selleks avage menüü "Seaded" (ikoon kolme horisontaalselt asetseva punkti kujul) ja valige "Sule kõik vahelehed".
3 Sulgege kõik vahelehed korraga. Selleks avage menüü "Seaded" (ikoon kolme horisontaalselt asetseva punkti kujul) ja valige "Sule kõik vahelehed".  4 Sulgege inkognito vahekaart (ainult Android). Kui lülitate ekraani (toitenupp) välja inkognito vahekaardi ajal ja lülitate selle seejärel sisse, kuvatakse teade „Sule inkognito vahelehed”. Topeltklõpsake seda teadet; kõik inkognito vahekaardid suletakse.
4 Sulgege inkognito vahekaart (ainult Android). Kui lülitate ekraani (toitenupp) välja inkognito vahekaardi ajal ja lülitate selle seejärel sisse, kuvatakse teade „Sule inkognito vahelehed”. Topeltklõpsake seda teadet; kõik inkognito vahekaardid suletakse. - Pidage meeles, et inkognito vahekaardid saab sulgeda samamoodi nagu tavalised vahelehed.
Meetod 2/7: kuidas Chrome'i rakendus Android -seadmes sulgeda
 1 Hiljuti avatud rakenduste kuvamiseks klõpsake nuppu. Reeglina asub see nupp ekraani paremas alanurgas ja näeb välja nagu ristuvad ruudud (nupu välimus sõltub telefoni / tahvelarvuti mudelist). Sellele nupule klõpsates avaneb hiljuti kasutatud rakenduste loend.
1 Hiljuti avatud rakenduste kuvamiseks klõpsake nuppu. Reeglina asub see nupp ekraani paremas alanurgas ja näeb välja nagu ristuvad ruudud (nupu välimus sõltub telefoni / tahvelarvuti mudelist). Sellele nupule klõpsates avaneb hiljuti kasutatud rakenduste loend.  2 Kerige loendit üles või alla, et leida Chrome'i rakendus.
2 Kerige loendit üles või alla, et leida Chrome'i rakendus. 3 Pühkige üle Chrome'i rakenduse vasakult paremale. See sulgeb selle rakenduse, mis tähendab, et see ei tööta taustal.
3 Pühkige üle Chrome'i rakenduse vasakult paremale. See sulgeb selle rakenduse, mis tähendab, et see ei tööta taustal. - Võite klõpsata ka nupul "x". See asub hiljuti avatud rakenduste loendi Chrome'i akna paremas ülanurgas (ainult siis, kui teie seadmes töötab Android 6 või uuem).
3. meetod seitsmest: kuidas sundida Chrome'i rakendus Android -seadmes sulgema
 1 Avage rakendus Seaded. Selle ikoon näeb välja nagu käik. Avanevad telefoni seaded.
1 Avage rakendus Seaded. Selle ikoon näeb välja nagu käik. Avanevad telefoni seaded.  2 Klõpsake Rakendused. See asub jaotises Seade. Avaneb seadmesse installitud rakenduste loend.
2 Klõpsake Rakendused. See asub jaotises Seade. Avaneb seadmesse installitud rakenduste loend.  3 Klõpsake Chrome'i. Rakendused on loetletud tähestikulises järjekorras.
3 Klõpsake Chrome'i. Rakendused on loetletud tähestikulises järjekorras.  4 Klõpsake nuppu Peata. See viib Chrome'i rakendusega seotud protsessi lõpule.
4 Klõpsake nuppu Peata. See viib Chrome'i rakendusega seotud protsessi lõpule. - Kasutage seda meetodit, kui rakendus on ummikus (ei reageeri) või ei tööta hästi.
Meetod 4/7: kuidas Chrome'i rakendus iOS -i seadmes sulgeda
 1 Vajutage kaks korda avalehe nuppu. Avaneb hiljuti kasutatud rakenduste loend.
1 Vajutage kaks korda avalehe nuppu. Avaneb hiljuti kasutatud rakenduste loend.  2 Chrome'i rakenduse leidmiseks kerige vasakule või paremale.
2 Chrome'i rakenduse leidmiseks kerige vasakule või paremale. 3 Pühkige Chrome'i rakenduse alt üles. See sulgeb selle rakenduse, mis tähendab, et see ei tööta taustal.
3 Pühkige Chrome'i rakenduse alt üles. See sulgeb selle rakenduse, mis tähendab, et see ei tööta taustal.
Meetod 5/7: kuidas sundida iOS -i seadmes Chrome'i rakendusest väljuma
 1 Topeltklõpsake nuppu Kodu ja valige hiljuti kasutatud rakenduste loendist Chrome. Kasutage seda meetodit, kui rakendus on ummikus või ei tööta hästi.
1 Topeltklõpsake nuppu Kodu ja valige hiljuti kasutatud rakenduste loendist Chrome. Kasutage seda meetodit, kui rakendus on ummikus või ei tööta hästi.  2 Vajutage ja hoidke toitenuppu all. Mõne sekundi pärast ilmub liugur Keela.
2 Vajutage ja hoidke toitenuppu all. Mõne sekundi pärast ilmub liugur Keela.  3 Vajutage ja hoidke all nuppu Kodu. Kõik aktiivsed rakendused suletakse sunniviisiliselt ja teid suunatakse avakuvale.
3 Vajutage ja hoidke all nuppu Kodu. Kõik aktiivsed rakendused suletakse sunniviisiliselt ja teid suunatakse avakuvale.
Meetod 6/7: vahekaartide, akende ja Chrome'i protsesside sulgemine arvutis
 1 Klõpsake vahekaardil ikooni "x". See ikoon asub iga vahelehe paremal küljel ja sulgeb ainult valitud vahelehe.
1 Klõpsake vahekaardil ikooni "x". See ikoon asub iga vahelehe paremal küljel ja sulgeb ainult valitud vahelehe. - Aktiivse vahelehe sulgemiseks klaviatuuri otseteede abil vajutage Ctrl+W (Windows ja Linux) või ⌘ Cmd+W (Mac OS X).
- Aktiivse akna kõigi vahelehtede korraga sulgemiseks klõpsake nuppu Ctrl+⇧ Vahetus+W/⌘ Cmd+⇧ Vahetus+W
 2 Klõpsake akna nurgas nuppu "X". Windowsis on see ikoon akna paremas ülanurgas ja sulgeb Chrome'i (kui teine brauseriaken pole avatud). Mac OS X -is asub X vasakus ülanurgas ja sulgeb akna, kuid mitte Chrome'iga seotud protsessi.
2 Klõpsake akna nurgas nuppu "X". Windowsis on see ikoon akna paremas ülanurgas ja sulgeb Chrome'i (kui teine brauseriaken pole avatud). Mac OS X -is asub X vasakus ülanurgas ja sulgeb akna, kuid mitte Chrome'iga seotud protsessi. - Mitme akna korraga avamiseks klõpsake nuppu Ctrl+N / ⌘ Cmd+N või lohistage sakke väljaspool vahelehtede riba. Iga aken toetab mitut vahelehte.
 3 Klõpsake ikooni "≡" ja valige menüüst "Välju". See ikoon asub akna paremas ülanurgas. See sulgeb kõik aknad ja vahelehed ning lõpetab protsessi.
3 Klõpsake ikooni "≡" ja valige menüüst "Välju". See ikoon asub akna paremas ülanurgas. See sulgeb kõik aknad ja vahelehed ning lõpetab protsessi. - Windowsis saate kasutada kiirklahve Ctrl+⇧ Vahetus+Q või Alt+F4+Q.
- Mac OS X -is klõpsake nuppu ⌘ Cmd+Q.
7. meetod seitsmest: kuidas sundida arvutis Chrome'i sulgema
 1 Avage tegumihaldur. Kliki Ctrl+Alt+Del (Windows) või ⌘ Cmd+⌥ Valik+Esc (Mac OS X). Kui brauser on külmunud, kasutage seda klaviatuuri otseteed kõigi töötavate protsesside loendi avamiseks.
1 Avage tegumihaldur. Kliki Ctrl+Alt+Del (Windows) või ⌘ Cmd+⌥ Valik+Esc (Mac OS X). Kui brauser on külmunud, kasutage seda klaviatuuri otseteed kõigi töötavate protsesside loendi avamiseks.  2 Tõstke aktiivsete protsesside loendis esile „Google Chrome”.
2 Tõstke aktiivsete protsesside loendis esile „Google Chrome”. 3 Viige protsess lõpule. Klõpsake nuppu Lõpeta protsess (Windows) või Sule (Mac OS X). See nupp asub tegumihalduri akna paremas alanurgas.
3 Viige protsess lõpule. Klõpsake nuppu Lõpeta protsess (Windows) või Sule (Mac OS X). See nupp asub tegumihalduri akna paremas alanurgas. - Protsessi lõpetamine võib kaasa tuua tehtud muudatuste kaotamise (näiteks kui sisestasite midagi brauseriaknasse), seega kasutage seda meetodit, kui rakendus on külmutatud või ei tööta hästi.
Näpunäiteid
- Oodake veidi enne Chrome'i sunniviisilist sulgemist - mõnikord hakkab rakendus pärast "hangumist" automaatselt tööle. Samuti proovige värskendada veebilehte, mis ei reageeri.