Autor:
Joan Hall
Loomise Kuupäev:
1 Veebruar 2021
Värskenduse Kuupäev:
1 Juuli 2024
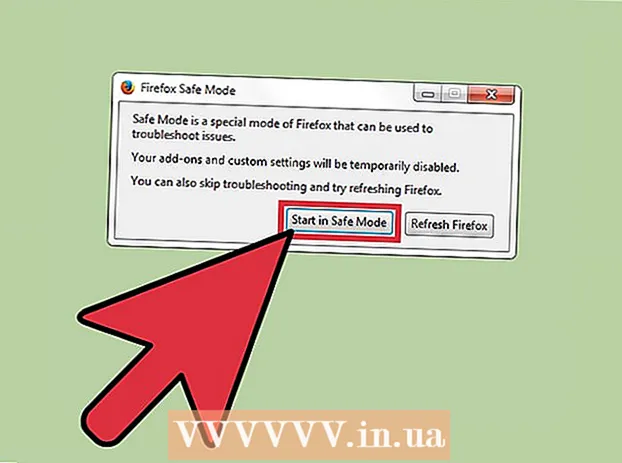
Sisu
- Sammud
- Meetod 1 /3: turvarežiimist väljumine
- Meetod 2/3: kuidas Firefoxi uuesti installida
- Meetod 3/3: turvarežiimi lubamine
- Näpunäiteid
- Allikas ja lingid
Firefoxi turvarežiim keelab mõned laiendused, mis aitavad teil probleemi allika leida. Brauseri kasutamise jätkamiseks peate turvarežiimist väljuma, kuid mõnikord ei saa te seda teha. Selles artiklis näitame teile, kuidas Firefoxis turvarežiimist väljuda.
Sammud
Meetod 1 /3: turvarežiimist väljumine
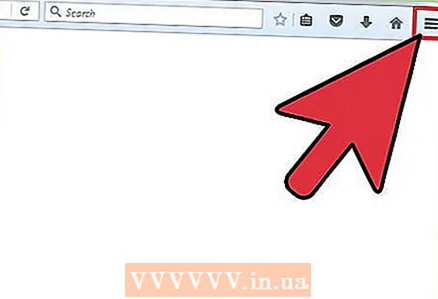 1 Avage Firefoxi menüü. Selleks klõpsake ikooni "☰". Turvarežiim on ajutine brauseri olek, mille aktiveerib ainult kasutaja. Enamikul juhtudel peate turvarežiimist väljumiseks lihtsalt Firefoxi taaskäivitama.
1 Avage Firefoxi menüü. Selleks klõpsake ikooni "☰". Turvarežiim on ajutine brauseri olek, mille aktiveerib ainult kasutaja. Enamikul juhtudel peate turvarežiimist väljumiseks lihtsalt Firefoxi taaskäivitama. 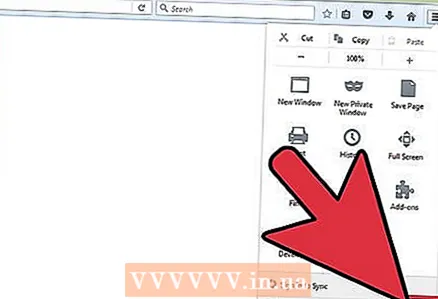 2 Klõpsake "Välju". Firefoxi aken suletakse. Suurema töökindluse tagamiseks soovitame arvuti taaskäivitada.
2 Klõpsake "Välju". Firefoxi aken suletakse. Suurema töökindluse tagamiseks soovitame arvuti taaskäivitada.  3 Käivitage Firefox. Kui teie brauser avaneb turvarežiimis, kasutage sellest väljumiseks teist meetodit. Kui Firefox jookseb kokku ja läheb automaatselt turvarežiimi, soovitame brauseri uuesti installida.
3 Käivitage Firefox. Kui teie brauser avaneb turvarežiimis, kasutage sellest väljumiseks teist meetodit. Kui Firefox jookseb kokku ja läheb automaatselt turvarežiimi, soovitame brauseri uuesti installida.
Meetod 2/3: kuidas Firefoxi uuesti installida
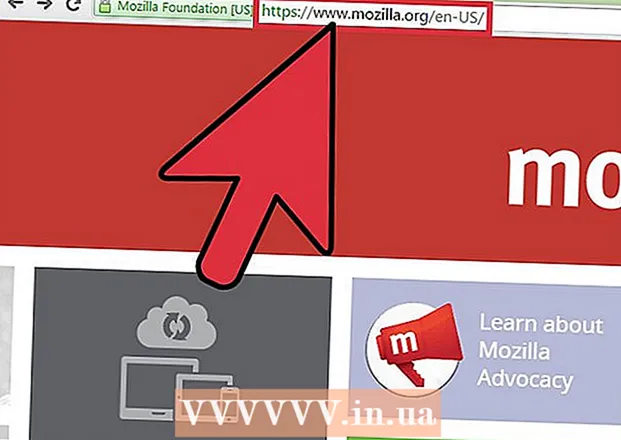 1 Laadige alla Firefoxi uusim versioon. Tehke seda, kui teil on probleeme turvarežiimist väljumisega. Minge aadressile http://www.mozilla.org ja laadige oma arvutisse Firefox.
1 Laadige alla Firefoxi uusim versioon. Tehke seda, kui teil on probleeme turvarežiimist väljumisega. Minge aadressile http://www.mozilla.org ja laadige oma arvutisse Firefox. 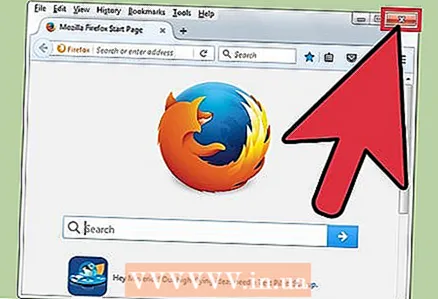 2 Sulgege Firefox. Oodake, kuni Firefoxi installifail teie arvutisse alla laaditakse; see võtab paar minutit. Nüüd sulgege Firefox. Kui teie arvutisse on installitud teine brauser, näiteks Safari või Chrome, saate Firefoxi enne selle brauseri installifaili allalaadimist desinstallida. Aga kui teist brauserit pole, laadige kõigepealt fail alla ja desinstallige installitud Firefox.
2 Sulgege Firefox. Oodake, kuni Firefoxi installifail teie arvutisse alla laaditakse; see võtab paar minutit. Nüüd sulgege Firefox. Kui teie arvutisse on installitud teine brauser, näiteks Safari või Chrome, saate Firefoxi enne selle brauseri installifaili allalaadimist desinstallida. Aga kui teist brauserit pole, laadige kõigepealt fail alla ja desinstallige installitud Firefox. 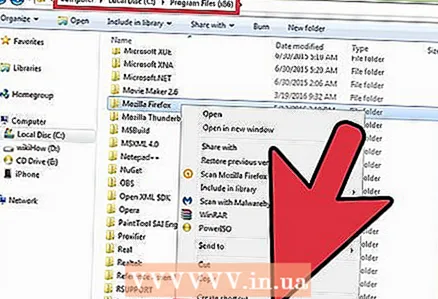 3 Eemaldage installitud Firefox. Nüüd, kui olete Firefoxi sulgenud ja selle installifaili alla laadinud, eemaldage installitud Firefox. Minge Windowsis kausta Program Files ja seejärel kausta Mozilla Firefox; Macis liikuge kausta Rakendused ja seejärel kausta Firefox. Leidke brauseri fail ja kustutage see.
3 Eemaldage installitud Firefox. Nüüd, kui olete Firefoxi sulgenud ja selle installifaili alla laadinud, eemaldage installitud Firefox. Minge Windowsis kausta Program Files ja seejärel kausta Mozilla Firefox; Macis liikuge kausta Rakendused ja seejärel kausta Firefox. Leidke brauseri fail ja kustutage see.  4 Installige Firefox. Selleks topeltklõpsake allalaaditud installifaili ja järgige ekraanil kuvatavaid juhiseid. Kui installimine on lõpule jõudnud, klõpsake nuppu Lõpeta.
4 Installige Firefox. Selleks topeltklõpsake allalaaditud installifaili ja järgige ekraanil kuvatavaid juhiseid. Kui installimine on lõpule jõudnud, klõpsake nuppu Lõpeta.  5 Käivitage Firefox, et teada saada, kas brauser on turvarežiimis.
5 Käivitage Firefox, et teada saada, kas brauser on turvarežiimis.
Meetod 3/3: turvarežiimi lubamine
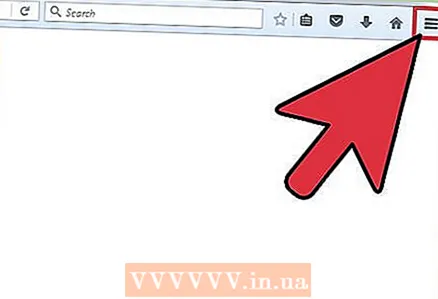 1 Avage Firefoxi menüü. Selleks klõpsake ikooni "☰".
1 Avage Firefoxi menüü. Selleks klõpsake ikooni "☰". 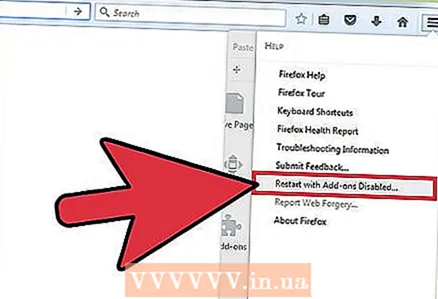 2 Klõpsake Abi> Taaskäivita ilma lisandmooduliteta.
2 Klõpsake Abi> Taaskäivita ilma lisandmooduliteta.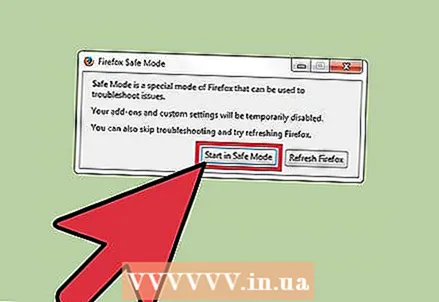 3 Turvarežiimi aknas valige Käivita turvarežiimis. See režiim keelab laienduse, teemad ja muu sarnase, et aidata kindlaks teha probleemi põhjus. Kui taaskäivitate Firefoxi, aktiveeritakse uuesti laiendused, teemad ja nii edasi.
3 Turvarežiimi aknas valige Käivita turvarežiimis. See režiim keelab laienduse, teemad ja muu sarnase, et aidata kindlaks teha probleemi põhjus. Kui taaskäivitate Firefoxi, aktiveeritakse uuesti laiendused, teemad ja nii edasi.
Näpunäiteid
- Turvarežiimi lubamiseks võite Firefoxi käivitamisel hoida all Shift- või Option -klahvi. Seega, kui brauser avaneb turvarežiimis, kontrollige, kas klahv Shift / Option on kinni jäänud.
Allikas ja lingid
- ↑ https://support.mozilla.org/en-US/kb/firefox-is-stuck-in-safe-mode
- ↑ https://support.mozilla.org/en-US/questions/972320
- ↑ https://support.mozilla.org/en-US/kb/troubleshoot-firefox-issues-using-safe-mode#w_exiting-safe-mode



