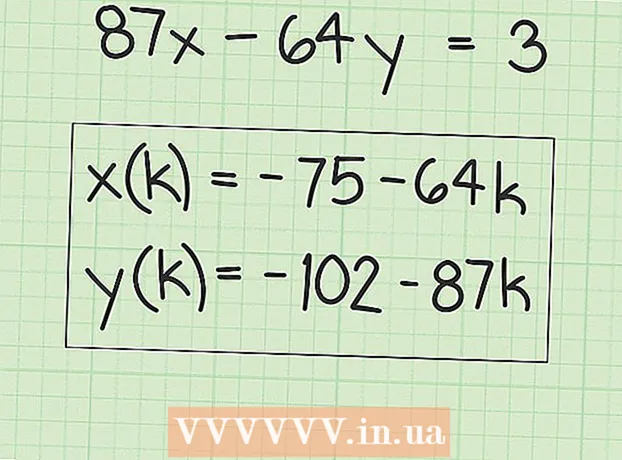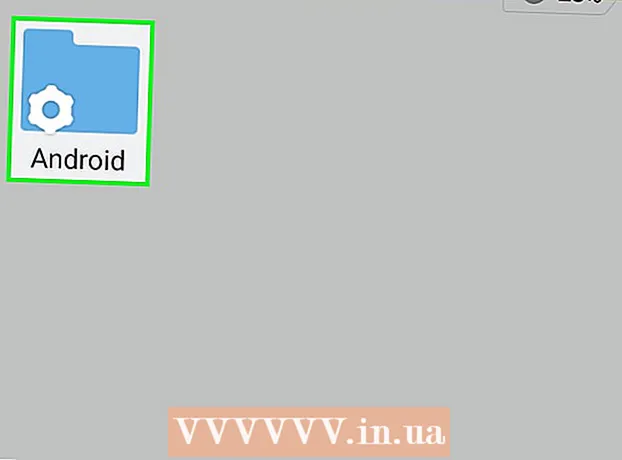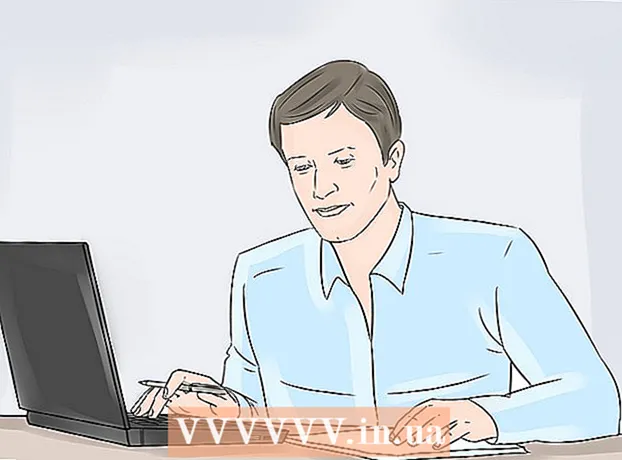Autor:
Sara Rhodes
Loomise Kuupäev:
13 Veebruar 2021
Värskenduse Kuupäev:
28 Juunis 2024
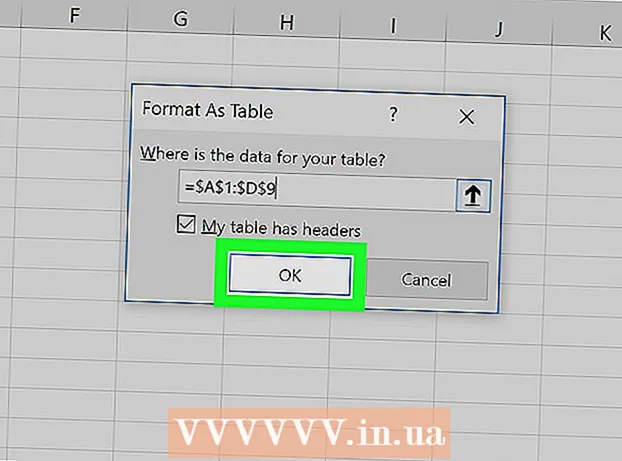
Sisu
- Sammud
- Meetod 1 /3: tingimusliku vormindamise suvand Windowsis
- Meetod 2/3: tingimusliku vormindamise suvand Macis
- Meetod 3/3: tabeli stiilisätete muutmine
See artikkel näitab teile, kuidas esile tõsta kõiki teisi ridu Microsoft Excelis Windowsi ja macOS -i arvutites.
Sammud
Meetod 1 /3: tingimusliku vormindamise suvand Windowsis
 1 Avage Excelis arvutustabel, kus soovite muudatusi teha. Selleks topeltklõpsake faili.
1 Avage Excelis arvutustabel, kus soovite muudatusi teha. Selleks topeltklõpsake faili. - See meetod sobib igat tüüpi andmete jaoks. Tema abiga saate andmeid oma äranägemise järgi muuta, ilma kujundust mõjutamata.
 2 Valige lahtrid, mida soovite vormindada. Liigutage kursor soovitud kohale, hoidke hiire vasakut nuppu all ja liigutage kursorit, et valida kõik lahtrid selles vahemikus, mida soovite vormindada.
2 Valige lahtrid, mida soovite vormindada. Liigutage kursor soovitud kohale, hoidke hiire vasakut nuppu all ja liigutage kursorit, et valida kõik lahtrid selles vahemikus, mida soovite vormindada. - Kogu dokumendi iga teise lahtri valimiseks klõpsake nuppu Vali kõik... See on halli ruudu nupp / lahter lehe vasakus ülanurgas.
 3 Vajutage
3 Vajutage  valiku Tingimuslik vormindamine kõrval. See valik on vahekaardil Avaleht, ekraani ülaosas asuval tööriistaribal. Ilmub menüü.
valiku Tingimuslik vormindamine kõrval. See valik on vahekaardil Avaleht, ekraani ülaosas asuval tööriistaribal. Ilmub menüü.  4 Vajutage Loo reegel. Ilmub dialoogiboks Loo vormindusreegel.
4 Vajutage Loo reegel. Ilmub dialoogiboks Loo vormindusreegel.  5 Valige jaotises „Reegli tüübi valimine“ Vormindatud lahtrite määratlemiseks kasutage valemit.
5 Valige jaotises „Reegli tüübi valimine“ Vormindatud lahtrite määratlemiseks kasutage valemit.- Kui teil on Excel 2003, valige tingimusmenüüst 1 valem.
 6 Sisestage valem, mis tõstab esile iga teise rea. Sisestage tekstiväljale järgmine valem:
6 Sisestage valem, mis tõstab esile iga teise rea. Sisestage tekstiväljale järgmine valem: - = MOD (RIDA (), 2) = 0
 7 Klõpsake nuppu Vorming dialoogiboksis.
7 Klõpsake nuppu Vorming dialoogiboksis. 8 Avage vahekaart Täida dialoogiboksi ülaosas.
8 Avage vahekaart Täida dialoogiboksi ülaosas. 9 Valige varjutatavate lahtrite muster või värv ja klõpsake Okei. Valemi all kuvatakse värviproov.
9 Valige varjutatavate lahtrite muster või värv ja klõpsake Okei. Valemi all kuvatakse värviproov.  10 Kliki Okeiet esile tõsta lehe kõik muud lahtrid valitud värvi või mustriga.
10 Kliki Okeiet esile tõsta lehe kõik muud lahtrid valitud värvi või mustriga.- Valemi või vormingu muutmiseks klõpsake suvandi Tingimuslik vormindamine kõrval oleval noolel (vahekaardil Avaleht), valige Reeglite haldamineja seejärel valige reegel.
Meetod 2/3: tingimusliku vormindamise suvand Macis
 1 Avage Excelis arvutustabel, kus soovite muudatusi teha. Selle tegemiseks piisab reeglina failil topeltklõpsamisest.
1 Avage Excelis arvutustabel, kus soovite muudatusi teha. Selle tegemiseks piisab reeglina failil topeltklõpsamisest.  2 Valige lahtrid, mida soovite vormindada. Liigutage kursor soovitud kohta, vajutage hiire vasakut nuppu ja hoidke all all kursorit, et valida kõik soovitud vahemiku lahtrid.
2 Valige lahtrid, mida soovite vormindada. Liigutage kursor soovitud kohta, vajutage hiire vasakut nuppu ja hoidke all all kursorit, et valida kõik soovitud vahemiku lahtrid. - Kui soovite valida kogu dokumendi iga teise lahtri, vajutage ⌘ Käsk+A klaviatuuril. See valib kõik lehe lahtrid.
 3 Vajutage
3 Vajutage  valiku Tingimuslik vormindamine kõrval. See valik on vahekaardil Avaleht, ekraani ülaosas asuval tööriistaribal. Pärast seda näete mitmeid vormindamisvalikuid.
valiku Tingimuslik vormindamine kõrval. See valik on vahekaardil Avaleht, ekraani ülaosas asuval tööriistaribal. Pärast seda näete mitmeid vormindamisvalikuid.  4 Klõpsake suvandil Loo reegel. Ilmub uus dialoogiboks Uus vormindamise reegel koos mitme vormindamisvalikuga.
4 Klõpsake suvandil Loo reegel. Ilmub uus dialoogiboks Uus vormindamise reegel koos mitme vormindamisvalikuga.  5 Valige menüüst Stiil klassikaline. Klõpsake rippmenüüd Stiil ja seejärel valige klassikaline põhjas.
5 Valige menüüst Stiil klassikaline. Klõpsake rippmenüüd Stiil ja seejärel valige klassikaline põhjas.  6 Valige üksus Vormindatud lahtrite määratlemiseks kasutage valemit. Klõpsake suvandi Stiil all rippmenüüd ja valige Kasutage valemitvormingu muutmiseks valemi abil.
6 Valige üksus Vormindatud lahtrite määratlemiseks kasutage valemit. Klõpsake suvandi Stiil all rippmenüüd ja valige Kasutage valemitvormingu muutmiseks valemi abil.  7 Sisestage valem, mis tõstab esile iga teise rea. Klõpsake aknas Loo vormindamise reegel valemikast ja sisestage järgmine valem:
7 Sisestage valem, mis tõstab esile iga teise rea. Klõpsake aknas Loo vormindamise reegel valemikast ja sisestage järgmine valem: - = MOD (RIDA (), 2) = 0
 8 Klõpsake valiku kõrval olevat rippmenüüd Vormindage. See asub allosas, valemi sisestamise välja all. Ilmub rippmenüü koos vormindamisvalikutega.
8 Klõpsake valiku kõrval olevat rippmenüüd Vormindage. See asub allosas, valemi sisestamise välja all. Ilmub rippmenüü koos vormindamisvalikutega. - Valitud vormingut rakendatakse vahemiku igale teisele lahtrile.
 9 Valige vorming rippmenüüst Vormindamine. Valige mis tahes suvand ja vaadake seejärel näidist dialoogiboksi paremal küljel.
9 Valige vorming rippmenüüst Vormindamine. Valige mis tahes suvand ja vaadake seejärel näidist dialoogiboksi paremal küljel. - Kui soovite ise luua uue erineva värvi valikuvormingu, klõpsake suvandil selle vorming põhjas. See avab uue akna, kuhu saate fonte, ääriseid ja värve käsitsi sisestada.
 10 Kliki Okeivormindamise rakendamiseks ja lehe valitud vahemiku iga teise rea esiletõstmiseks.
10 Kliki Okeivormindamise rakendamiseks ja lehe valitud vahemiku iga teise rea esiletõstmiseks.- Seda reeglit saab igal ajal muuta. Selleks klõpsake valiku "Tingimuslik vormindamine" kõrval oleval noolel (vahekaardil "Avaleht"), valige Reeglite haldamine ja valige reegel.
Meetod 3/3: tabeli stiilisätete muutmine
 1 Avage Excelis arvutustabel, mida soovite muuta. Selleks topeltklõpsake faili (Windows ja Mac).
1 Avage Excelis arvutustabel, mida soovite muuta. Selleks topeltklõpsake faili (Windows ja Mac). - Kasutage seda meetodit, kui soovite lisaks iga teise rea esiletõstmisele tabelisse lisada ka uusi andmeid.
- Kasutage seda meetodit ainult siis, kui te ei soovi tabeli andmeid pärast stiili vormindamist muuta.
 2 Valige lahtrid, mida soovite tabelisse lisada. Liigutage kursor soovitud kohale, vajutage hiire vasakut nuppu ja hoidke all all kursorit, et valida kõik lahtrid, mille vormingut soovite muuta.
2 Valige lahtrid, mida soovite tabelisse lisada. Liigutage kursor soovitud kohale, vajutage hiire vasakut nuppu ja hoidke all all kursorit, et valida kõik lahtrid, mille vormingut soovite muuta.  3 Klõpsake suvandil Vormindage tabelina. See asub vahekaardil "Kodu", programmi ülaosas asuval tööriistaribal.
3 Klõpsake suvandil Vormindage tabelina. See asub vahekaardil "Kodu", programmi ülaosas asuval tööriistaribal.  4 Valige tabeli stiil. Sirvige suvandeid Hele, Keskmine ja Tume ning klõpsake stiilil, mida soovite rakendada.
4 Valige tabeli stiil. Sirvige suvandeid Hele, Keskmine ja Tume ning klõpsake stiilil, mida soovite rakendada.  5 Kliki Okeistiili rakendamiseks valitud andmevahemikule.
5 Kliki Okeistiili rakendamiseks valitud andmevahemikule.- Tabeli stiili muutmiseks lubage või keelake tööriistariba tabeli stiilisuvandid. Kui seda jaotist pole, klõpsake tabeli mis tahes lahtrit ja see kuvatakse.
- Kui soovite tabeli andmete redigeerimiseks teisendada lahtrite vahemikku, klõpsake seda tööriistaribal olevate suvandite kuvamiseks, avage sakk Konstruktor ja klõpsake suvandil Teisenda vahemikku.