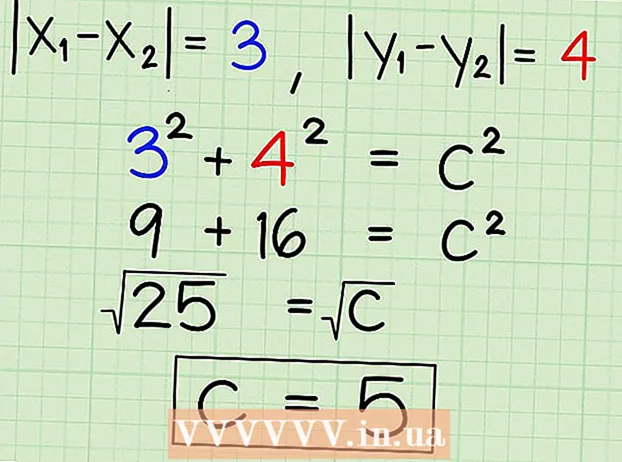Autor:
Eric Farmer
Loomise Kuupäev:
12 Märts 2021
Värskenduse Kuupäev:
1 Juuli 2024
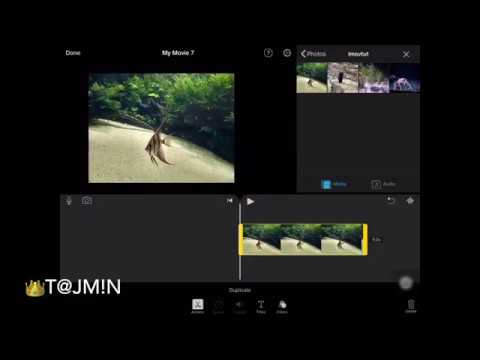
Sisu
IMovie võimaldab kasutajatel kasutada suumi funktsiooni iMovie projekti imporditud fotode, jäädvustatud video või videoklipi jaoks. Foto, jäädvustatud video liikumatu kaadri või video suumimise ja edasi -tagasi liigutamise protsessi nimetatakse "Ken Burnsi efektiks" ja see on efekti nuppude märgistamine iMovie'is. Ken Burns on tuntud dokumentaalfilmitegija, kes töötas välja selle erilise suumimise ja panoraamimise viisi.
Sammud
- 1 Käivitage programm IMOVIE ja valige projekt IMOVIE, millele soovite suumiefekti lisada (skaleerimine).

 2 Klõpsake iMovie projektiekraani ülaosas asuva sündmuste brauseri aknas videoklipil, mille suumi efekti kasutate. See võimaldab valitud klipi kuvada videoklipi sündmuste brauserist paremal asuvas aknas. Valige suumiefekti rakendamiseks kindlasti sobiv videoklipp.
2 Klõpsake iMovie projektiekraani ülaosas asuva sündmuste brauseri aknas videoklipil, mille suumi efekti kasutate. See võimaldab valitud klipi kuvada videoklipi sündmuste brauserist paremal asuvas aknas. Valige suumiefekti rakendamiseks kindlasti sobiv videoklipp.  3 Klõpsake paneeli keskel asuvat nuppu "Kärbi", eraldades projekti ülemise tööruumi alt. Seda nuppu tähistab ruut, millel on 2 joont, mis loovad üksteisega kattuvad nurgad. See nupp laadib redigeerimise vaateaknas valitud videoklippi "Fit", "Crop" ja "Ken Burns" videotöötlusefektid.
3 Klõpsake paneeli keskel asuvat nuppu "Kärbi", eraldades projekti ülemise tööruumi alt. Seda nuppu tähistab ruut, millel on 2 joont, mis loovad üksteisega kattuvad nurgad. See nupp laadib redigeerimise vaateaknas valitud videoklippi "Fit", "Crop" ja "Ken Burns" videotöötlusefektid.  4 Valige videotöötluskuva ülaservas asuv nupp "Ken Burns". Pärast seda ilmuvad rohelised ja punased ristkülikud.
4 Valige videotöötluskuva ülaservas asuv nupp "Ken Burns". Pärast seda ilmuvad rohelised ja punased ristkülikud. - 5 Asetage ristkülikud kohta, kus soovite skaleerimise efekti alustada ja lõpetada.
- Asetage roheline ristkülik pildi piirkonda, kus soovite klipi alguses suumi efekti saada. Asetage punane ristkülik soovitud ala kohale, kus suumi efekt lõpeb. Näiteks saab rohelise ristküliku fokuseerida väiksemale alale, et luua suumiefekt, ja punase ristküliku saab paigutada klipi suuremale küljele, et vähendada. Neid ristkülikuid saab teisaldada, lohistades igaüks kindlasse kohta, kus soovite suumiefekti teha.

- Samuti muutke ristkülikute suurust, lohistades vastavalt iga ristküliku nurki edasi -tagasi, muutes pildiala suurust.

- Videotöötlusekraani allosas topeltnoolnupu valimine vahetab rohelise ja punase ristküliku positsioone.

- Asetage roheline ristkülik pildi piirkonda, kus soovite klipi alguses suumi efekti saada. Asetage punane ristkülik soovitud ala kohale, kus suumi efekt lõpeb. Näiteks saab rohelise ristküliku fokuseerida väiksemale alale, et luua suumiefekt, ja punase ristküliku saab paigutada klipi suuremale küljele, et vähendada. Neid ristkülikuid saab teisaldada, lohistades igaüks kindlasse kohta, kus soovite suumiefekti teha.
 6 Vaadake äsja loodud Ken Burnsi efekti eelvaadet, klõpsates video eelvaate / redigeerimise aknas nuppu "Esita". Seda nuppu tähistab taasesituse sümbol (kolmnurk, mis osutab küljele). Reguleerige ristkülikuid soovitud efekti saamiseks.
6 Vaadake äsja loodud Ken Burnsi efekti eelvaadet, klõpsates video eelvaate / redigeerimise aknas nuppu "Esita". Seda nuppu tähistab taasesituse sümbol (kolmnurk, mis osutab küljele). Reguleerige ristkülikuid soovitud efekti saamiseks.  7Kui olete efekti soovitud asendisse muutnud, klõpsake äsja loodud efektide katmiseks nuppu "Valmis"
7Kui olete efekti soovitud asendisse muutnud, klõpsake äsja loodud efektide katmiseks nuppu "Valmis"
Näpunäiteid
- IMOVIE vanemates versioonides kehtib Ken Burnsi efekt ainult videote ja fotode fotode jaoks.