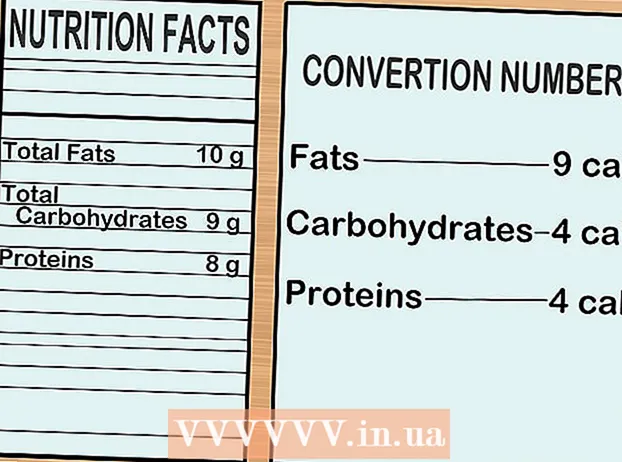Autor:
Virginia Floyd
Loomise Kuupäev:
14 August 2021
Värskenduse Kuupäev:
22 Juunis 2024
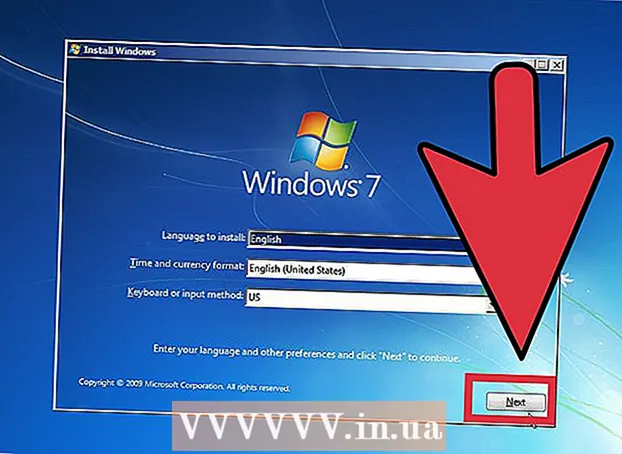
Sisu
- Sammud
- Meetod 1 /4: pildi loomine (ISO -fail)
- Meetod 2/4: looge buutitav USB -draiv
- 3. meetod 4 -st: käivitage USB -draivilt
- Meetod 4/4: installige Windows
Kas teil on netbook, kuhu soovite Windowsi installida, kuid DVD -draivi puudumine takistab teid? Kas installite sageli Windowsi ega soovi saatmise ajal oma installiplaate kahjustada? Tegelikult on Windowsi installimise USB -mälupulga loomine lihtsam, kui arvate. See artikkel näitab teile, kuidas luua käivitatav mälupulk Windows Vista, 7 või 8 abil.
Sammud
Meetod 1 /4: pildi loomine (ISO -fail)
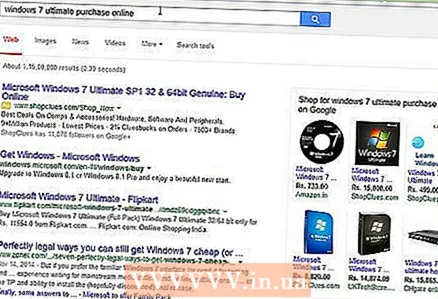 1 Hankige Windowsi koopia. Käivitatava USB -mälupulga saate luua installipõhiselt DVD -lt või Microsofti veebisaidil müüdud pildilt. Saate hõlpsasti installida Windows Vista, 7 ja 8 USB -mälupulgalt.
1 Hankige Windowsi koopia. Käivitatava USB -mälupulga saate luua installipõhiselt DVD -lt või Microsofti veebisaidil müüdud pildilt. Saate hõlpsasti installida Windows Vista, 7 ja 8 USB -mälupulgalt. - Kui teil on valmis Windowsi pilt (ISO-fail), jätkake järgmise jaotisega.
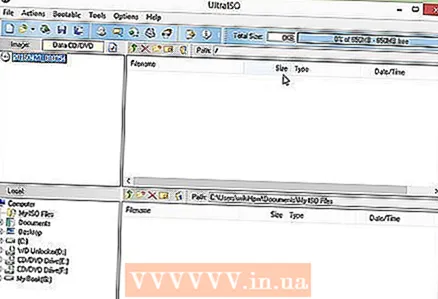 2 Installige tasuta ketta pildistamise tarkvara. Internetis on saadaval mitmeid selliseid tasuta programme. Teil on vaja sellist, mis suudab luua ISO -faile. ImgBurn on üks populaarsemaid tasuta võimalusi.
2 Installige tasuta ketta pildistamise tarkvara. Internetis on saadaval mitmeid selliseid tasuta programme. Teil on vaja sellist, mis suudab luua ISO -faile. ImgBurn on üks populaarsemaid tasuta võimalusi.  3 Sisestage Windowsi DVD. Avage oma ketta pildistamise tarkvara. Otsige asjakohaseid valikuid, näiteks "Kopeeri pildile" või "Loo pilt". Kui küsitakse, valige allikaks DVD.
3 Sisestage Windowsi DVD. Avage oma ketta pildistamise tarkvara. Otsige asjakohaseid valikuid, näiteks "Kopeeri pildile" või "Loo pilt". Kui küsitakse, valige allikaks DVD.  4 Salvestage ISO -fail. Valige kergesti meeldejääv faili nimi ja asukoht. Loodud ISO -faili suurus peaks olema võrdne ketta suurusega, millest pilt on loodud. See tähendab, et pilt võib kõvakettal võtta mitu gigabaiti ruumi. Veenduge, et teil oleks piisavalt vaba kõvakettaruumi.
4 Salvestage ISO -fail. Valige kergesti meeldejääv faili nimi ja asukoht. Loodud ISO -faili suurus peaks olema võrdne ketta suurusega, millest pilt on loodud. See tähendab, et pilt võib kõvakettal võtta mitu gigabaiti ruumi. Veenduge, et teil oleks piisavalt vaba kõvakettaruumi. - ISO -fail on sisuliselt DVD koopia.
Meetod 2/4: looge buutitav USB -draiv
 1 Sisestage oma mälupulk. ISO -faili edukaks kopeerimiseks sellele peab teie mälupulk olema vähemalt 4 GB suurune. Installimiskettale kopeerimisel kustutatakse kõik teie mälupulgal olevad andmed, nii et enne jätkamist varundage kindlasti kõik olulised failid mälupulgal.
1 Sisestage oma mälupulk. ISO -faili edukaks kopeerimiseks sellele peab teie mälupulk olema vähemalt 4 GB suurune. Installimiskettale kopeerimisel kustutatakse kõik teie mälupulgal olevad andmed, nii et enne jätkamist varundage kindlasti kõik olulised failid mälupulgal.  2 Laadige alla Windows 7 USB / DVD allalaadimise tööriist. Selle utiliidi saab tasuta alla laadida Microsofti veebisaidilt. Vaatamata oma nimele töötab see ka Windows 8 ja Vista piltidega. Saate selle utiliidi installida ja käivitada peaaegu igas Windowsi versioonis.
2 Laadige alla Windows 7 USB / DVD allalaadimise tööriist. Selle utiliidi saab tasuta alla laadida Microsofti veebisaidilt. Vaatamata oma nimele töötab see ka Windows 8 ja Vista piltidega. Saate selle utiliidi installida ja käivitada peaaegu igas Windowsi versioonis. - Kui soovite pigem teha rohkem jõupingutusi käivitatava USB -mälupulga loomiseks käsurealt, lugege seda artiklit.
 3 Valige lähtefail. See on ISO -fail, mille lõite või laadisite alla esimeses jaotises. Klõpsake nuppu Edasi.
3 Valige lähtefail. See on ISO -fail, mille lõite või laadisite alla esimeses jaotises. Klõpsake nuppu Edasi. 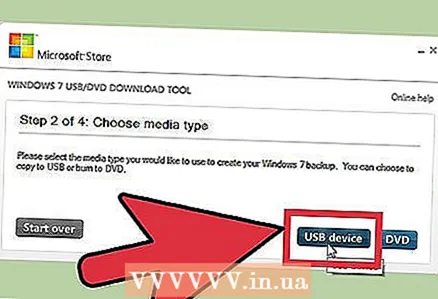 4 Valige oma USB -seade. Teil on võimalus kirjutada DVD -le või luua alglaaditav USB -draiv. Valige suvand USB -seade. Valige saadaolevate seadmete loendist oma USB -mäluseade.
4 Valige oma USB -seade. Teil on võimalus kirjutada DVD -le või luua alglaaditav USB -draiv. Valige suvand USB -seade. Valige saadaolevate seadmete loendist oma USB -mäluseade.  5 Oodake, kuni programm töötab. Programm vormindab USB -draivi ja kopeerib sinna ISO -faili. Kogu protsess võib kesta 15 minutit.
5 Oodake, kuni programm töötab. Programm vormindab USB -draivi ja kopeerib sinna ISO -faili. Kogu protsess võib kesta 15 minutit.
3. meetod 4 -st: käivitage USB -draivilt
 1 Sisestage USB -draiv arvutisse, kuhu soovite Windowsi installida. Lülitage arvuti sisse või taaskäivitage. Kui arvuti lülitub sisse või taaskäivitub, peate BIOS -i sisenemiseks ja alglaadimisjärjestuse muutmiseks vajutama teatud klahvi. See võimaldab teil kõvaketta asemel käivitada mälupulgalt.
1 Sisestage USB -draiv arvutisse, kuhu soovite Windowsi installida. Lülitage arvuti sisse või taaskäivitage. Kui arvuti lülitub sisse või taaskäivitub, peate BIOS -i sisenemiseks ja alglaadimisjärjestuse muutmiseks vajutama teatud klahvi. See võimaldab teil kõvaketta asemel käivitada mälupulgalt. - BIOS -klahvi tuleb vajutada, kui ekraanile kuvatakse tootja logo. Tavaliselt on see väga lühike ajavahemik ja kui see vahele jäi, taaskäivitage ja proovige uuesti.
- Võti sõltub teie arvutist, kuid see kuvatakse kindlasti ekraanil. Tüüpilised BIOS -võtmed on F2, F10 ja Del.
 2 Minge alglaadimismenüüsse. Erinevate BIOS -i versioonide menüüd erinevad üksteisest, kuid reeglina on kõigil alglaadimisjärjestus (kuigi seda saab sõnastada veidi erinevalt). Käivitusjärjestus kuvab seadmete loendi, millest opsüsteem käivitub. Tavaliselt on arvutid konfigureeritud automaatselt kõvakettalt käivitama.
2 Minge alglaadimismenüüsse. Erinevate BIOS -i versioonide menüüd erinevad üksteisest, kuid reeglina on kõigil alglaadimisjärjestus (kuigi seda saab sõnastada veidi erinevalt). Käivitusjärjestus kuvab seadmete loendi, millest opsüsteem käivitub. Tavaliselt on arvutid konfigureeritud automaatselt kõvakettalt käivitama.  3 Muutke alglaadimisjärjestust. Kui olete BIOS -is alglaadimisjärjestuse leidnud, peate mälupulga panema alglaadimisseadme number üheks. Jällegi sõltub see teie arvutist. Mõned BIOS -i versioonid kuvavad mälupulka selle nime järgi, teised lihtsalt "eemaldatava seadmena" või "USB -na".
3 Muutke alglaadimisjärjestust. Kui olete BIOS -is alglaadimisjärjestuse leidnud, peate mälupulga panema alglaadimisseadme number üheks. Jällegi sõltub see teie arvutist. Mõned BIOS -i versioonid kuvavad mälupulka selle nime järgi, teised lihtsalt "eemaldatava seadmena" või "USB -na". - Käivitusjärjestuse muutmiseks kasutage klaviatuuri klahve "+" ja "-".
 4 Salvestage muudatused ja väljuge BIOS -ist. Pärast alglaadimisjärjestuse muutmist salvestage muudatused ja väljuge BIOS -ist. Tavaliselt peate selle tegemiseks vajutama klahvi F10. Arvuti taaskäivitub, kuid seekord käivitub see mälupulgalt.
4 Salvestage muudatused ja väljuge BIOS -ist. Pärast alglaadimisjärjestuse muutmist salvestage muudatused ja väljuge BIOS -ist. Tavaliselt peate selle tegemiseks vajutama klahvi F10. Arvuti taaskäivitub, kuid seekord käivitub see mälupulgalt.
Meetod 4/4: installige Windows
 1 Installiprotsessi alustamiseks vajutage suvalist klahvi. Näete sõnumit, mis palub installija käivitamiseks klahvi vajutada. Jätkamiseks vajutage suvalist klaviatuuri klahvi.
1 Installiprotsessi alustamiseks vajutage suvalist klahvi. Näete sõnumit, mis palub installija käivitamiseks klahvi vajutada. Jätkamiseks vajutage suvalist klaviatuuri klahvi. - Kui te ei vajuta klahvi, liigub teie arvuti alglaadimisjärjekorras järgmisele seadmele ja peate arvuti taaskäivitama.
 2 Oodake, kuni installija alla laadib. Pärast klahvi vajutamist alustab installer Windowsi installimiseks vajalike failide allalaadimist. Selleks võib kuluda mõni minut.
2 Oodake, kuni installija alla laadib. Pärast klahvi vajutamist alustab installer Windowsi installimiseks vajalike failide allalaadimist. Selleks võib kuluda mõni minut.  3 Installige Windows. Pärast failide allalaadimist jätkub Windowsi installimine samamoodi nagu installimise DVD -lt.
3 Installige Windows. Pärast failide allalaadimist jätkub Windowsi installimine samamoodi nagu installimise DVD -lt.