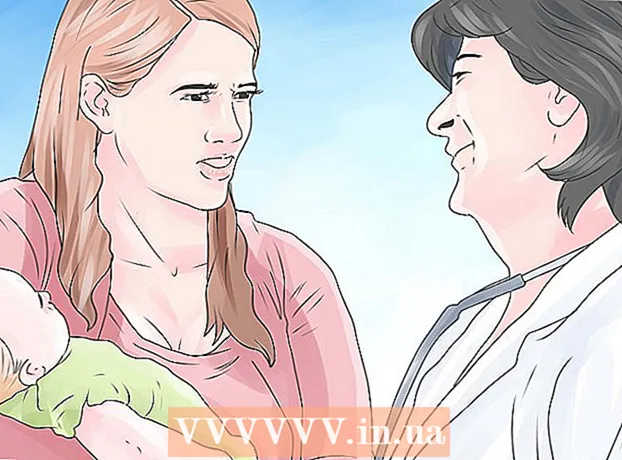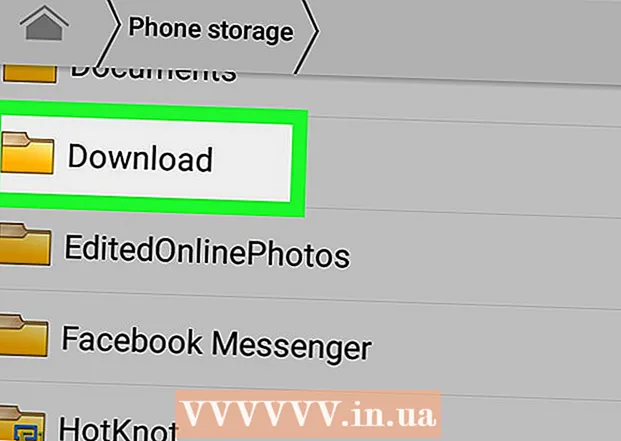Autor:
Janice Evans
Loomise Kuupäev:
27 Juuli 2021
Värskenduse Kuupäev:
1 Juuli 2024
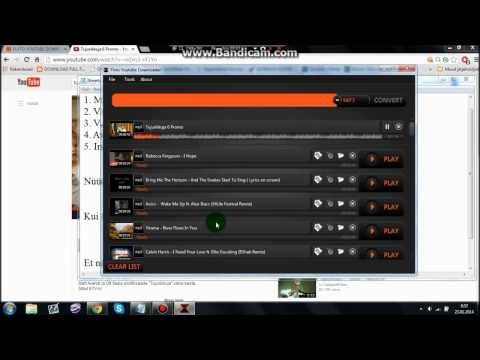
Sisu
- Sammud
- Meetod 1 /4: VD kasutamine brauseris
- Meetod 2/4: 4K video allalaadija kasutamine
- Meetod 3/4: VLC kasutamine
- Meetod 4/4: YouTube Music Premiumi konto kasutamine
- Näpunäiteid
- Hoiatused
Selles artiklis näitame teile, kuidas YouTube'ist muusikafaile alla laadida.Enamik teenuseid, mis laadivad multimeediumisisu YouTube'ist alla, ei saa alla laadida autoriõigusega kaitstud helifaile; Siiski saate 4K Video Downloaderit kasutada muusika allalaadimiseks mis tahes YouTube'i videost. Kui te ei soovi programmi installida, kasutage video allalaadimiseks veebivideomuundurit või VLC -meediumipleierit ja teisendage see seejärel MP3 -vormingusse. Kui teil on YouTube Musicu esmaklassiline konto, saate sellega muusikat oma mobiilseadmesse alla laadida.
Sammud
Meetod 1 /4: VD kasutamine brauseris
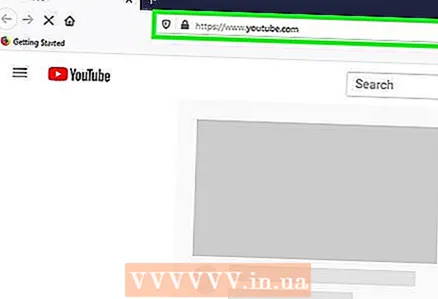 1 Minge lehele https://www.youtube.com veebibrauseris.
1 Minge lehele https://www.youtube.com veebibrauseris.- Arvuti või mobiilseadme mis tahes brauser töötab.

- Arvuti või mobiilseadme mis tahes brauser töötab.
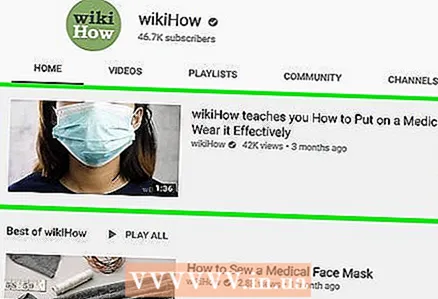 2 Otsige üles video, mida soovite alla laadida. Nüüd esitage video.
2 Otsige üles video, mida soovite alla laadida. Nüüd esitage video. 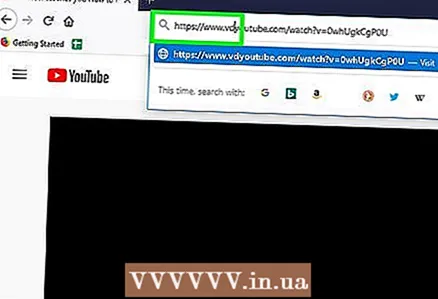 3 Muutke video aadressi. Klõpsake brauseriakna ülaosas oleval real videoaadressil, lisage sõna „youtube” ette tähed „vd” ja seejärel klõpsake Sisestage... Oodake, kuni veebileht värskendatakse - lähete VDY teenuse veebisaidile ja näete videot, mida soovite alla laadida.
3 Muutke video aadressi. Klõpsake brauseriakna ülaosas oleval real videoaadressil, lisage sõna „youtube” ette tähed „vd” ja seejärel klõpsake Sisestage... Oodake, kuni veebileht värskendatakse - lähete VDY teenuse veebisaidile ja näete videot, mida soovite alla laadida. 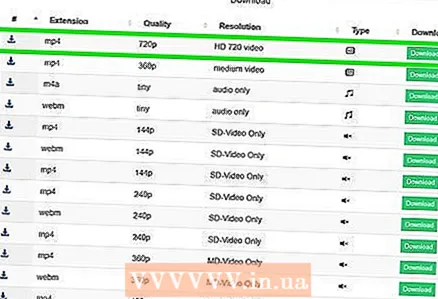 4 Valige pildi või heli kvaliteet.
4 Valige pildi või heli kvaliteet.- Kerige lehte alla ja valige loendist parim pildikvaliteet, näiteks "HD 720 video". Kui soovite alla laadida ainult heli, valige suvand „Ainult heli”. Nüüd klõpsake nuppu Laadi alla. See roheline nupp asub valitud pildi või helikvaliteedi kõrval.
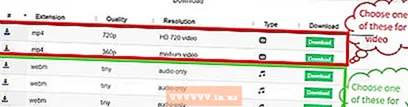
- Kerige lehte alla ja valige loendist parim pildikvaliteet, näiteks "HD 720 video". Kui soovite alla laadida ainult heli, valige suvand „Ainult heli”. Nüüd klõpsake nuppu Laadi alla. See roheline nupp asub valitud pildi või helikvaliteedi kõrval.
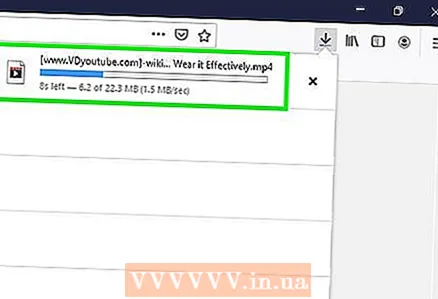 5 Video- või helifail laaditakse teie arvutisse alla.
5 Video- või helifail laaditakse teie arvutisse alla.
Meetod 2/4: 4K video allalaadija kasutamine
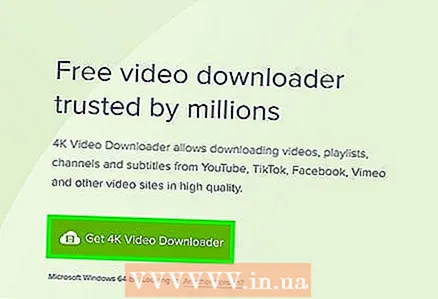 1 Laadige alla 4K Video Downloaderi installer. Minge oma arvuti veebibrauseris aadressile https://www.4kdownload.com/en/products/product-videodownloader ja seejärel klõpsake lehe vasakus servas nuppu „Laadi alla 4K video allalaadija”. Kui installifail on teie arvutisse alla laaditud, toimige järgmiselt.
1 Laadige alla 4K Video Downloaderi installer. Minge oma arvuti veebibrauseris aadressile https://www.4kdownload.com/en/products/product-videodownloader ja seejärel klõpsake lehe vasakus servas nuppu „Laadi alla 4K video allalaadija”. Kui installifail on teie arvutisse alla laaditud, toimige järgmiselt. - Windows: Topeltklõpsake installifaili ja järgige ekraanil kuvatavaid juhiseid.
- Mac: Topeltklõpsake installiprogrammi, lubage kolmanda osapoole tarkvara installimist, lohistage 4K Video Downloaderi ikoon rakenduste kausta ja järgige ekraanil kuvatavaid juhiseid.
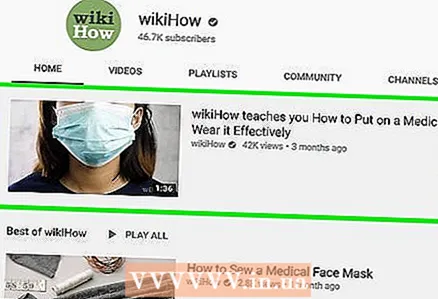 2 Leidke soovitud video. Avage arvuti veebibrauseris https://www.youtube.com/ ja otsige üles või navigeerige video juurde, kust soovite muusikat alla laadida.
2 Leidke soovitud video. Avage arvuti veebibrauseris https://www.youtube.com/ ja otsige üles või navigeerige video juurde, kust soovite muusikat alla laadida. 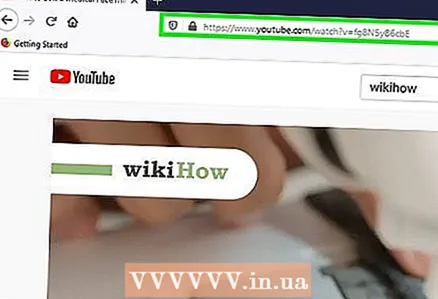 3 Kopeerige video aadress. Tõstke video URL üles brauseri ülaosas oleval aadressiribal ja seejärel vajutage Ctrl+C (Windows) või ⌘ Käsk+C (Mac).
3 Kopeerige video aadress. Tõstke video URL üles brauseri ülaosas oleval aadressiribal ja seejärel vajutage Ctrl+C (Windows) või ⌘ Käsk+C (Mac).  4 Käivitage 4K video allalaadija. Avage menüü Start
4 Käivitage 4K video allalaadija. Avage menüü Start  (Windows) või Spotlight
(Windows) või Spotlight  (Mac) siseneda 4k video allalaadija ja klõpsake otsingutulemustes (või topeltklõpsake Mac-arvutis) „4K Video Downloader”. Avaneb 4K video allalaadija aken.
(Mac) siseneda 4k video allalaadija ja klõpsake otsingutulemustes (või topeltklõpsake Mac-arvutis) „4K Video Downloader”. Avaneb 4K video allalaadija aken. - Kui 4K Video Downloader käivitub automaatselt, jätke see samm vahele.
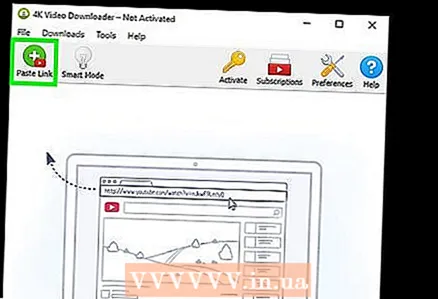 5 Kliki Sisesta link. See asub akna vasakus ülanurgas.
5 Kliki Sisesta link. See asub akna vasakus ülanurgas. 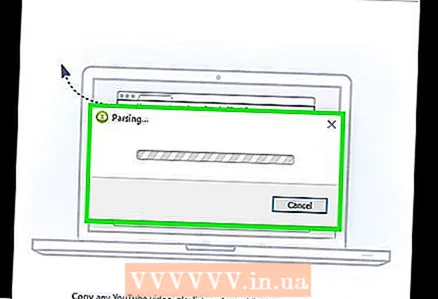 6 Oodake, kuni videot analüüsitakse. Kui 4K Video Downloaderi aknas kuvatakse kvaliteedivalikud, jätkake järgmise sammuga.
6 Oodake, kuni videot analüüsitakse. Kui 4K Video Downloaderi aknas kuvatakse kvaliteedivalikud, jätkake järgmise sammuga. 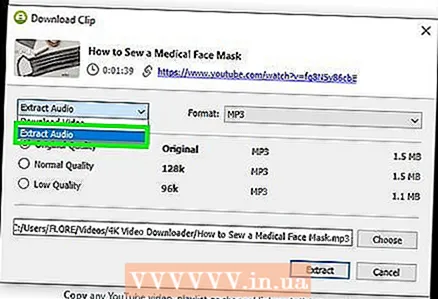 7 Klõpsake nuppu "Laadi video alla" ja valige menüüst Heli väljavõtmine. See menüü asub akna vasakus ülanurgas.
7 Klõpsake nuppu "Laadi video alla" ja valige menüüst Heli väljavõtmine. See menüü asub akna vasakus ülanurgas. 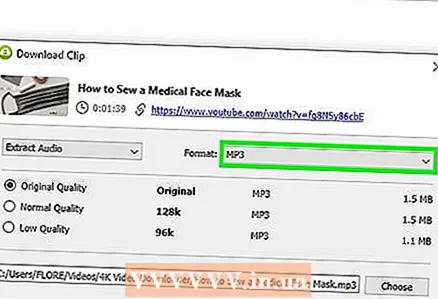 8 Helifaili vormingu muutmine (valikuline). Vaikimisi on MP3, mis on kõige mitmekülgsem helifailivorming. Selle muutmiseks avage akna paremas ülanurgas menüü Vorming ja seejärel valige teine vorming.
8 Helifaili vormingu muutmine (valikuline). Vaikimisi on MP3, mis on kõige mitmekülgsem helifailivorming. Selle muutmiseks avage akna paremas ülanurgas menüü Vorming ja seejärel valige teine vorming. 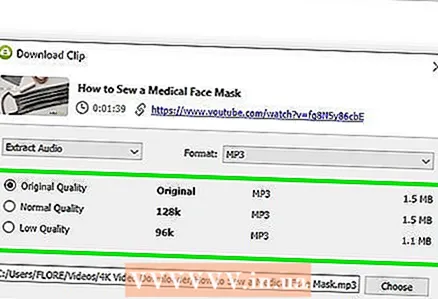 9 Valige kvaliteet (valikuline). Vaikimisi on valitud kõrgeim kvaliteet - selle ja bitikiiruse muutmiseks märkige soovitud suvandist vasakul asuv ruut.
9 Valige kvaliteet (valikuline). Vaikimisi on valitud kõrgeim kvaliteet - selle ja bitikiiruse muutmiseks märkige soovitud suvandist vasakul asuv ruut. - Helifaili suuruse vähendamiseks valige madalam bitikiirus.
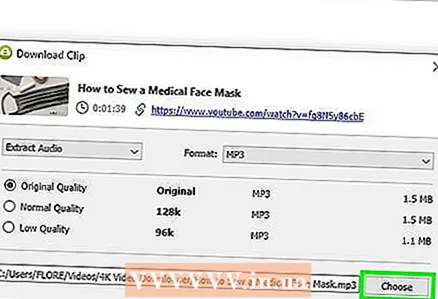 10 Kliki Ülevaadefaili salvestamiseks kausta valimiseks. Valige arvutis kaust, kuhu uus helifail saata, ja klõpsake siis nuppu Salvesta või Vali.
10 Kliki Ülevaadefaili salvestamiseks kausta valimiseks. Valige arvutis kaust, kuhu uus helifail saata, ja klõpsake siis nuppu Salvesta või Vali. 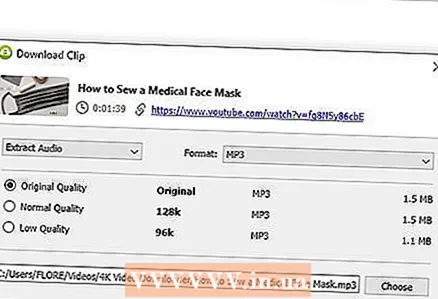 11 Kliki Väljavõte. See asub akna allosas. Alustatakse videost muusika ekstraheerimise protsessi. Kui protsess on lõpule jõudnud, salvestatakse helifail valitud kausta.
11 Kliki Väljavõte. See asub akna allosas. Alustatakse videost muusika ekstraheerimise protsessi. Kui protsess on lõpule jõudnud, salvestatakse helifail valitud kausta. - Topeltklõpsake helifaili, et seda põhilises helipleieris esitada.
Meetod 3/4: VLC kasutamine
 1 Leidke soovitud video. Avage arvuti veebibrauseris https://www.youtube.com/ ja otsige üles või navigeerige video juurde, kust soovite muusikat alla laadida.
1 Leidke soovitud video. Avage arvuti veebibrauseris https://www.youtube.com/ ja otsige üles või navigeerige video juurde, kust soovite muusikat alla laadida. 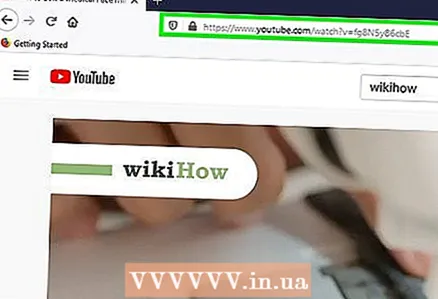 2 Kopeerige video aadress. Tõstke video URL üles brauseri ülaosas oleval aadressiribal ja seejärel vajutage Ctrl+C (Windows) või ⌘ Käsk+C (Mac).
2 Kopeerige video aadress. Tõstke video URL üles brauseri ülaosas oleval aadressiribal ja seejärel vajutage Ctrl+C (Windows) või ⌘ Käsk+C (Mac). 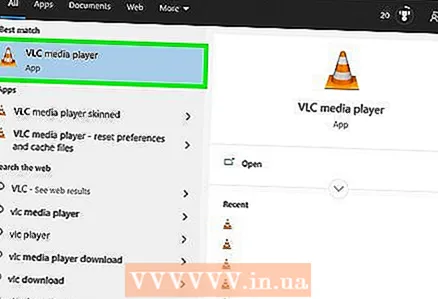 3 Käivitage VLC meediumipleier. Selleks klõpsake oranži koonuse ikooni; see ikoon on menüüs Start (Windows) või kaustas Rakendused (Mac).
3 Käivitage VLC meediumipleier. Selleks klõpsake oranži koonuse ikooni; see ikoon on menüüs Start (Windows) või kaustas Rakendused (Mac). - Kui teie arvutis pole VLC -d, laadige see alla saidilt https://www.videolan.org.
- Kui VLC palub teil värskendusi installida, järgige ekraanil kuvatavaid juhiseid. See tagab, et kasutate programmi uusimat versiooni.
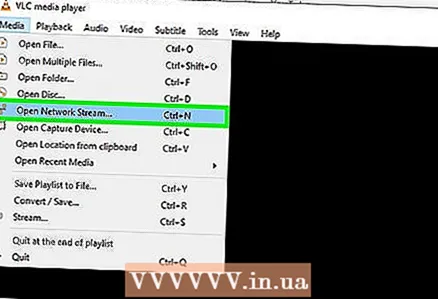 4 Looge uus võrguvoog. Võrgu voogesitus võimaldab sisu esitada veebibrauserist VLC -s. Selleks toimige järgmiselt.
4 Looge uus võrguvoog. Võrgu voogesitus võimaldab sisu esitada veebibrauserist VLC -s. Selleks toimige järgmiselt. - Windows: Klõpsake Meedia> Ava URL.
- Mac: Klõpsake Fail> Ava URL.
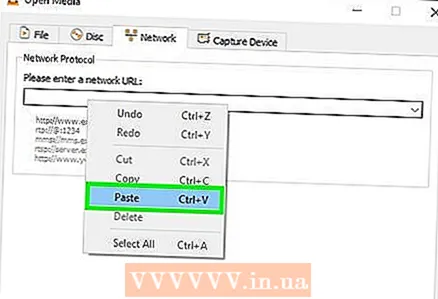 5 Paremklõpsake välja ja valige menüüst Sisesta. Tehke seda tekstiväljal Sisesta võrgu URL. Väljale lisatakse link YouTube'i videole.
5 Paremklõpsake välja ja valige menüüst Sisesta. Tehke seda tekstiväljal Sisesta võrgu URL. Väljale lisatakse link YouTube'i videole. 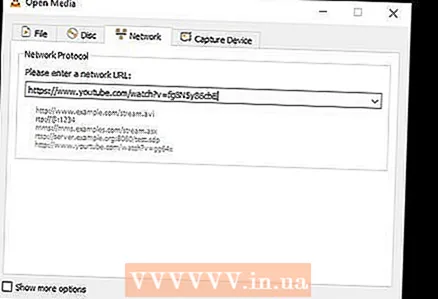 6 Kliki Esita või Avatud. See asub akna paremas alanurgas. Video avatakse VLC -s.
6 Kliki Esita või Avatud. See asub akna paremas alanurgas. Video avatakse VLC -s. 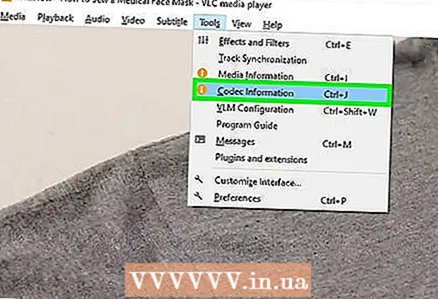 7 Avage videokodeki teave. Selle jaoks:
7 Avage videokodeki teave. Selle jaoks: - Windows: Klõpsake Tools> Codec Info.
- Mac: Klõpsake Aken> Meediumiteave.
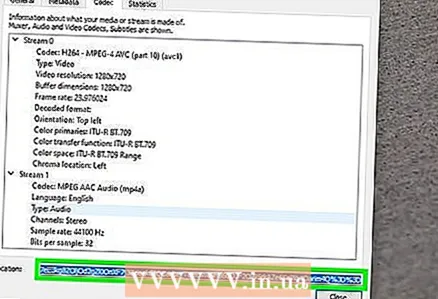 8 Kopeerige rea "Asukoht" sisu. Akna allosas, real Asukoht, näete pikka aadressi. Selle kopeerimiseks lõikelauale tehke järgmist.
8 Kopeerige rea "Asukoht" sisu. Akna allosas, real Asukoht, näete pikka aadressi. Selle kopeerimiseks lõikelauale tehke järgmist. - Windows: Paremklõpsake rea Asukoht sisul, klõpsake nuppu Vali kõik ja seejärel paremklõpsake uuesti rida ja valige menüüst Kopeeri.
- Mac: paremklõpsake (või hoidke all Kontroll ja vasakklõps) real "Asukoht" ja valige menüüst "Ava URL".
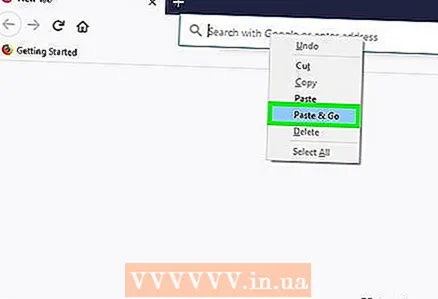 9 Avage video veebibrauseris. See juhtub Macis automaatselt, nii et jätke see samm vahele. Avage Windowsis oma veebibrauser, klõpsake ekraani ülaosas aadressiribal, kustutage aadressiriba sisu ja seejärel klõpsake Ctrl+VURL -i kleepimiseks. Nüüd vajutage Sisestage .
9 Avage video veebibrauseris. See juhtub Macis automaatselt, nii et jätke see samm vahele. Avage Windowsis oma veebibrauser, klõpsake ekraani ülaosas aadressiribal, kustutage aadressiriba sisu ja seejärel klõpsake Ctrl+VURL -i kleepimiseks. Nüüd vajutage Sisestage . 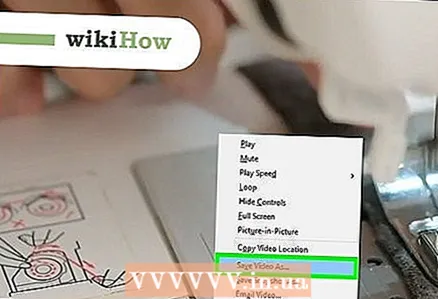 10 Paremklõpsake videot ja valige Salvesta video nimega. See laadib video teie arvutisse alla.
10 Paremklõpsake videot ja valige Salvesta video nimega. See laadib video teie arvutisse alla. - Võimalik, et peate esmalt valima allalaadimiskausta ja sisestama faili nime.
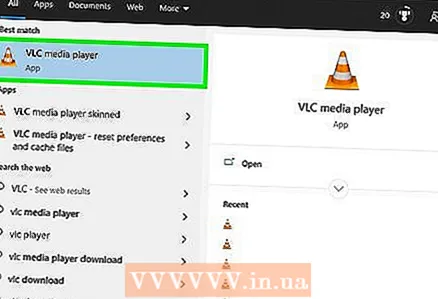 11 Käivitage VLC. Kui olete VLC juba sulgenud, käivitage see uuesti.
11 Käivitage VLC. Kui olete VLC juba sulgenud, käivitage see uuesti. 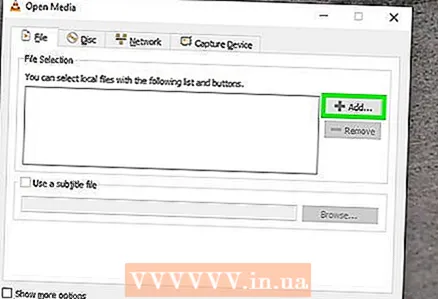 12 Avage allalaaditud video menüü "Teisenda" kaudu. Selle jaoks:
12 Avage allalaaditud video menüü "Teisenda" kaudu. Selle jaoks: - Klõpsake Media (Windows) või File (Mac).
- Valige menüüst "Teisenda / salvesta".
- Klõpsake vahekaarti "Fail".
- Klõpsake "Lisa", valige allalaaditud video ja klõpsake "Ava" või "Vali".
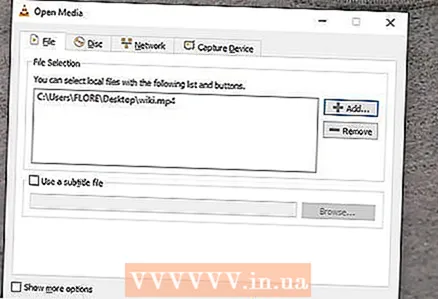 13 Kliki Teisenda / salvesta . See nupp asub akna allosas.
13 Kliki Teisenda / salvesta . See nupp asub akna allosas. 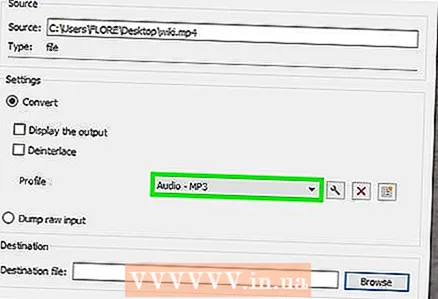 14 Palun vali Heli - MP3 menüüs "Profiil". See asub jaotises "Seaded".
14 Palun vali Heli - MP3 menüüs "Profiil". See asub jaotises "Seaded". - Kui eelistate muud helifailivormingut, valige soovitud vorming.
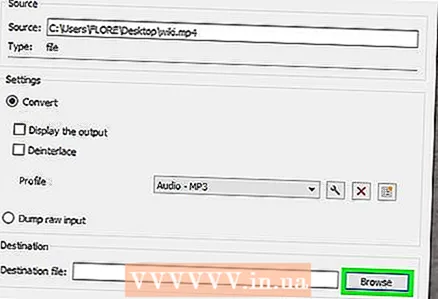 15 Kliki Ülevaadehelifaili salvestamiseks kausta valimiseks. Faili ja / või selle nime salvestamiseks peate valima kausta, et mitte algset faili üle kirjutada. Valige kaust, sisestage helifaili nimi ja klõpsake nuppu Salvesta.
15 Kliki Ülevaadehelifaili salvestamiseks kausta valimiseks. Faili ja / või selle nime salvestamiseks peate valima kausta, et mitte algset faili üle kirjutada. Valige kaust, sisestage helifaili nimi ja klõpsake nuppu Salvesta. 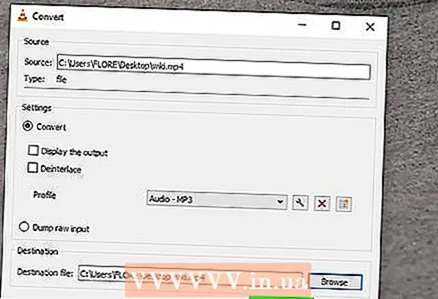 16 Kliki Käivitamine. See nupp asub akna allosas. Videofail teisendatakse helifailiks ja salvestatakse määratud kausta.
16 Kliki Käivitamine. See nupp asub akna allosas. Videofail teisendatakse helifailiks ja salvestatakse määratud kausta. - Loodud helifaili esitamiseks topeltklõpsake seda.
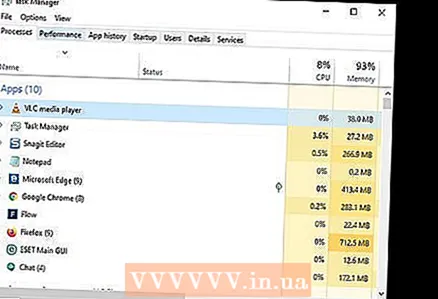 17 Sunnitud VLC sulgemine. Kui VLC ei sulgu, toimige järgmiselt.
17 Sunnitud VLC sulgemine. Kui VLC ei sulgu, toimige järgmiselt. - Windows: vajutage Ctrl+⇧ Vahetus+Esc, leidke vahekaardilt "Protsessid" "VLC", klõpsake "VLC" ja klõpsake paremas alanurgas nuppu "Lõpeta protsess".
- Mac: avage Apple'i menüü
 , klõpsake Force Quit, VLC, Force Force Quit ja kinnitage, kui seda küsitakse.
, klõpsake Force Quit, VLC, Force Force Quit ja kinnitage, kui seda küsitakse.
Meetod 4/4: YouTube Music Premiumi konto kasutamine
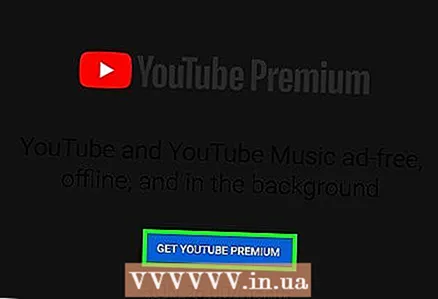 1 Registreeruge YouTube Musicu esmaklassilisele kontole. Kui teil on tasuline YouTube Musicu tellimus, saate muusikat oma mobiilseadmesse alla laadida ja seda ilma Interneti -ühenduseta esitada. Kuid allalaaditud lugusid saab kuulata ainult YouTube'i rakenduses. Otsige Internetist teavet selle kohta, kuidas:
1 Registreeruge YouTube Musicu esmaklassilisele kontole. Kui teil on tasuline YouTube Musicu tellimus, saate muusikat oma mobiilseadmesse alla laadida ja seda ilma Interneti -ühenduseta esitada. Kuid allalaaditud lugusid saab kuulata ainult YouTube'i rakenduses. Otsige Internetist teavet selle kohta, kuidas: - minge oma arvutis YouTube'i esmaklassilisele kontole;
- lülitage Androidi YouTube'i esmaklassilisele kontole;
- minge oma iPhone'is või iPadis YouTube'i esmaklassilisele kontole.
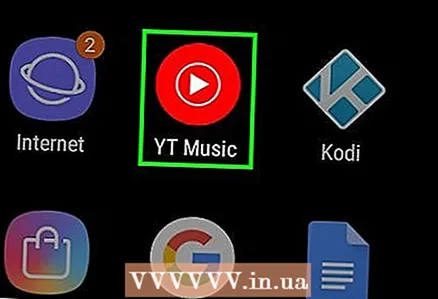 2 Käivitage oma mobiilseadmes rakendus YouTube Music. Selleks puudutage punasel taustal valget kolmnurga ikooni.
2 Käivitage oma mobiilseadmes rakendus YouTube Music. Selleks puudutage punasel taustal valget kolmnurga ikooni.  3 Liikuge laulule, mille soovite alla laadida. Kui soovite esitusloendi alla laadida, klõpsake paremas alanurgas vahekaarti „Raamatukogu” ja valige soovitud esitusloend.
3 Liikuge laulule, mille soovite alla laadida. Kui soovite esitusloendi alla laadida, klõpsake paremas alanurgas vahekaarti „Raamatukogu” ja valige soovitud esitusloend. 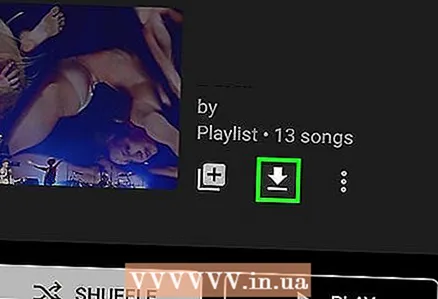 4 Laulu allalaadimiseks puudutage nooleikooni või puudutage ⁝esitusloendi allalaadimiseks. Kui laadite loo alla, laaditakse see alla teie nutitelefoni või tahvelarvutisse ja see on saadaval võrguühenduseta kuulamiseks. Kui laadite esitusloendit alla, minge järgmise sammu juurde.
4 Laulu allalaadimiseks puudutage nooleikooni või puudutage ⁝esitusloendi allalaadimiseks. Kui laadite loo alla, laaditakse see alla teie nutitelefoni või tahvelarvutisse ja see on saadaval võrguühenduseta kuulamiseks. Kui laadite esitusloendit alla, minge järgmise sammu juurde. 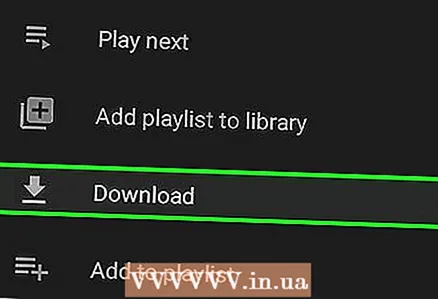 5 Toksake Lae alla (esitusloendi laadimisel). Esitusloendi sisu on saadaval võrguühenduseta kuulamiseks.
5 Toksake Lae alla (esitusloendi laadimisel). Esitusloendi sisu on saadaval võrguühenduseta kuulamiseks.
Näpunäiteid
- 4K Video Downloader kasutab algoritmi, et mööda minna VEVO ja teiste muusikapakkujate allalaadimispiirangutest, nii et see saab YouTube'ist alla laadida peaaegu kõik laulud.
- Kui 4K Video Downloader ei saa muusikat alla laadida, proovige 12 tunni pärast uuesti.
Hoiatused
- Olge muusika online -allalaadimisteenuste kasutamisel ettevaatlik. Mõned neist sisaldavad hüpikreklaame ja valede allalaadimislinkide kasutamist.
- Allalaaditud muusika levitamine kasumi eesmärgil on ebaseaduslik.
- Muusika allalaadimine YouTube'ist isegi isiklikuks kasutamiseks rikub Google'i teenusetingimusi ja võib olla teie riigis ebaseaduslik.