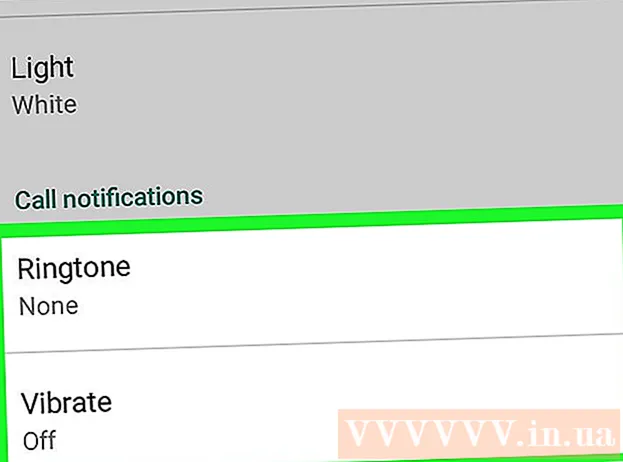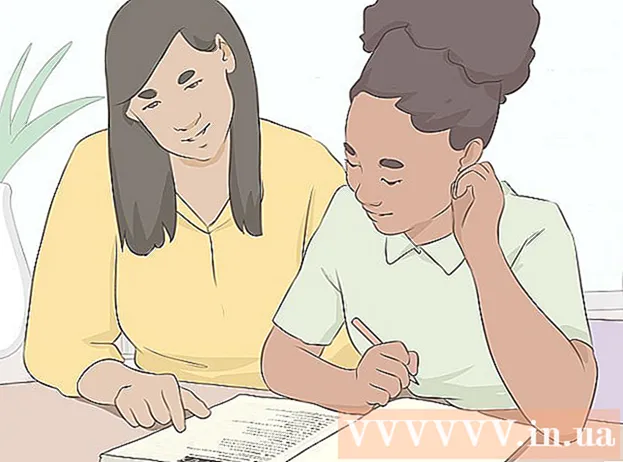Autor:
Laura McKinney
Loomise Kuupäev:
5 Aprill 2021
Värskenduse Kuupäev:
1 Juuli 2024
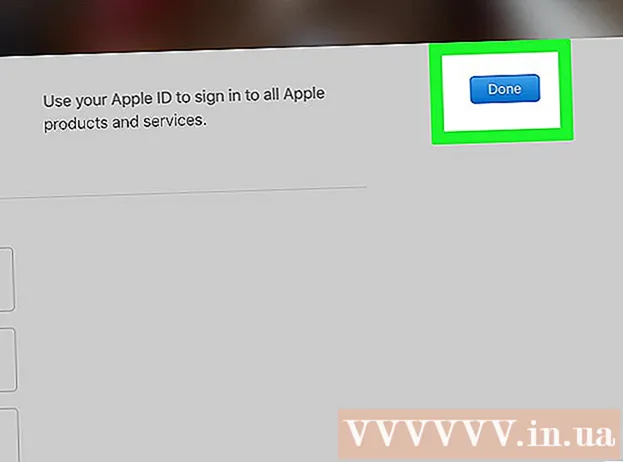
Sisu
See artikkel näitab teile, kuidas unustatud Apple ID parooli lähtestada iPhone'i või Maci arvuti abil või registreeritud Apple ID telefoninumbri abil. Kui teate praegust Apple ID parooli, saate parooli või Apple ID e-posti aadressi muuta.
Sammud
1. meetod 4st: lähtestage parool iPhone'i või Maci arvuti abil
Avage iForgot külastades https://iforgot.apple.com/ arvuti brauserist. See on parooli lähtestamise teenus.

Sisestage oma Apple ID e-posti aadress. Lehe keskosa lähedal olevale väljale "nimi@näide.com" sisestate e-posti aadressi, mida kasutati Apple ID-sse sisselogimiseks.
Klõpsake nuppu tiếp tục (Jätka) sinise värviga lehe allosas.

Sisesta oma telefoninumber. Sisestage telefoninumber, mida kasutasite Apple ID registreerimiseks.
Klõpsake nuppu tiếp tục.

Vaadake oma seadmes kuvatavaid märguandeid. See on teade, mis näitab juhiseid selle kohta, kuidas lubada Apple ID parooli lähtestamiseks kasutada iPhone'i või Maci arvutit.
Avage iPhone'i ekraan. Kui iPhone'i ekraan on lukus, sisestage pääsukood ja vajutage nuppu Avaleht või kasutage Touch ID sõrmejälge.
Valige Lubama (Lubatud), kui seda palutakse. See avab rakenduse Seaded iCloudi parooli jaotise.
- Kui seda sammu mingil põhjusel ei kuvata, avage see Seaded (Seaded), puudutage oma nime, valige Parool ja turvalisus (Parool ja turvalisus), seejärel valige Muuda salasõna (Muuda parooli) enne jätkamist.
Sisestage oma iPhone'i pääsukood. Sisestage pääsukood, mida kasutate oma iPhone'i avamiseks.
Sisestage oma uus parool. Sisestate ülaltoodud väljale parooli, mille soovite oma Apple ID kontole määrata, ja seejärel sisestage see selle välja all olevale väljale uuesti.
Puudutage Muuda (Muutuv) ekraani paremas ülanurgas.
Oodake, kuni seadistamine on lõpule viidud parooliga. See samm võib võtta paar minutit ja tõenäoliselt palutakse teil selle aja jooksul oma parool uuesti sisestada. Kui näete joont Muuda salasõna (Muuda parooli) kuvatakse ekraani ülaosas, teie parooli on edukalt värskendatud. reklaam
2. meetod 4st: lähtestage parool ilma iPhone'i kasutamata
Avage iForgot külastades https://iforgot.apple.com/ arvuti brauserist. See on Apple'i parooli lähtestamise teenus.
Sisestage oma Apple ID e-posti aadress. Lehe keskel olevale väljale "nimi@näide.com" sisestate e-posti aadressi, mida kasutati Apple ID-sse sisselogimiseks.
Klõpsake nuppu tiếp tục (Jätka) lehe allosas.
Sisesta oma telefoninumber. Sisestage telefoninumber, mida kasutasite Apple ID registreerimiseks.
Klõpsake nuppu tiếp tục.
Klõpsake linki "Kas te ei leia teist kasutatavat iOS-i seadet?"(Kas te ei leia teist kasutatavat iOS-i seadet?). See valik kasutab teie Apple ID konto kinnitamiseks teie telefoninumbrit ja muud teavet, kuid selle täitmiseks võib kuluda mõni päev.
Klõpsake nuppu Jätka igatahes (Jätkub), kui seda küsitakse. Sellel nupul klõpsates jõuate konto taasteprotsessi esimesse sammu.
Hankige kinnituskood. Kontrollige varem sisestatud telefoninumbri teksti, avage Apple'i sõnum ja vaadake tekstis 6-kohalist koodi.
Sisestage kinnituskood. Sisestage 6-kohaline kood oma arvuti brauseri lehe keskel asuvale väljale.
Klõpsake nuppu tiếp tục.
Oodake Apple'i sõnumit. Sõltuvalt kasutatava telefoni tüübist, teie konto olekust ja Apple ID-st on protsess erinev, kuid sammude järgimine aitab teil Apple ID parooli lähtestada. reklaam
3. meetod 4-st: parooli muutmine
Avage Apple ID leht, külastades https://appleid.apple.com/ veebibrauserist.
Logige sisse oma kontole. Esimesele väljale sisestage oma Apple ID e-posti aadress, seejärel sisestage teine väli parool ja klõpsake →.
Kerige kerimisribalt lehe keskel jaotiseni „Turvalisus”.
Klõpsake nuppu Muuda salasõna… (Muuda parooli) jaotises "Turvalisus" pealkirja "PASSWORD" all.
Sisestage praegune parool. Ilmuvas menüüs sisestate esimesele väljale oma Apple ID parooli.

Sisestage oma uus parool. Sisestage keskel olevale väljale parool, mida soovite kasutada, ja seejärel sisestage uuesti allolev väli, et veenduda, et sisestasite õige parooli.
Klõpsake nuppu Muuda salasõna… menüü allosas. See värskendab teie Apple ID parooli, kuid peate enne muudatuse rakendamist oma Apple ID kontolt väljuma ühendatud telefonides, tahvelarvutites ja / või arvutites ning seejärel uuesti sisse logima.
- Samuti saate märkida kasti "Logi seadmetest välja", et välja logida telefonides, tahvelarvutites, arvutites ja veebisaitidel, kuhu on enne klõpsamist vana parooliga sisse logitud Apple ID. Muuda salasõna ... siin.
Meetod 4/4: muutke Apple ID e-posti aadressi

Avage Apple ID leht, külastades https://appleid.apple.com/ veebibrauserist.
Logige sisse oma kontole. Esimesele väljale sisestage oma Apple ID e-posti aadress, seejärel sisestage oma teine parool ja klõpsake →.
Leidke lehe ülaosas jaotis "Konto".
Klõpsake valikutel Muuda (Muuda) jaotise "Konto" paremas ülanurgas.
Klõpsake lingil Apple ID muutmine ... (Muutke Apple ID-d) oma praeguse Apple ID-aadressi all vasakus ülanurgas jaotises "Konto". Ekraanil kuvatakse valikute loend.

Sisestage uus e-posti aadress. Sisestage ilmuva menüü andmesisestusväljale soovitud e-posti aadress.- See funktsioon peab olema erinev e-posti aadressi saamise aadressist, kui see funktsioon on lubatud.

Klõpsake nuppu tiếp tục (Jätka) menüü all. See kontrollib e-posti aadressi saadavust ja seadistab võimaluse korral uue e-posti aadressi.
Klõpsake nuppu Valmis (Valmis). See on väike sinine nupp Apple ID lehe paremas ülanurgas. See salvestab teie muudatused ja sulgeb menüü Muuda (Redigeeri) Apple ID.
- Muudatuste rakendamiseks peate ühendatud telefonis, tahvelarvutis ja / või arvutis oma Apple ID kontolt välja logima ning seejärel uue Apple ID-ga uuesti sisse logima.
Nõuanne
- Kui teie kontol on kaheastmeline kinnitamine sisse lülitatud, peate enne muudatuste tegemist oma Apple ID-kontole sisse loginud oma telefonis kuvatud koodi oma brauserisse sisestama.
Hoiatus
- Parooli muutmisel ei saa te kasutada parooli, mis on olnud kasutusel viimase 12 kuu jooksul.
- Teil ei pruugi olla võimalik oma Apple ID-d muuta, kui teie registreeritud e-posti aadress lõpeb tähtedega @ icloud.com, @ me.com või @ mac.com.
- Mitme Apple ID-i kasutamine samas seadmes võib mõnes rakenduses põhjustada sisselogimisprobleeme. Sel juhul proovige probleemide korral oma brauseri küpsised kustutada või kustutage Apple ID küpsised.