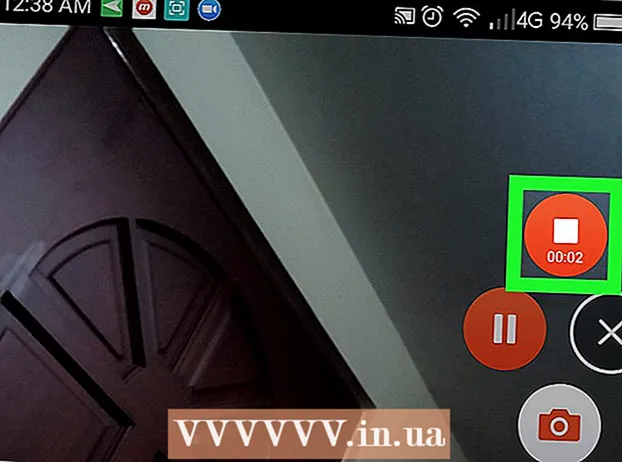Autor:
Janice Evans
Loomise Kuupäev:
25 Juuli 2021
Värskenduse Kuupäev:
14 Mai 2024
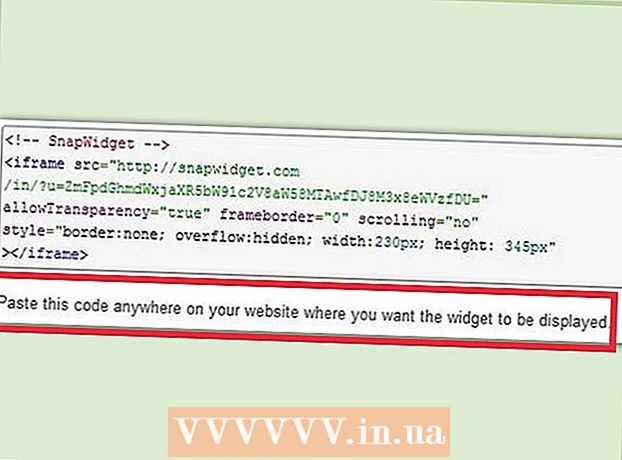
Sisu
- Sammud
- Meetod 1/6: Photoshop
- Meetod 2/6: Microsoft Paint
- Meetod 3/6: Microsoft PowerPointi kasutamine
- Meetod 4/6: kasutage veebibännerite kujundajaid
- Meetod 5/6: looge oma bännerile vastav avatar
- Meetod 6/6: bänneri lisamine foorumitele, veebisaitidele jne.
- Näpunäiteid
- Hoiatused
Veebibänner on midagi, mida me kõik teame. See on graafika veebilehe ülaosas, millel on ettevõtte nimi ja logo või see võib olla reklaam või mõlemad, eriti kui bänner ilmub kaubanduslikule veebisaidile.Bänner peaks olema informatiivne, kaasahaarav ja kutsuv - soovite, et juhukülaline avaks saidi mitu korda. Näitame teile mitmeid viise, kuidas seda teha.
Sammud
Meetod 1/6: Photoshop
 1 Looge uus dokument. Määrake bänneri suurus: tavalise bänneri jaoks on lubatud suurused. Keskendume standardsele täisbännerile 468 x 60 pikslit:
1 Looge uus dokument. Määrake bänneri suurus: tavalise bänneri jaoks on lubatud suurused. Keskendume standardsele täisbännerile 468 x 60 pikslit: - Pange tähele, et see on standardsuurus, kuid mitte nõue. Kui muud suurused sobivad teie vajadustele ja nõuetele, muutke suurust. See aitab teid.
 2 Määrake taustavärv. Täitke taustkiht taustavärviga, mis sobib teie veebisaidi kujundusega.
2 Määrake taustavärv. Täitke taustkiht taustavärviga, mis sobib teie veebisaidi kujundusega. - Värvivalija avamiseks ja täitmise värvi valimiseks klõpsake esiplaani värvi.
- Kasutage tööriista Paint Bucket, et täita bänneri taustkiht teie valitud värviga.
 3 Looge uus kiht. Täidame selle rikkalikuma värviga, et aidata teksti ja logo esile tõsta. Soovime, et see oleks proportsionaalne bänneri suurusega ja keskne.
3 Looge uus kiht. Täidame selle rikkalikuma värviga, et aidata teksti ja logo esile tõsta. Soovime, et see oleks proportsionaalne bänneri suurusega ja keskne. - Valige uues kihis bännerist pisut väiksem raam ja täitke see soovitud värviga
- Liigutage täidetud ala keskele. Valige kogu kiht, vajutades klahvikombinatsiooni CTRL-A (PC) või Command-A (Mac).
- Menüüst Kiht Valige Joondage kihid valikuga> Vertikaalsed keskused. Korrake seda sammu, kuid valige nüüd horisontaalkeskused. See tsentreerib kontrastkihi horisontaalselt ja vertikaalselt.
 4 Lisage oma logo. Avage oma brändifail, kopeerige see ja kleepige see oma bännerdokumenti, kus see kuvatakse uue kihina. Muutke seda vastavalt vajadusele, et see sobiks bänneriga. Vajutage CTRL-T (PC) või Command-T (Mac) ja kasutage käepidemeid, et muuta pildi suurust vastavalt vajadusele. Proportsionaalse suuruse muutmiseks hoidke all tõstuklahvi.
4 Lisage oma logo. Avage oma brändifail, kopeerige see ja kleepige see oma bännerdokumenti, kus see kuvatakse uue kihina. Muutke seda vastavalt vajadusele, et see sobiks bänneriga. Vajutage CTRL-T (PC) või Command-T (Mac) ja kasutage käepidemeid, et muuta pildi suurust vastavalt vajadusele. Proportsionaalse suuruse muutmiseks hoidke all tõstuklahvi.  5 Lisage oma ettevõtte või veebisaidi nimi. Valige tekstitööriist, valige soovitud font ja tippige pealkiri. Reguleerige suurust vastavalt vajadusele, nagu eelmises etapis kirjeldatud.
5 Lisage oma ettevõtte või veebisaidi nimi. Valige tekstitööriist, valige soovitud font ja tippige pealkiri. Reguleerige suurust vastavalt vajadusele, nagu eelmises etapis kirjeldatud.  6 Lisage täiendavaid elemente. Mõnikord piisab logost ja nimest. Mõnikord tekitab mõne rea ja kaunistuse lisamine teie bänneri vastu täiendavat huvi. Selleks looge uus kiht, et saaksite teha muid muudatusi ilma teisi kihte häirimata.
6 Lisage täiendavaid elemente. Mõnikord piisab logost ja nimest. Mõnikord tekitab mõne rea ja kaunistuse lisamine teie bänneri vastu täiendavat huvi. Selleks looge uus kiht, et saaksite teha muid muudatusi ilma teisi kihte häirimata.  7 Pange kõik korda. Häälestage logo, pealkirja ja täiendavate elementide paigutust. Salvestage oma bänner.
7 Pange kõik korda. Häälestage logo, pealkirja ja täiendavate elementide paigutust. Salvestage oma bänner.
Meetod 2/6: Microsoft Paint
 1 Looge uus dokument.
1 Looge uus dokument. 2 Valige soovitud bännerisuuruse jaoks akna osa. See võib olla mis tahes suurusega, mis teile meeldib. Või klõpsake siin, et näha bännerite standardsuurusi.
2 Valige soovitud bännerisuuruse jaoks akna osa. See võib olla mis tahes suurusega, mis teile meeldib. Või klõpsake siin, et näha bännerite standardsuurusi.  3 Kui soovite värvilist tausta, kasutage tööriista Paint Bucket, et täita bänner mis tahes värviga. Tehke see nii, et see sulanduks ülejäänud veebisaidiga.
3 Kui soovite värvilist tausta, kasutage tööriista Paint Bucket, et täita bänner mis tahes värviga. Tehke see nii, et see sulanduks ülejäänud veebisaidiga.  4 Lisage pilte, graafikat ja teksti. Vajutage Kleebi (Sisesta). Valige menüüst Kleebi alates.
4 Lisage pilte, graafikat ja teksti. Vajutage Kleebi (Sisesta). Valige menüüst Kleebi alates. - Otsige üles soovitud pilt ja klõpsake nuppu Avatud (Avatud).
 5 Muutke oma pildi suurust. Klõpsake nuppu Muuda suurust (Muuda suurust), seejärel valige Pikslid (Pikslid). Muutke kõrgust vastavalt oma bänneri kõrgusele.
5 Muutke oma pildi suurust. Klõpsake nuppu Muuda suurust (Muuda suurust), seejärel valige Pikslid (Pikslid). Muutke kõrgust vastavalt oma bänneri kõrgusele. - Liigutage pilt soovitud kohta.
- Lisage nii palju asjakohaseid pilte kui vaja
 6 Lisage pealkiri või mis tahes nõutav tekst. Kasutage tekstitööriista (nupp A. ) .
6 Lisage pealkiri või mis tahes nõutav tekst. Kasutage tekstitööriista (nupp A. ) .  7 Kärpige oma bännerit. Kasutage tööriista Valige (Valige) ja valige bänner. Veenduge, et see oleks õige suurusega. Seejärel klõpsake nuppu Kärbi (Kärbi).
7 Kärpige oma bännerit. Kasutage tööriista Valige (Valige) ja valige bänner. Veenduge, et see oleks õige suurusega. Seejärel klõpsake nuppu Kärbi (Kärbi).  8 Kui olete lõpetanud, salvestage fail!
8 Kui olete lõpetanud, salvestage fail!
Meetod 3/6: Microsoft PowerPointi kasutamine
 1 Looge uus tühi PowerPointi dokument.
1 Looge uus tühi PowerPointi dokument.- Seadistage suurenduseks 100%.
 2 Määrake bänneri taust. Kasutage mõnda tavalist bänneri suurust või vajalikku suurust.
2 Määrake bänneri taust. Kasutage mõnda tavalist bänneri suurust või vajalikku suurust. - Kliki Kuju (Kuju) ja valige põhiristkülik.
- Joonista soovitud suurusega ristkülik ja täida see soovitud värviga.Võite kasutada ühevärvilist või valida värvidest täitmise menüüst Täitmisefektid (Täiteefekt). Võite klõpsata nuppu Kiired stiilid (Kiired stiilid) ja valige stiil.
 3 Lisage fotosid või logosid. Saate oma bännerile lisada fotosid, logosid, embleeme või muid pilte. Illustratsiooniks kasutame lõikepilte. Klõpsake nuppu Pilt (Pilt) ja valige soovitud tüüpi pilt, mida soovite kaasata. Lisage pilt, muutke selle suurust ja asetage see oma bännerile
3 Lisage fotosid või logosid. Saate oma bännerile lisada fotosid, logosid, embleeme või muid pilte. Illustratsiooniks kasutame lõikepilte. Klõpsake nuppu Pilt (Pilt) ja valige soovitud tüüpi pilt, mida soovite kaasata. Lisage pilt, muutke selle suurust ja asetage see oma bännerile  4 Lisage teksti või muid elemente. Bänneri tegemise lõpetamiseks pange oma ettevõtte nimi, subtiitrid või muu teave.
4 Lisage teksti või muid elemente. Bänneri tegemise lõpetamiseks pange oma ettevõtte nimi, subtiitrid või muu teave.  5 Valige bänner. Menüüst Muuda (Muuda) valige Vali kõik (Valige Kõik) või vajutage CTRL-A (PC) või Command-A (Mac). Oluline on veenduda, et teie bänner oleks täpselt selline, nagu soovite, ja et slaidil poleks midagi ekstra!
5 Valige bänner. Menüüst Muuda (Muuda) valige Vali kõik (Valige Kõik) või vajutage CTRL-A (PC) või Command-A (Mac). Oluline on veenduda, et teie bänner oleks täpselt selline, nagu soovite, ja et slaidil poleks midagi ekstra! - Paremklõpsake oma bänneri mis tahes mittetekstilist elementi ja valige, Salvesta pildina (Salvesta pildina).
 6 Salvestage oma bänner. Avage see ja kontrollige, kas see on soovitud viisil, ja kasutage seda!
6 Salvestage oma bänner. Avage see ja kontrollige, kas see on soovitud viisil, ja kasutage seda!
Meetod 4/6: kasutage veebibännerite kujundajaid
 1 Külastage ühte järgmistest veebisaitidest: BannersABC.com, Addesigner.com, mybannermaker.com jne. (otsige teisi Google'i saite). Internetis on palju bännerite kujundajaid. Kulutage mõni minut nende funktsioonide võrdlemisele ja valige endale kõige sobivam.
1 Külastage ühte järgmistest veebisaitidest: BannersABC.com, Addesigner.com, mybannermaker.com jne. (otsige teisi Google'i saite). Internetis on palju bännerite kujundajaid. Kulutage mõni minut nende funktsioonide võrdlemisele ja valige endale kõige sobivam.  2 Lisage oma tekst ja pildid. Järgige ekraanil kuvatavaid juhiseid ja kasutage bänneri koostamiseks nende meetodeid. Neil on sageli oma kunstiteosed, mida nad saavad seal kasutada või isegi kohandatud pilte bännerisse importida.
2 Lisage oma tekst ja pildid. Järgige ekraanil kuvatavaid juhiseid ja kasutage bänneri koostamiseks nende meetodeid. Neil on sageli oma kunstiteosed, mida nad saavad seal kasutada või isegi kohandatud pilte bännerisse importida.  3 Looge oma bänner. Kui olete valmis, kasutage ekspordifunktsiooni, mis võimaldab teil määrata, kuhu soovite faili salvestada, ja failivormingu (tavaliselt jpeg). Järgige juhiseid, salvestage, laadige alla ja kasutage!
3 Looge oma bänner. Kui olete valmis, kasutage ekspordifunktsiooni, mis võimaldab teil määrata, kuhu soovite faili salvestada, ja failivormingu (tavaliselt jpeg). Järgige juhiseid, salvestage, laadige alla ja kasutage!
Meetod 5/6: looge oma bännerile vastav avatar
 1 See on vabatahtlik. Kui kasutate seda foorumites, saate oma bänneri jaoks oma avatari kasutada.
1 See on vabatahtlik. Kui kasutate seda foorumites, saate oma bänneri jaoks oma avatari kasutada.  2 Kasutage funktsiooni "Kärbi". See on saadaval enamikus graafikarakendustes. Kärpige bänner väikeseks osaks.
2 Kasutage funktsiooni "Kärbi". See on saadaval enamikus graafikarakendustes. Kärpige bänner väikeseks osaks. - Teise võimalusena saate kujundada väikese versiooni, mis sisaldab suurema bänneri elemente. See võib olla lihtsalt teie logo või teie foto või lihtsalt ettevõtte nimi. Peaasi, et see oleks äratuntav.
 3 Teie avatar peaks olema väike. Standardsuurus on 48x48 pikslit.
3 Teie avatar peaks olema väike. Standardsuurus on 48x48 pikslit.  4 Salvesta oma avatar!
4 Salvesta oma avatar!
Meetod 6/6: bänneri lisamine foorumitele, veebisaitidele jne.
 1 Kontot looma. Kasutage fotode salvestamise saiti, näiteks Photobucket, Flickr, Tumblr või midagi sarnast.
1 Kontot looma. Kasutage fotode salvestamise saiti, näiteks Photobucket, Flickr, Tumblr või midagi sarnast. - Kui olete konto loonud, saate oma bänneri, avatari ja muud pildid oma veebisaidile üles laadida.
 2 Hankige kood. Kasutage jagamisfunktsioone, et lisada oma bänneri HTML -kood oma foorumi allkirjale, veebisaidile või muule.
2 Hankige kood. Kasutage jagamisfunktsioone, et lisada oma bänneri HTML -kood oma foorumi allkirjale, veebisaidile või muule.
Näpunäiteid
- Kasutage arvutis saadaolevaid mitmesuguseid fonte.
- Meistritöö kardab.
- Vaata foorumitest või mujalt bännerite näiteid!
Hoiatused
- Bänneri loomine võtab aega ja kannatlikkust!
- Bänneri parima vormingu saamiseks salvestage see 24-bitise eraldusvõimega. Tehke koopiaid JPEG- ja GIF -vormingus, sest Jpeg ja Gif võivad selle kogemata sassi ajada.
- Kui laadite oma foto Photobucketisse üles ja kui olete oma bänneri tegemiseks kasutanud PowerPointi, võib see olla EMF -fail, mida Photobucket ei aktsepteeri. Selle teisendamiseks salvestage see kindlasti (samm # 9) JPEG- või GIF -vormingus. Seejärel saate selle Photobucketisse üles laadida.