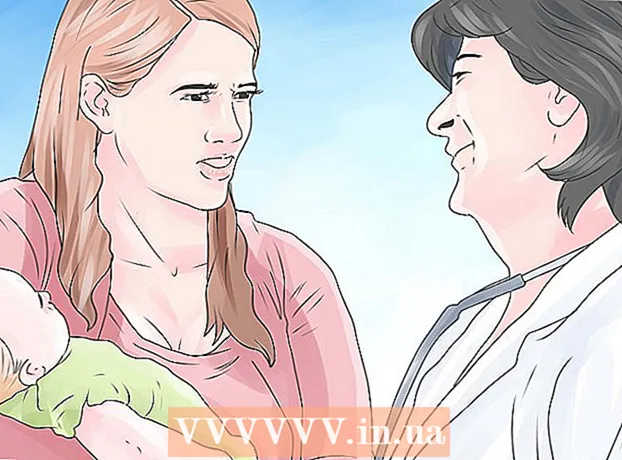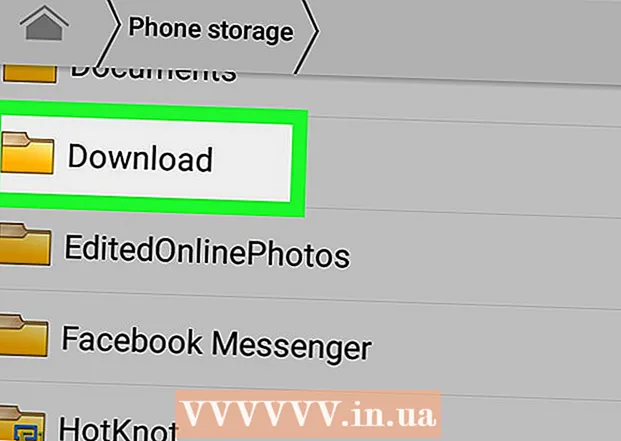Autor:
Ellen Moore
Loomise Kuupäev:
13 Jaanuar 2021
Värskenduse Kuupäev:
1 Juuli 2024

Sisu
- Sammud
- 1. meetod 11 -st: PC ja Mac
- 2. meetod 11 -st: iPhone, iPad ja iPod touch
- 3. meetod 11 -st: Apple TV
- 4. meetod 11 -st: Chromecast
- 5. meetod 11 -st: Roku
- Meetod 6/11: nutitelerid ja Blu-ray-mängijad
- 7. meetod 11 -st: PlayStation 3 ja PlayStation 4
- 8. meetod 11 -st: Wii
- 9. meetod 11 -st: Wii U
- Meetod 10/11: Xbox 360 ja Xbox One
- Meetod 11/11: Android -seade
- Näpunäiteid
Subtiitrite sisselülitamine Netflixis telesaadete või filmide vaatamisel on üsna lihtne. Enamik Netflixiga töötavaid seadmeid toetab subtiitreid. Kuid pidage meeles, et kõigil filmidel ja teleseriaalidel pole vene keeles subtiitreid.
Sammud
1. meetod 11 -st: PC ja Mac
- 1 Esitage soovitud video. Subtiitrid saab sisse lülitada videotes, mida esitatakse veebibrauseris.
- 2 Hõljutage kursorit video kohal. Kuvatakse taasesituse juhtnupud.
- 3 Klõpsake dialoogi. See on kõnepilve ikoon. Kui see valik pole aktiivne, pole videos subtiitreid.
- 4 Valige menüüst soovitud subtiitrid. Saadaolevad subtiitrid sõltuvad videost. Valitud subtiitrid ilmuvad videosse koheselt.
- Kui subtiitreid ei kuvata, keelake veebibrauseri laiendused.
- Mitmed kasutajad teatasid probleemidest oma Internet Exploreri brauseri ja Windowsi Netflixi rakendusega. Kui kasutate neid programme Netflixi vaatamiseks ja subtiitreid ei kuvata, lülituge teisele brauserile.
2. meetod 11 -st: iPhone, iPad ja iPod touch
 1 Esitage soovitud video Netflixi rakenduses. Saate lubada subtiitrid igas videos, milles need on.
1 Esitage soovitud video Netflixi rakenduses. Saate lubada subtiitrid igas videos, milles need on. - 2 Esituse juhtnuppude kuvamiseks puudutage ekraani. Tehke seda video esitamise ajal.
 3 Klõpsake paremas ülanurgas nuppu "Dialoog". See on tähistatud kõnepilve ikooniga. Avanevad heli ja subtiitrite seaded.
3 Klõpsake paremas ülanurgas nuppu "Dialoog". See on tähistatud kõnepilve ikooniga. Avanevad heli ja subtiitrite seaded. - 4 Klõpsake vahekaarti Subtiitrid. Avaneb saadaolevate subtiitrite loend. IPadis näete mõlemat valikut korraga.
 5 Klõpsake soovitud subtiitritel ja seejärel puudutage "OK". Valitud subtiitrid ilmuvad videosse koheselt.
5 Klõpsake soovitud subtiitritel ja seejärel puudutage "OK". Valitud subtiitrid ilmuvad videosse koheselt.
3. meetod 11 -st: Apple TV
- 1 Värskendage Apple TV -d. Kui teil on Apple TV 2 või 3, käivitage tarkvara versioon 5.0 või uuem. Kui kasutate Apple TV 4, installige tvOS 9.0 või uuem.
- 2 Esitage soovitud video ja avage subtiitrite menüü. Selle jaoks:
- Apple TV 2 ja 3: vajutage ja hoidke all kaugjuhtimispuldi keskmist nuppu
- Apple TV 4: pühkige kaugjuhtimispuldi puuteplaadil alla.
- 3 Valige subtiitrid. Tõstke kaugjuhtimispuldiga esile soovitud subtiitrid. Seejärel vajutage kaugjuhtimispuldi nuppu Vali.
4. meetod 11 -st: Chromecast
- 1 Avage seadet, mis juhib Chromecasti, Netflixi rakendus. Peate selles seadmes subtiitrite seadeid muutma. See seade võib olla Androidi või iOS -i seade.
- 2 Taasesituse juhtelementide kuvamiseks puudutage oma Chromecasti seadme ekraani. Selleks käivitage video Netflixi rakenduses.
- 3 Klõpsake dialoogi. See asub paremas ülanurgas ja on tähistatud kõnepilve ikooniga.
- 4 Klõpsake vahekaarti Subtiitrid ja valige soovitud subtiitrid. Kui klõpsate nuppu OK, kuvatakse subtiitrid esitatavas videos.
5. meetod 11 -st: Roku
- 1 Valige soovitud video. Ärge käivitage seda enne, kui olete kirjelduslehel subtiitrite seadeid muutnud.
- Kui teil on Roku 3, esitage video ja vajutage subtiitrite seadete avamiseks kaugjuhtimispuldil nuppu Alla.
- 2 Klõpsake suvandil "Audio ja subtiitrid". Selle leiate video kirjelduse lehelt.
- 3 Valige soovitud subtiitrid. Saadaolevad subtiitrid varieeruvad sõltuvalt videost.
- 4 Kirjelduslehele naasmiseks klõpsake nuppu Tagasi. Subtiitrite seaded salvestatakse.
- 5 Esitage video. Valitud subtiitrid kuvatakse ekraanil.
Meetod 6/11: nutitelerid ja Blu-ray-mängijad
- 1 Käivitage Netflixi rakendus. Paljudel nutiteleritel ja Blu-ray-mängijatel on Netflixi rakendus. Subtiitrite lubamise protsess sõltub seadmest ja vanemad seadmed ei pruugi subtiitreid üldse toetada.
- 2 Valige soovitud video. Avaneb video kirjeldusleht, nimelt kirjeldusleht.
- 3 Valige kaugjuhtimispuldi abil suvand „Audio ja subtiitrid”. Seda suvandit saab tähistada kõnepilve ikooniga. Kui see valik puudub, ei toeta seade subtiitreid.
- Selle menüü avamiseks saate ka videot esitada ja seejärel vajutada kaugjuhtimispuldi nuppu Alla.
- 4 Valige soovitud subtiitrid. Need ilmuvad ekraanile kohe pärast video käivitamist.
- 5 Naaske video kirjelduslehele ja esitage video. Valitud subtiitrid ilmuvad ekraanile.
- Kui teil ei õnnestunud neid samme täita, ei toeta teie seade Netflixi subtiitreid.
7. meetod 11 -st: PlayStation 3 ja PlayStation 4
- 1 Esitage soovitud video. PS3 ja PS4 toetavad subtiitreid (kui neid esitataval videol on). Protsess on mõlema konsooli jaoks sama.
- 2 Vajutage kontrolleri allanuppu. Avaneb menüü Heli ja subtiitrid.
- 3 Tõstke esile heli ja subtiitrid, seejärel vajutage kontrolleri nuppu X. Avanevad subtiitrite seaded.
- 4 Valige subtiitrite valikud. Subtiitrid ilmuvad ekraanile kohe, kui valite keele.
8. meetod 11 -st: Wii
- 1 Käivitage Netflix ja valige soovitud video. Ärge esitage videot - avage lihtsalt leht koos kirjeldusega.
- 2 Vajutage kaugjuhtimispuldiga nuppu "Dialoog". See suvand on tähistatud kõnepilve ikooniga ja asub ekraani paremas servas. Kui see valik pole aktiivne, pole valitud videol subtiitreid.
- Wii -s ei saa te oma lapse konto heli- ja subtiitrite seadeid muuta.
- 3 Valige soovitud subtiitrid. Valige subtiitrite keel Wii kaugjuhtimispuldiga.
- 4 Esitage video. Valitud subtiitrid ilmuvad ekraanile.
9. meetod 11 -st: Wii U
- 1 Esitage video Netflixi kanalil. Wii U -s saab subtiitrid sisse lülitada kohe, kui alustate videot.
- 2 Vajutage kontrolleri ekraanil nuppu "Dialoog". Sellel ekraanil kuvatakse subtiitrite seaded. Kui dialoogi valikut pole, pole valitud videol subtiitreid.
- 3 Valige soovitud subtiitrid. Tehke seda kontrolleriga.
- 4 Jätkake video vaatamist. Valitud subtiitrid ilmuvad ekraanile.
Meetod 10/11: Xbox 360 ja Xbox One
- 1 Esitage soovitud video. Xbox One ja Xbox 360 toetavad subtiitreid (kui need on esitataval videol olemas). Protsess on mõlema konsooli jaoks sama.
- 2 Vajutage kontrolleri allanuppu. Ilmub valik „Audio ja subtiitrid”.
- 3 Tõstke esile Audio & Subtiitrid, seejärel vajutage A. Nüüd saate valida soovitud subtiitrid.
- 4 Valige subtiitrite valikud. Kui olete seda teinud, ilmuvad subtiitrid ekraanile.
- 5 Keelake subtiitrid, kui te ei saa keerata subtiitreid. Kui suletud subtiitrid on kogu süsteemis lubatud, kuvatakse subtiitrid Netflixis isegi siis, kui need on valitud videos keelatud.
- Xbox 360: vajutage juhtnuppu juhendil ja seejärel avage menüü Seaded. Valige Süsteem> Konsooli seaded> Ekraan> Suletud subtiitrid. Valige „Väljas”, et kogu süsteemis tiitrid välja lülitada. See vabastab valitud video subtiitritest.
- Xbox One: vajutage kontrolleri nuppu Juhend ja avage menüü Seaded. Valige Subtiitrid> Väljas. See vabastab valitud video subtiitritest.
Meetod 11/11: Android -seade
- 1 Esitage video Netflixi rakenduses. Kui seade toetab rakendust Netflix, toetab see subtiitreid.
- 2 Pöörake ekraani video taasesituse ajal. Kuvatakse taasesituse juhtnupud.
- 3 Subtiitrite seadete avamiseks klõpsake „Dialoog“. See suvand on tähistatud kõnepilve ikooniga ja asub ekraani paremas ülanurgas.
- Kui see valik pole aktiivne, pole valitud videol subtiitreid.
- 4 Klõpsake vahekaarti Subtiitrid ja valige soovitud subtiitrid. Nüüd klõpsake "OK" - subtiitrid ilmuvad ekraanile.
Näpunäiteid
- Subtiitrite videot tuleb vaadata viie minuti jooksul, et uued subtiitrite seaded oleksid vaikeseaded. Sama kehtib ka subtiitrite väljalülitamise kohta.
- Suletud subtiitrid pole klassikalistel Roku mudelitel saadaval, kuid saadaval Roku 2 HD / XD / XS, Roku 3, Roku Streaming Stick ja Roku LT mudelitel.
- Hiljuti avaldatud filmidel või telesaadetel ei pruugi olla subtiitreid, kuid need lisatakse suure tõenäosusega 30 päeva jooksul pärast saidile postitamist.
- USA -s peavad kõik Netflixi videod sisaldama subtiitreid. Selle põhjuseks on kurtide riikliku ühingu hagi.