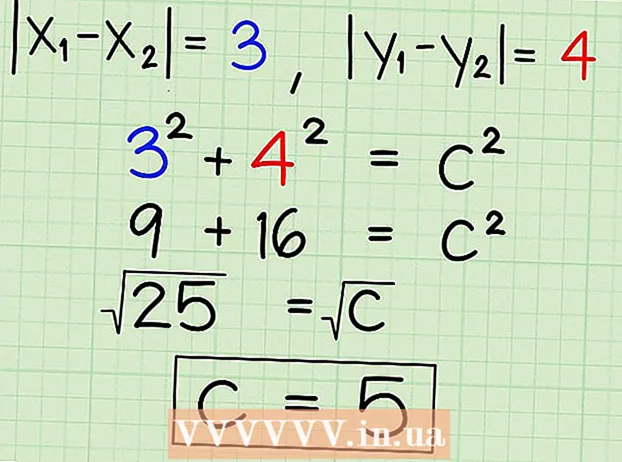Autor:
Alice Brown
Loomise Kuupäev:
23 Mai 2021
Värskenduse Kuupäev:
1 Juuli 2024

Sisu
- Sammud
- Meetod 1 /3: arvutiga ühendamine
- Meetod 2/3: ühenduvuse tõrkeotsing
- Meetod 3/3: Windowsi draiverite värskendamine
Teil on abi sellest, kuidas Android -seadet Windowsi arvutiga ühendada - näiteks failide edastamiseks telefoni ja arvuti vahel või lihtsalt telefoni laadimiseks. Kuigi telefoni ühendamine arvutiga on lihtne ja mugav, on aegu, mil need seadmed lihtsalt ei taha koos töötada. Sellest artiklist saate teada, kuidas oma Android -seadet arvutiga ühendada ning leida ja lahendada ühenduse probleeme, et saaksite neid seadmeid tulevikus tavalise USB -kaabli abil hõlpsalt ühendada.
Sammud
Meetod 1 /3: arvutiga ühendamine
 1 Lülitage oma Android -seade sisse. Kõigepealt peate oma Android -seadme sisse lülitama. Kuidas saaks teisiti olla, sest mida saab teha väljalülitatud seadmega?
1 Lülitage oma Android -seade sisse. Kõigepealt peate oma Android -seadme sisse lülitama. Kuidas saaks teisiti olla, sest mida saab teha väljalülitatud seadmega? - Seadme sisselülitamiseks vajutage toitenuppu.
 2 Sisestage USB -kaabel. Kuigi failide jagamist saab teha pilveteenuse kaudu, nagu DropBox, saate telefoni laadida ka USB -kaabli abil ja see ei vaja Interneti -ühendust (kui see pole saadaval).
2 Sisestage USB -kaabel. Kuigi failide jagamist saab teha pilveteenuse kaudu, nagu DropBox, saate telefoni laadida ka USB -kaabli abil ja see ei vaja Interneti -ühendust (kui see pole saadaval). - Ühendage microUSB USB -kaabliga oma Android -seadme ja arvuti USB -porti.
 3 Valige oma ühenduse tüüp. Telefoni laadimiseks, failide lisamiseks või eemaldamiseks või failide vahetamiseks arvuti ja Android -seadme vahel saate ühendada.
3 Valige oma ühenduse tüüp. Telefoni laadimiseks, failide lisamiseks või eemaldamiseks või failide vahetamiseks arvuti ja Android -seadme vahel saate ühendada. - Pühkige Androidi ekraani ülaosast alla. See avab teavitusala.
- Valige soovitud ühendus (USB -mäluseade, meediumiseade või ainult laadimine). Nende ja muude saadaolevate valikute kättesaadavus sõltub teie Android -seadme tootjast.
 4 Failide jagamiseks looge ühendus. Nüüd, kui olete seadme arvutiga edukalt ühendanud, saate faile vahetada, kustutada või lisada.
4 Failide jagamiseks looge ühendus. Nüüd, kui olete seadme arvutiga edukalt ühendanud, saate faile vahetada, kustutada või lisada. - Minge oma Android -seadmesse. Selleks peate avama kausta "Seadmed ja failid", valima loendist oma seadme ja alustama failide jagamist, lisamist või eemaldamist.
Meetod 2/3: ühenduvuse tõrkeotsing
 1 Vaadake kõige ilmsemat. Sageli jätavad inimesed tähelepanuta kõige ilmsemad.Pole asjata, et tehniline tugi küsib alati, kas teie arvuti on võrgus, ja Interneti -teenuse pakkuja palub teil modemi taaskäivitada.
1 Vaadake kõige ilmsemat. Sageli jätavad inimesed tähelepanuta kõige ilmsemad.Pole asjata, et tehniline tugi küsib alati, kas teie arvuti on võrgus, ja Interneti -teenuse pakkuja palub teil modemi taaskäivitada. - Veenduge, et teie Android-seade on sisse lülitatud ja mikro-USB-USB-kaabel on ühendatud Android-seadme ja arvutiga.
 2 Kontrollige oma Androidi seadeid. Kui asi pole kaablis, võib probleem olla seadetes.
2 Kontrollige oma Androidi seadeid. Kui asi pole kaablis, võib probleem olla seadetes. - Avage oma Android -seadmes rakendus Seaded.
- Avage üksus "Mälu".
- Klõpsake paremas ülanurgas valikut "USB -ühendus arvutiga".
- Veenduge, et suvand Media Device (MTP) on lubatud.
 3 Kontrollige oma arvuti draivereid. Kui see pole kaabel või seaded, võib probleem olla aegunud draiverites.
3 Kontrollige oma arvuti draivereid. Kui see pole kaabel või seaded, võib probleem olla aegunud draiverites. - Avage arvutis "Juhtpaneel", seejärel klõpsake suvandil "Seadmed ja printerid".
- Kui teie seade on siin märgistatud kui "Määratlemata", valige suvand "Riistvara turvaline eemaldamine", seejärel klõpsake seadme eemaldamiseks teavitusalal nuppu ja minge kolmanda meetodi juurde - "Värskenda Windowsi draivereid"
Meetod 3/3: Windowsi draiverite värskendamine
 1 Avage seadmehaldur. Siin saate vaadata ja juhtida oma arvuti riistvara.
1 Avage seadmehaldur. Siin saate vaadata ja juhtida oma arvuti riistvara. - Avage arvutis "Juhtpaneel", leidke üksus "Seadmehaldur" ja topeltklõpsake seda hiire vasaku nupuga.
 2 Leidke oma seade. See on teie Android -seade, mida arvuti "näeb", kuid ei suuda ära tunda.
2 Leidke oma seade. See on teie Android -seade, mida arvuti "näeb", kuid ei suuda ära tunda. - Leidke seadmehalduris seade, millel on silt "ADB".
 3 Värskendage oma draiverit. Seadmedraiver on tarkvara, mis juhib teie arvuti ja sellise seadme vahelist ühendust nagu teie Android.
3 Värskendage oma draiverit. Seadmedraiver on tarkvara, mis juhib teie arvuti ja sellise seadme vahelist ühendust nagu teie Android. - Kui leiate oma seadme, laiendage gruppi, klõpsates seadme nimest vasakul asuvat väikest noolt.
- Nüüd paremklõpsake seadmel ja valige suvand "Värskenda draivereid ...". Pärast seda ilmub draiveri värskendamise viisard.
- Klõpsake suvandil "Otsige draivereid sellest arvutist", mille järel lähete järgmisse aknasse.
- Seejärel peate klõpsama nuppu "Valige draiver juba installitud draiverite loendist".
- Valige loendist "MTP USB -seade" ja klõpsake "Järgmine".
- Pärast seda installitakse draiver arvutisse ja teie seade tuntakse ära "multimeediaseadmena".