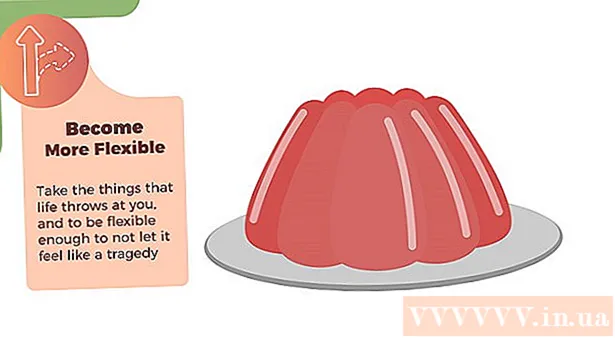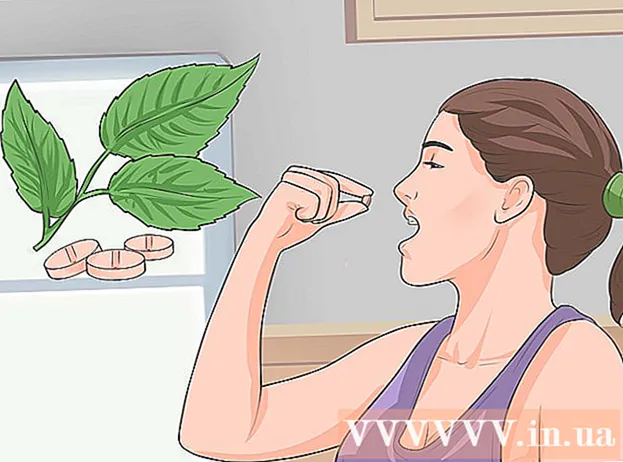Autor:
Mark Sanchez
Loomise Kuupäev:
1 Jaanuar 2021
Värskenduse Kuupäev:
3 Juuli 2024

Sisu
- Sammud
- Osa 1 /4: Kuidas kalibreerimiseks valmistuda
- Osa 2/4: Kuidas Windowsis kalibreerida
- Osa 3/4: Kuidas MacOS -is kalibreerida
- Osa 4/4: kolorimeetri kasutamine
- Näpunäiteid
- Hoiatused
See artikkel näitab teile, kuidas arvutimonitori kalibreerida, et veenduda värvide ja valgustuse seadetes. Visuaalsete projektide loomisel või redigeerimisel on monitori kalibreerimine oluline - pidage meeles, et halva kalibreerimisega võib teie projekt teiste inimeste kuvaritest erineda.
Sammud
Osa 1 /4: Kuidas kalibreerimiseks valmistuda
- 1 Määrake, millal monitor vajab kalibreerimist. Tavaliselt vajavad kõrglahutusega (4K) kuvarid teatud kalibreerimist, et värve ja elemente õigesti kuvada. Sellise monitori kalibreerimata jätmine võib põhjustada tekstuuri hägustumist.
- Madalama eraldusvõimega kuvarid (näiteks 720p), eriti mängude jaoks kasutatavad, ei pea olema kalibreeritud (kuigi kalibreerimine ei tee neile haiget).
- Sisseehitatud kuvarid (sülearvutites) ei pea tavaliselt kalibreerima, kuid neid saab kalibreerida samamoodi nagu tavalist monitori.
- 2 Puhastage monitor (vajadusel). Kui teie monitor on määrdunud, pühkige see ära.
- 3 Asetage monitor neutraalsesse keskkonda. Monitoril ei tohiks olla pimestamist ja otsest valgust. Seetõttu asetage oma monitor kohta, kus see ei puutu kokku otsese loodusliku või kunstliku valgusega.
- 4 Ühendage monitor kvaliteetse kaabliga. Võimaluse korral ühendage monitor arvutiga DisplayPort -kaabli abil.
- Kui DisplayPort -pistikut pole, kasutage HDMI -kaablit, mitte DVI- või VGA -kaablit.
- 5 Lülitage monitor sisse vähemalt 30 minutiks. Tehke seda soojendamiseks.
- Kui teie arvutis on sisse lülitatud unerežiim või ekraanisäästja, liigutage ekraani väljalülitumise vältimiseks hiirt iga paari minuti järel.
- 6 Taastage monitori eraldusvõime vaikeväärtusele (vajadusel). Vaikimisi peaks monitor töötama kõrgeima võimaliku eraldusvõimega, mis on vajalik selle kalibreerimiseks:
- Windows - avage menüü Start
 ja klõpsake "Valikud"
ja klõpsake "Valikud"  > Süsteem> Ekraan> Eraldusvõime ja valige Soovitatud. Kui küsitakse, klõpsake "Salvesta".
> Süsteem> Ekraan> Eraldusvõime ja valige Soovitatud. Kui küsitakse, klõpsake "Salvesta". - Mac - avage menüü "Apple"
 , klõpsake Süsteemieelistused> Monitorid> Monitor, hoidke all ⌥ Valik ja klõpsake "Skaleeritud", valige ühendatud monitor ja märkige ruut "Vaikimisi".
, klõpsake Süsteemieelistused> Monitorid> Monitor, hoidke all ⌥ Valik ja klõpsake "Skaleeritud", valige ühendatud monitor ja märkige ruut "Vaikimisi".
- Windows - avage menüü Start
Osa 2/4: Kuidas Windowsis kalibreerida
- 1 Avage menüü Start
 . Klõpsake ekraani vasakus alanurgas Windowsi logo.
. Klõpsake ekraani vasakus alanurgas Windowsi logo. - 2 Avage kalibreerimistööriist. Sisenema kalibreerimineja seejärel klõpsake menüü Start ülaosas nuppu Ekraanivärvide kalibreerimine.
- 3 Veenduge, et kalibraator oleks kuvatud õigel ekraanil. Kui teil on kaks monitori, teisaldage kalibreerimisaken teisele monitorile.
- 4 Kliki Edasi. See asub lehe paremas alanurgas.
- 5 Määrake tehase värvisätted. Vajadusel avage monitori menüü ja valige tehase värvisätted.
- Te ei pea seda tegema, kui te pole kunagi oma monitori (ja mitte arvuti seadetes) värvisätteid muutnud.
- Kui teil on sülearvuti, jätke see samm vahele.
- 6 Kliki Edasi. See asub lehe paremas alanurgas.
- 7 Uurige tavalist gammapilti ja vajutage Edasi. See pilt on lehe keskel. Ideaalis peaksite gamma vastavalt sellele pildile reguleerima.
- 8 Reguleerige monitori gamma. Gamma muutmiseks liigutage lehe vasakul küljel asuvat liugurit üles või alla - lehe keskel kuvatav pilt peaks välja nägema nagu “Tavaline gamma.
- 9 Topeltkoputus Edasi. See asub lehe paremas alanurgas.
- 10 Vaadake tavalise heleduse pilti ja vajutage seejärel Edasi. Kui teil on sülearvuti, klõpsake lehe keskel nuppu Jäta vahele ja seejärel jätke kaks järgmist toimingut vahele.
- 11 Reguleerige monitori heledust. Avage monitori menüü, valige suvand Brightness ja seejärel suurendage või vähendage heledust vastavalt vajadusele.
- Reguleerige heledust vastavalt pildi all näidatud kriteeriumidele.
- 12 Kliki Edasi. See asub lehe paremas alanurgas. Teid suunatakse lehele kontrasti reguleerimiseks.
- 13 Vaadake tavalise kontrasti pilti ja vajutage seejärel Edasi. Kui teil on sülearvuti, jätke järgmised kaks sammu vahele.
- 14 Reguleerige monitori kontrastsust. Avage monitori menüü ja suurendage või vähendage kontrasti vastavalt pildi all näidatud kriteeriumidele.
- 15 Topeltkoputus Edasi. See asub lehe paremas alanurgas.
- 16 Reguleerige värvitasakaalu. Liigutage iga lehe allosas asuvat liugurit vasakule või paremale, kuni näete lehe ülaosas oleval ribal neutraalset (mitte rohelist, punast või sinist) halli värvi.
- 17 Kliki Edasi ja vaadake tulemust. Klõpsake "Eelmine kalibreerimine", et näha, kuidas pilt monitoril enne kalibreerimist välja nägi, ja seejärel klõpsake nende võrdlemiseks nuppu "Praegune kalibreerimine".
- 18 Kliki Valmis. See on lehe allosas. Kalibreerimisseaded salvestatakse.
Osa 3/4: Kuidas MacOS -is kalibreerida
- 1 Avage Apple'i menüü
 . Klõpsake ekraani vasakus ülanurgas Apple'i logo.
. Klõpsake ekraani vasakus ülanurgas Apple'i logo. - 2 Kliki Süsteemisätted. See valik on menüüs. Avaneb süsteemieelistuste aken.
- 3 Kliki Monitorid. See on aknas Süsteemieelistused. Avaneb hüpikaken.
- 4 Kliki Värv. Selle vahekaardi leiate akna ülaosast.
- 5 Kliki Kalibreeri. See valik asub lehe paremas servas.
- 6 Kliki Jätka. See asub lehe paremas alanurgas.
- 7 Järgige ekraanil kuvatavaid juhiseid. Need sõltuvad teie monitori mudelist - enamasti klõpsake lehe paremas alanurgas nuppu Jätka, kuni jõuate parooli.
- 8 Sisestage autoriseerimiseks kasutatav parool. Tehke seda tekstiväljal Parool ja seejärel klõpsake nuppu OK.
- 9 Kliki Valmiskui küsitakse. Kalibreerimisseaded salvestatakse.
Osa 4/4: kolorimeetri kasutamine
- 1 Pidage meeles, et vajate kolorimeetrit. Kolorimeeter on seade, mis kinnitub teie monitori külge ja töötab koos kaasasoleva tarkvaraga, et reguleerida värve ja heledust olenemata ümbritsevast valgust ja muudest teguritest.
- 2 Valige ja ostke oma vajadustest lähtuvalt kolorimeeter. Kolorimeetrite hinnad on vahemikus 1000 rubla (isiklikuks kasutamiseks mõeldud kolorimeetri jaoks) kuni 65 000 rubla (ettevõtte kolorimeetri jaoks).
- Spyderi kolorimeetreid peetakse kvaliteetseteks ja usaldusväärseteks.
- Ostke kolorimeeter, mis toetab teie operatsioonisüsteemi. Enamik kolorimeetreid töötab opsüsteemides Windows, macOS ja Linux, kuid odavad seadmed toetavad ainult ühte süsteemi.
- 3 Veendu, et monitori korralikult ette valmistada. See tähendab, et asetage monitor neutraalse valgustusega ruumi ja lülitage see soojendamiseks sisse.
- Samuti puhastage kindlasti oma monitori, kuna plekid võivad takistada kolorimeetri õiget tööd.
- 4 Installige kolorimeetri tarkvara (vajadusel). Mõned kolorimeetrid on varustatud CD -ga, kust saate kolorimeetri tarkvara installida.
- Programmi võib olla vaja installida pärast kolorimeetri ühendamist, mitte enne.
- Mõned kolorimeetrid installivad programmi ühendamisel automaatselt.
- 5 Ühendage kolorimeeter. Ühendage kolorimeetri USB -kaabel arvuti ühe vaba USB -pordiga.
- Kasutage arvutiga otse ühendatud USB -porti, mitte ühendatud klaviatuuri USB -jaoturit ega USB -porti.
- Võimalik, et peate kõigepealt kolorimeetri sisse lülitama.
- 6 Järgige ekraanil kuvatavaid juhiseid. Kui arvuti tuvastab kolorimeetri, ilmub hüpikaken; järgige selles aknas kuvatavaid juhiseid.
- 7 Asetage kolorimeeter monitorile. Kolorimeeter tuleks paigutada monitori keskele nii, et objektiiv oleks ekraani poole suunatud.
- Kolorimeetri tarkvara kuvab kolorimeetri kujule vastava kontuuri, et näidata, kuidas seadet paigaldada.
- 8 Jätkake kalibreerimisega. Kalibreerimisprotsessi alustamiseks klõpsake hüpikaknas nuppu „Järgmine“ või „Alusta“ vms. Kui protsess on lõpule jõudnud, palutakse teil kolorimeeter eemaldada.
- Enne kalibreerimisprotsessi või selle ajal peate võib-olla üle vaatama mõned täiendavad parameetrid või järgima mõnda ekraanil kuvatavat juhist.
Näpunäiteid
- Tasuta Lagomi monitori LCD -testisait sisaldab suurt hulka lehti, mida saab kasutada ekraani käsitsi kalibreerimiseks.
- Mõnel monitoril on ekraani valgustus ebaühtlane. Selle testimiseks lohistage pilt üle ekraani ja vaadake, kas see muutub ekraani teatud punktides heledamaks või tumedamaks. Sellist viga ei saa parandada (ainult monitori vahetades), kuid sel juhul vaadake kalibreerimise ajal ainult ekraani teatud piirkonda, et vältida tulemuste moonutamist.
Hoiatused
- Kui arvutisse on installitud mitu kalibreerimisprogrammi, käivitage ainult üks, et need ei läheks vastuollu.
- Soovitame monitori automaatset kalibreerimisfunktsiooni mitte kasutada, sest selle eesmärk on saavutada keskmine, mitte optimaalne tulemus.