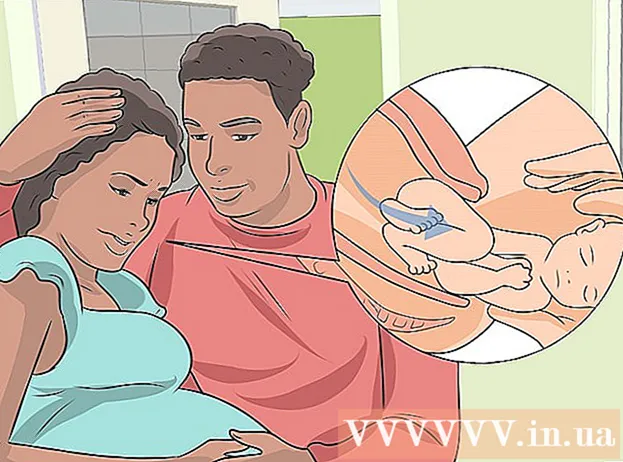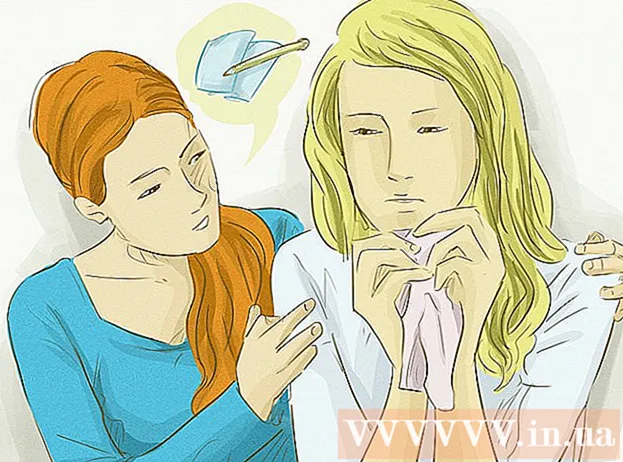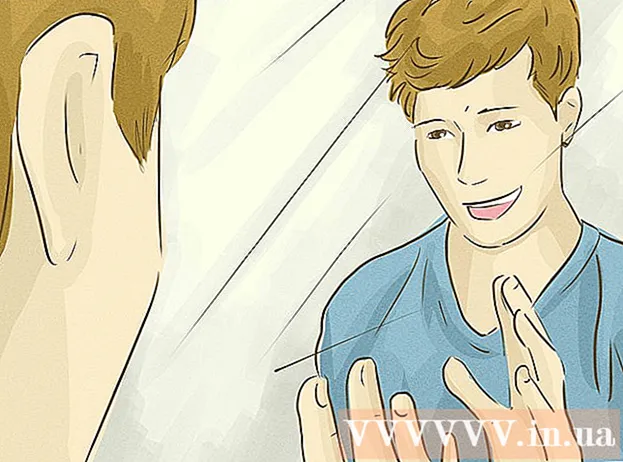Autor:
Bobbie Johnson
Loomise Kuupäev:
4 Aprill 2021
Värskenduse Kuupäev:
1 Juuli 2024
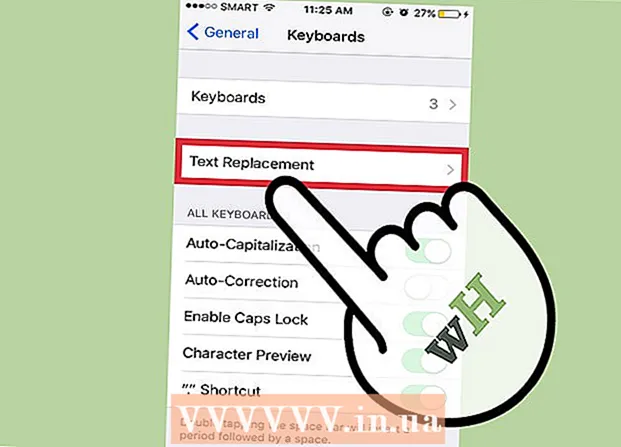
Sisu
Gboard on kohandatud klaviatuur, mille Google on välja töötanud iPhone'i ja muude iOS -i seadmete jaoks. Gboardi seaded asuvad mugavalt Gboardi rakenduses. Enamik Gboardi sisemenüü valikuid on samad, mis iPhone'i klaviatuuri vaikeseaded, kuid ühilduvad ainult Gboardi funktsioonidega. Kui aga muudate Gboardi rakenduse seadeid, mõjutavad Gboardi abil teksti sisestamisel ikkagi teatud klaviatuuriseaded. Mõned iOS -i klaviatuuri põhiseaded, näiteks paigutus ja otseteed, lähevad samuti Gboardile.
Sammud
Osa 1: Gboardi rakendus
 1 Laadige alla ja installige Gboard. Gboard on kohandatud klaviatuur, millel on sisseehitatud Google'i otsing ja Android-laadne pidev tippimine. Otsige App Store'ist üles Gboard ja klõpsake selle allalaadimiseks oma seadmesse nuppu Laadi alla.Klaviatuuri kohandamiseks järgige ekraanil kuvatavaid juhiseid.
1 Laadige alla ja installige Gboard. Gboard on kohandatud klaviatuur, millel on sisseehitatud Google'i otsing ja Android-laadne pidev tippimine. Otsige App Store'ist üles Gboard ja klõpsake selle allalaadimiseks oma seadmesse nuppu Laadi alla.Klaviatuuri kohandamiseks järgige ekraanil kuvatavaid juhiseid.  2 Avage Gboardi klaviatuuri seaded. Käivitage Gboardi rakendus ja toksake Klaviatuuri sätted. Ekraanile ilmub klaviatuuri seadete loend.
2 Avage Gboardi klaviatuuri seaded. Käivitage Gboardi rakendus ja toksake Klaviatuuri sätted. Ekraanile ilmub klaviatuuri seadete loend.  3 Lülitage pidev sisend sisse. Pidev tippimine on funktsioon, mis võimaldab teil sõnu sisestada ilma sõrme klaviatuurilt tõstmata. See funktsioon on ainulaadne Google'i klaviatuuril ja puudub iOS -i seadetest.
3 Lülitage pidev sisend sisse. Pidev tippimine on funktsioon, mis võimaldab teil sõnu sisestada ilma sõrme klaviatuurilt tõstmata. See funktsioon on ainulaadne Google'i klaviatuuril ja puudub iOS -i seadetest. - Sinine liugur tähendab, et funktsioon on lubatud, ja hall tähendab, et see on keelatud.
 4 Lülitage funktsioon Emotikonide soovitamine sisse. See funktsioon soovitab teksti sisestamisel emotikone ja sõnu (näiteks kui sisestate sõna "õnnelik", pakub süsteem selle asendamiseks vastava emotikoni).
4 Lülitage funktsioon Emotikonide soovitamine sisse. See funktsioon soovitab teksti sisestamisel emotikone ja sõnu (näiteks kui sisestate sõna "õnnelik", pakub süsteem selle asendamiseks vastava emotikoni).  5 Lülitage automaatne parandus sisse. See funktsioon parandab automaatselt valesti kirjutatud sõnad. Olge selle funktsiooni lubamisel tähelepanelik nimede ja kohtade suhtes, sest sõnastik ei pruugi neid õigesti ära tunda ja asendada need millegi täiesti erinevaga.
5 Lülitage automaatne parandus sisse. See funktsioon parandab automaatselt valesti kirjutatud sõnad. Olge selle funktsiooni lubamisel tähelepanelik nimede ja kohtade suhtes, sest sõnastik ei pruugi neid õigesti ära tunda ja asendada need millegi täiesti erinevaga.  6 Lülitage Caps automaatselt sisse. See paneb lause algusesse automaatselt suure algustähe ja õigesti tuvastatud nimed.
6 Lülitage Caps automaatselt sisse. See paneb lause algusesse automaatselt suure algustähe ja õigesti tuvastatud nimed.  7 Lülitage tsensuur sisse. See funktsioon välistab sõnad, mida filter peab rõvedateks. Kuigi see ei blokeeri käsitsi sisestatud sõnu (mille eest saab siiski autokorrektsiooni eest hoolitseda), ei kuvata tippimisel sõnu, mis on sisestatud pideva tippimise teel või lisatud automaatkorrektsiooni funktsiooni abil.
7 Lülitage tsensuur sisse. See funktsioon välistab sõnad, mida filter peab rõvedateks. Kuigi see ei blokeeri käsitsi sisestatud sõnu (mille eest saab siiski autokorrektsiooni eest hoolitseda), ei kuvata tippimisel sõnu, mis on sisestatud pideva tippimise teel või lisatud automaatkorrektsiooni funktsiooni abil.  8 Lülitage sümbolite eelvaade sisse. See funktsioon kuvab väikese akna, mille klahvi on just vajutatud.
8 Lülitage sümbolite eelvaade sisse. See funktsioon kuvab väikese akna, mille klahvi on just vajutatud.  9 Lülitage sisse ainult tähed. See parandab klaviatuuri sisestamist ainult suurte tähtedega, hoides samal ajal all nooleklahvi (või klaviatuuri tõstuklahvi). Suurtäheluku klahvi tähistab noole all olev pidev joon. Kui lülitate kogemata suurtäheluku sisse, saate selle välja lülitada.
9 Lülitage sisse ainult tähed. See parandab klaviatuuri sisestamist ainult suurte tähtedega, hoides samal ajal all nooleklahvi (või klaviatuuri tõstuklahvi). Suurtäheluku klahvi tähistab noole all olev pidev joon. Kui lülitate kogemata suurtäheluku sisse, saate selle välja lülitada.  10 Lülitage sisse Näita väiketähti. See säte käsib klaviatuuril kasutada väiketähti, kui automaatne suurtähtede kasutamine pole lubatud. Kui keelate selle seade, ei kao väiketähed; ekraan kuvatakse alati suurte tähtedega nagu füüsiline klaviatuur.
10 Lülitage sisse Näita väiketähti. See säte käsib klaviatuuril kasutada väiketähti, kui automaatne suurtähtede kasutamine pole lubatud. Kui keelate selle seade, ei kao väiketähed; ekraan kuvatakse alati suurte tähtedega nagu füüsiline klaviatuur.  11 Lülitage võtmefunktsioon sisse.”». See suvand võimaldab teil tühikut kaks korda vajutades lisada punkti. See on äärmiselt kasulik funktsioon kiiresti kirjutavatele inimestele.
11 Lülitage võtmefunktsioon sisse.”». See suvand võimaldab teil tühikut kaks korda vajutades lisada punkti. See on äärmiselt kasulik funktsioon kiiresti kirjutavatele inimestele.
Osa 2: Klaviatuuri paigutuse ja lühendite muutmine
 1 Avage oma iPhone'i või iPadi seaded. Siit pääsete juurde kõigile installitud klaviatuuridele. Kõik selle jaotise seaded, mis on samad kui Gboardis, ei mõjuta Gboardi. Et need Gboardis töötaksid, peate need Gboardi rakenduses muutma.
1 Avage oma iPhone'i või iPadi seaded. Siit pääsete juurde kõigile installitud klaviatuuridele. Kõik selle jaotise seaded, mis on samad kui Gboardis, ei mõjuta Gboardi. Et need Gboardis töötaksid, peate need Gboardi rakenduses muutma.  2 Avage klaviatuuri seaded. Klaviatuuri eelistuste avamiseks avage Üldine> Klaviatuur.
2 Avage klaviatuuri seaded. Klaviatuuri eelistuste avamiseks avage Üldine> Klaviatuur.  3 Installitud klaviatuuride loendi kuvamiseks puudutage valikut Klaviatuurid.
3 Installitud klaviatuuride loendi kuvamiseks puudutage valikut Klaviatuurid. 4 Määrake Gboard oma vaikeklaviatuuriks. Puudutage käsku Muuda ja lohistage Gboard loendi ülaossa. Muudatuste salvestamiseks klõpsake nuppu Lõpeta. Näiteks liigub Gboard klaviatuuride vahel vahetades loendi tippu.
4 Määrake Gboard oma vaikeklaviatuuriks. Puudutage käsku Muuda ja lohistage Gboard loendi ülaossa. Muudatuste salvestamiseks klõpsake nuppu Lõpeta. Näiteks liigub Gboard klaviatuuride vahel vahetades loendi tippu.  5 Muutke lühendeid. Minge tagasi klaviatuuri eelistuste juurde ja puudutage Lühendid. Siin saate teksti sisestamisel seadistada filtreid ja lühendeid. Puudutage nuppu +, et lisada sellele fraas ja lühend, seejärel puudutage Salvesta.
5 Muutke lühendeid. Minge tagasi klaviatuuri eelistuste juurde ja puudutage Lühendid. Siin saate teksti sisestamisel seadistada filtreid ja lühendeid. Puudutage nuppu +, et lisada sellele fraas ja lühend, seejärel puudutage Salvesta. - Näiteks iOS -is asendatakse tähemärkide kombinatsioon "omw" automaatselt sõnaga "Minu teel!". Selle seade muudatused mõjutavad ka Gboardi rakendust.