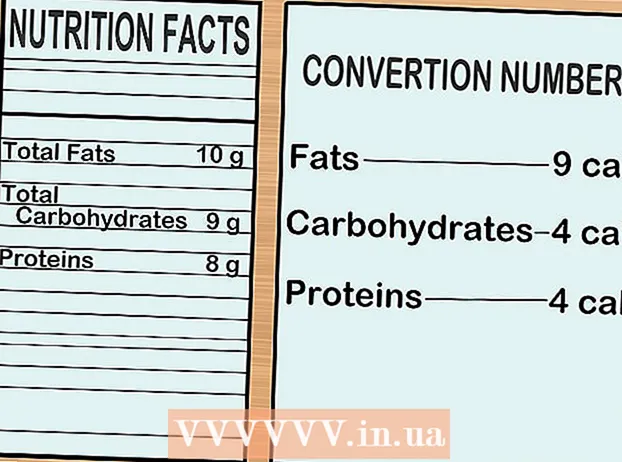Autor:
Sara Rhodes
Loomise Kuupäev:
17 Veebruar 2021
Värskenduse Kuupäev:
28 Juunis 2024

Sisu
Reavahede muutmine võimaldab muuta dokumendi hõlpsasti loetavaks ning printimisel paberile märkmeid teha. Järgige seda juhendit, et muuta Wordi mis tahes versiooni vahekaugust, olenemata teie operatsioonisüsteemist.
Sammud
Meetod 1/3: Word 2016/2013 / Office 365
 1 Klõpsake vahekaarti Disain või Tehnika. See asub menüüriba ülaosas.
1 Klõpsake vahekaarti Disain või Tehnika. See asub menüüriba ülaosas.  2 Klõpsake lõikude vahe. Avaneb menüü, kus saate valida sobivad valikud.
2 Klõpsake lõikude vahe. Avaneb menüü, kus saate valida sobivad valikud. 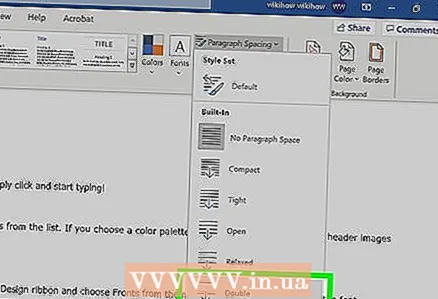 3 Valige "Dual". Kogu dokument kasutab nüüd kahekordset reavahet.
3 Valige "Dual". Kogu dokument kasutab nüüd kahekordset reavahet. - Topeltreavahe määramiseks teksti teatud osas valige menüü Graafik ja lõikude vahe vahekaardil Kodu või lihtsalt tühik (neli horisontaalset joont kahe sinise noolega) 2.0.
Meetod 2/3: Word 2007/2010
 1 Enne töö alustamist seadke reavahe. Kui soovite luua ühe standardse reavahega dokumendi, määrake see esmalt (aja säästmiseks). Reavahe muutmiseks minge vahekaardile Kodu või Lehekülje paigutus.
1 Enne töö alustamist seadke reavahe. Kui soovite luua ühe standardse reavahega dokumendi, määrake see esmalt (aja säästmiseks). Reavahe muutmiseks minge vahekaardile Kodu või Lehekülje paigutus.  2 Muutke vahekaarti avalehel. Leidke vahekaardilt Avaleht jaotis Lõik. Siin klõpsake vastava menüü laiendamiseks reavahe ikooni. Ikoon näeb välja nagu neli väikest horisontaalset joont, mille nooled näitavad üles ja alla. Sellest menüüst saate valida üldised reavahede valikud.
2 Muutke vahekaarti avalehel. Leidke vahekaardilt Avaleht jaotis Lõik. Siin klõpsake vastava menüü laiendamiseks reavahe ikooni. Ikoon näeb välja nagu neli väikest horisontaalset joont, mille nooled näitavad üles ja alla. Sellest menüüst saate valida üldised reavahede valikud. - Kui reavahe ikooni ei kuvata, on see tõenäoliselt tingitud seadme ebapiisavast ruumist. Vahede muutmiseks klõpsake sõna "Lõige" all olevat allanooleikooni. Avaneb vastav menüü.
- Menüüs Lõik saate reavahet reguleerida jaotise Vahe rippmenüüst Reavahe:.
 3 Muutke vahekaarti Lehekülje paigutus. Klõpsake vahekaardil Lehekülje paigutus sõna Lõige kõrval olevat allanoolt. Avaneb vastav menüü. Menüüs Lõik saate reavahet reguleerida jaotise Vahe rippmenüüst Reavahe:.
3 Muutke vahekaarti Lehekülje paigutus. Klõpsake vahekaardil Lehekülje paigutus sõna Lõige kõrval olevat allanoolt. Avaneb vastav menüü. Menüüs Lõik saate reavahet reguleerida jaotise Vahe rippmenüüst Reavahe:.  4 Muutke lõikude vahekaugust. Lisaks ridadevaheliste vahede muutmisele saate vahet teha ka enne ja pärast iga lõiku. Otsige vahekaardilt Lehekülje paigutus lõigust Vahekaugus.
4 Muutke lõikude vahekaugust. Lisaks ridadevaheliste vahede muutmisele saate vahet teha ka enne ja pärast iga lõiku. Otsige vahekaardilt Lehekülje paigutus lõigust Vahekaugus. - Kui valite "Enne", lisatakse tühikud enne iga lõigu algust.
- Kui valite Pärast, lisatakse vahe iga kord, kui vajutate sisestusklahvi (uue lõigu alustamiseks).
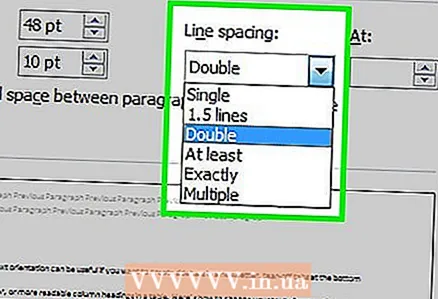 5 Tea, millised on teie reavahede valikud. Vaikimisi on reavahe seatud väärtusele 1,15. Kui soovite määrata ühe vahekauguse, peate valima 1 rea tühikute ikooni rippmenüüst.
5 Tea, millised on teie reavahede valikud. Vaikimisi on reavahe seatud väärtusele 1,15. Kui soovite määrata ühe vahekauguse, peate valima 1 rea tühikute ikooni rippmenüüst. - "Täpselt" võimaldab teil määrata täpse kauguse ridade vahel, mõõdetuna punktides (72 punkti tollides).
- „Kordaja“ võimaldab teil määrata suurema intervalli, näiteks kolmekordse intervalli.
 6 Muutke vaikevahemikku. Kui soovite muuta vaikeintervalli (1.15), määrake vajalikud väärtused ja klõpsake nuppu "Vaikimisi". Teil palutakse kinnitada vaikeväärtuste muudatused.
6 Muutke vaikevahemikku. Kui soovite muuta vaikeintervalli (1.15), määrake vajalikud väärtused ja klõpsake nuppu "Vaikimisi". Teil palutakse kinnitada vaikeväärtuste muudatused. 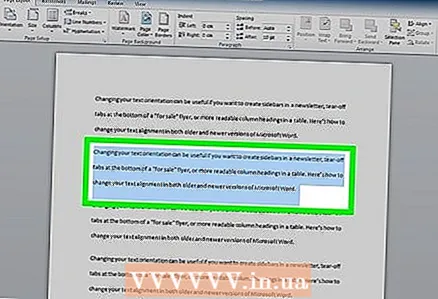 7 Muutke teksti teatud osade vahekaugust. Selleks valige tekst, mida soovite muuta, ja reguleerige seejärel vahekaugust ülalkirjeldatud viisil.
7 Muutke teksti teatud osade vahekaugust. Selleks valige tekst, mida soovite muuta, ja reguleerige seejärel vahekaugust ülalkirjeldatud viisil. - Saate muuta kogu dokumendi vahekaugust, valides kogu teksti. Kogu teksti kiireks valimiseks vajutage Ctrl+A (Arvuti) või ⌘ Käsk+A (Mac). See ei mõjuta päiseid, jaluseid ega tekstivälju. Nende vahekauguse muutmiseks peate need jaotised eraldi valima.
 8 Avastage klaviatuuri otseteid. Kui muudate reavahet sageli, võivad klaviatuuri otseteed säästa palju aega. Kasutage reavahede muutmiseks järgmisi kiirklahve.
8 Avastage klaviatuuri otseteid. Kui muudate reavahet sageli, võivad klaviatuuri otseteed säästa palju aega. Kasutage reavahede muutmiseks järgmisi kiirklahve. - Valige tekst, kus soovite vahekaugust muuta.
- Kliki Ctrl+2 (Arvuti) või ⌘ Käsk+2 (Mac). Selle tulemuseks on 2 (kahekordne) vahe.
- Kliki Ctrl+5 (Arvuti) või ⌘ Käsk+5 (Mac). Selle tulemusena saate 1,5 (poolteist) intervalli.
- Kliki Ctrl+1 (Arvuti) või ⌘ Käsk+1 (Mac). Selle tulemuseks on 1 (üksik) vahe.
Meetod 3 /3: Word 2003
 1 Valige tekst. Kogu teksti valimiseks vajutage Ctrl+A.
1 Valige tekst. Kogu teksti valimiseks vajutage Ctrl+A.  2 Avage Vorming> Lõik.
2 Avage Vorming> Lõik. 3 Klõpsake "Reavahe" ja valige rippmenüüst soovitud vahe.
3 Klõpsake "Reavahe" ja valige rippmenüüst soovitud vahe. 4 Klõpsake nuppu OK.
4 Klõpsake nuppu OK.