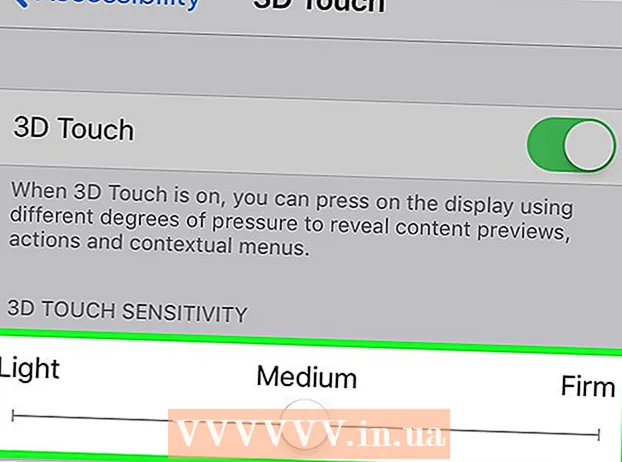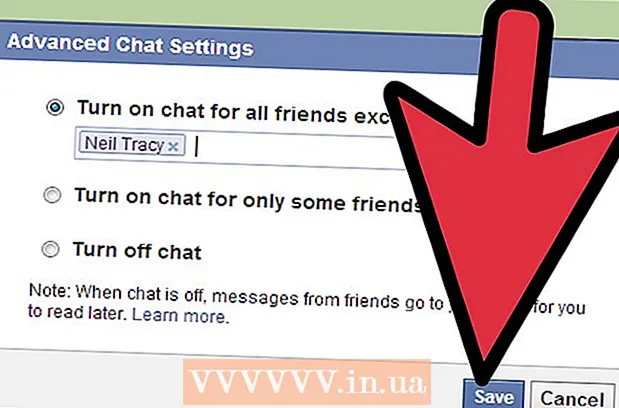Autor:
Ellen Moore
Loomise Kuupäev:
20 Jaanuar 2021
Värskenduse Kuupäev:
27 Juunis 2024
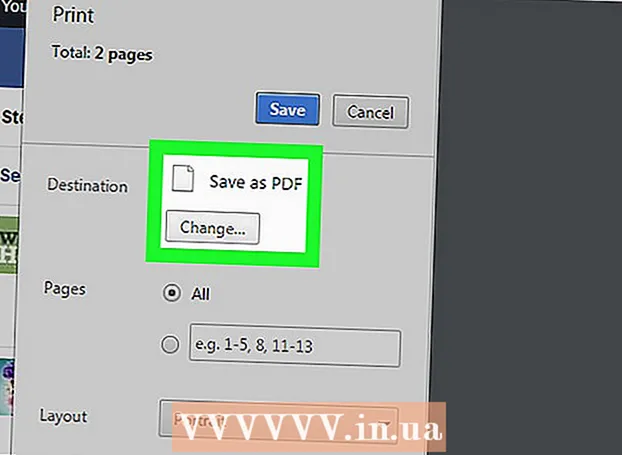
Sisu
See artikkel näitab teile, kuidas eksportida sõnumeid rakendusest Facebook Messenger, et saaksite neid võrguühenduseta vaadata (Interneti -ühendus puudub). Mobiilseadmes saate sõnumist ekraanipildi teha. Saate sõnumi PDF -vormingus arvutisse salvestada.
Sammud
Meetod 1: 2: mobiilseadmes
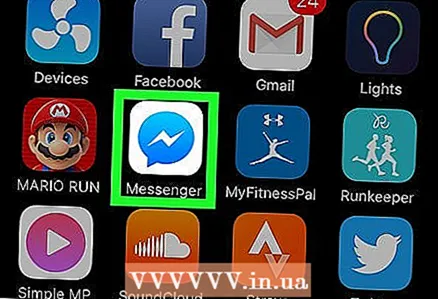 1 Käivitage rakendus Messenger. Klõpsake valge välgunooliga sinisel kõnepilvel. Tavaliselt leidub see ikoon avaekraanil või rakenduste ribal (Androidis).
1 Käivitage rakendus Messenger. Klõpsake valge välgunooliga sinisel kõnepilvel. Tavaliselt leidub see ikoon avaekraanil või rakenduste ribal (Androidis).  2 Vestluse avamiseks puudutage seda.
2 Vestluse avamiseks puudutage seda.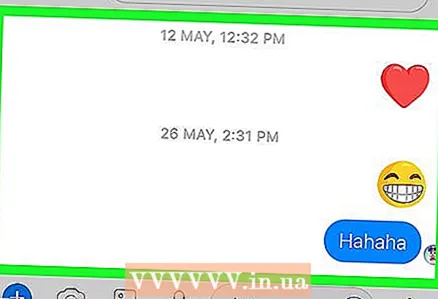 3 Eksportitava sõnumi leidmiseks kerige vestlust allapoole.
3 Eksportitava sõnumi leidmiseks kerige vestlust allapoole.- 4 Tehke ekraanipilt. Konkreetsed toimingud sõltuvad seadme süsteemist:
- Android: Enamikus selle süsteemi versioonides peate ekraanipildi tegemiseks vajutama korraga toitenuppu ja helitugevuse vähendamise nuppu;
- iOS: Vajutage ja hoidke all unerežiimi / äratuse nuppu (asub seadme küljel või ülaosas) ja seejärel vajutage ja vabastage avalehe nupp.
Meetod 2/2: arvutis (Windows või Mac OS X)
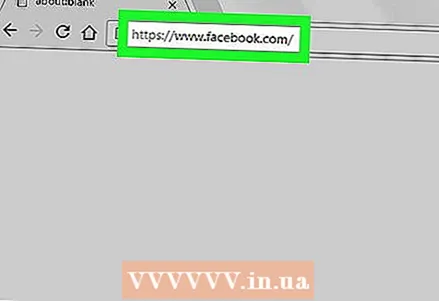 1 Avage sait https://www.facebook.com veebibrauseris. Saate kasutada mis tahes brauserit, näiteks Safari või Chrome.
1 Avage sait https://www.facebook.com veebibrauseris. Saate kasutada mis tahes brauserit, näiteks Safari või Chrome. - Kui te pole veel Facebooki sisse loginud, sisestage oma kasutajanimi ja parool.
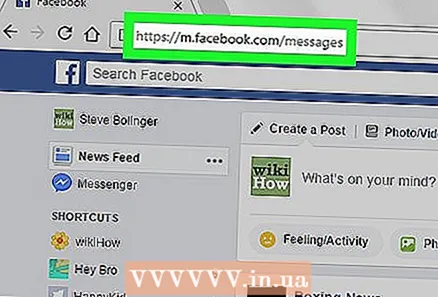 2 Minge lehele https://m.facebook.com/messages. Avaneb Facebook Messengeri mobiiliversioon, nii et see näeb brauseris veider välja.
2 Minge lehele https://m.facebook.com/messages. Avaneb Facebook Messengeri mobiiliversioon, nii et see näeb brauseris veider välja.  3 Klõpsake vestlusel, mida soovite eksportida. Kuvatakse vestluse viimased sõnumid.
3 Klõpsake vestlusel, mida soovite eksportida. Kuvatakse vestluse viimased sõnumid.  4 Rohkemate sõnumite avamiseks klõpsake nuppu Vanemad sõnumid. See nupp asub vestluse ülaosas. Vajutage seda nuppu, kuni leiate soovitud sõnumi.
4 Rohkemate sõnumite avamiseks klõpsake nuppu Vanemad sõnumid. See nupp asub vestluse ülaosas. Vajutage seda nuppu, kuni leiate soovitud sõnumi. 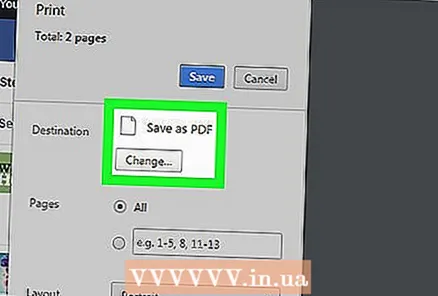 5 Eksportige oma kirjavahetus PDF -dokumendina. Täpsed sammud sõltuvad veebibrauserist:
5 Eksportige oma kirjavahetus PDF -dokumendina. Täpsed sammud sõltuvad veebibrauserist: - Safari / Chrome (Mac OS X): klõpsake ⌘ Käsk+Pakna Prindi avamiseks ja seejärel klõpsake käsku Ava PDF eelvaates. Kirjavahetus avaneb eelvaateaknas; nüüd klõpsake File> Save As ja sisestage failinimi.
- Firefox (Mac OS X): avage menüü Fail ja valige Ekspordi PDF -failina. Sisestage faili nimi ja klõpsake "Salvesta";
- Chrome (Windows): klõpsake Ctrl+P, klõpsake printeri nime all nuppu Muuda, valige menüüst Salvesta PDF -vormingus ja seejärel klõpsake nuppu Salvesta.