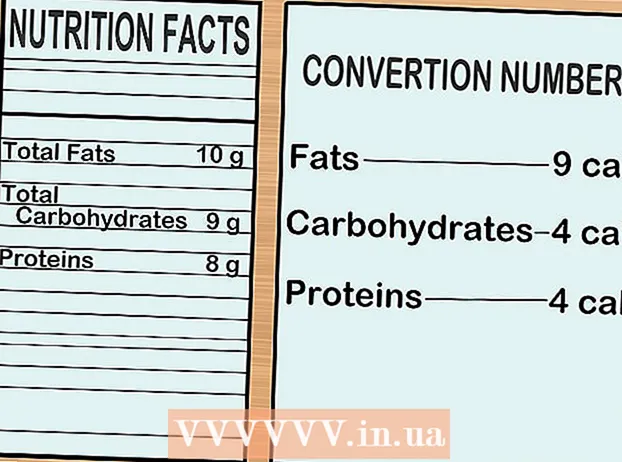Autor:
Bobbie Johnson
Loomise Kuupäev:
4 Aprill 2021
Värskenduse Kuupäev:
26 Juunis 2024

Sisu
Graafika, tüpograafia, kvaliteetsete trükiste ja veebidokumentide loomiseks kasutatakse Adobe Systems'i Illustrator tarkvara. Seda hindavad eriti graafilised disainerid, kuna see on "osav" 3D -logode ja rikkalike tekstiplokkide loomisel. Kui olete oma Illustratori dokumendile objekti või tekstikasti lisanud, saate oma tööle "sügavuse" näitamiseks lisada sära, peegeldusi, varje ja muid efekte. Varju Adobe Illustratoris nimetatakse "varjuks", kuna pildi vari langeb pildi või teksti alla, nii et see näeks välja nagu objekti tõstetakse. See artikkel näitab teile, kuidas Illustratoris varju lisada.
Sammud
 1 Avage rakendus Adobe Illustrator.
1 Avage rakendus Adobe Illustrator. 2 Avage olemasolev dokument või looge kuvatavas dialoogis uus print- või veebidokument.
2 Avage olemasolev dokument või looge kuvatavas dialoogis uus print- või veebidokument. 3 Valige kiht, mis sisaldab objekti, millele soovite varju lisada. Kihi saate valida kihtide paletilt. Sellele paletile pääsemiseks avage ülemise horisontaalse tööriistariba menüü Aken. Klõpsake ripploendis nuppu "Kihid".
3 Valige kiht, mis sisaldab objekti, millele soovite varju lisada. Kihi saate valida kihtide paletilt. Sellele paletile pääsemiseks avage ülemise horisontaalse tööriistariba menüü Aken. Klõpsake ripploendis nuppu "Kihid".  4 Klõpsake objekti või tekstikasti, millele soovite varju lisada.
4 Klõpsake objekti või tekstikasti, millele soovite varju lisada.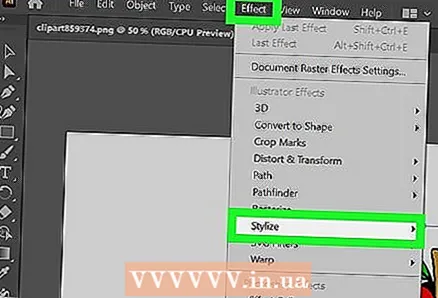 5 Valige ülemisest horisontaalsest tööriistaribast menüü "Efekt". Valige pealkirja "Illustrator Effects" all olevast rippmenüüst "Stylize". ("Photoshop Effects" all on ka valik "Stylize", kuid see ei tekita varju).
5 Valige ülemisest horisontaalsest tööriistaribast menüü "Efekt". Valige pealkirja "Illustrator Effects" all olevast rippmenüüst "Stylize". ("Photoshop Effects" all on ka valik "Stylize", kuid see ei tekita varju). 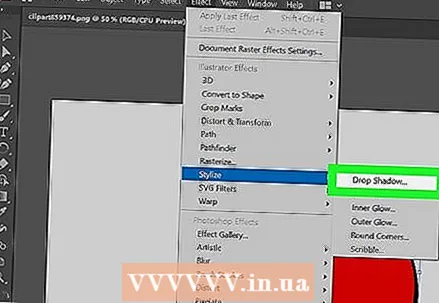 6 Valige rippmenüüst "Drop Shadow". Selle võib loetleda ka kui "Drop Shadow or Filter". Sellisel juhul peate uuesti valima "Stylize" ja seejärel "Drop Shadow".
6 Valige rippmenüüst "Drop Shadow". Selle võib loetleda ka kui "Drop Shadow or Filter". Sellisel juhul peate uuesti valima "Stylize" ja seejärel "Drop Shadow". - Kui kasutate Illustratori vanemat versiooni, leiate Drop Shadow dialoogi, kui valite ülemisest horisontaalsest tööriistaribast "Objekt" ja valite rippmenüüst "Drop Shadow". Ilmuma peaks Drop Shadow dialoog.
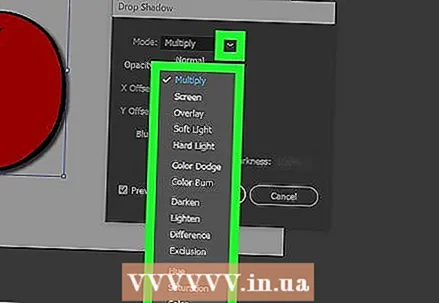 7 Valige oma varju jaoks režiim. See on viis, kuidas vari seguneb. See hõlmab selliseid valikuid nagu "Hard Light, Multiply, Soft Light, Color Burn, Overlay" ja palju muud. Katsetage nende režiimidega, kui te ei tea, kuidas teie vari peaks segunema.
7 Valige oma varju jaoks režiim. See on viis, kuidas vari seguneb. See hõlmab selliseid valikuid nagu "Hard Light, Multiply, Soft Light, Color Burn, Overlay" ja palju muud. Katsetage nende režiimidega, kui te ei tea, kuidas teie vari peaks segunema.  8 Valige "Läbipaistmatuse" jaoks protsent. Mida kõrgem on protsent, seda rohkem hakkab teie vari silma paistma.
8 Valige "Läbipaistmatuse" jaoks protsent. Mida kõrgem on protsent, seda rohkem hakkab teie vari silma paistma.  9 Valige nihked mööda X ja Y. Need määravad, kui kaugele vari liigub või pildist endast. Neid mõõdetakse punktides (pt), mis on trükikoja standardmõõtühik (umbes 1 pp = =>> 0,035 cm). Näiteks mõõdetakse fondi suurust arvutis samal viisil, see tähendab 12 pt.
9 Valige nihked mööda X ja Y. Need määravad, kui kaugele vari liigub või pildist endast. Neid mõõdetakse punktides (pt), mis on trükikoja standardmõõtühik (umbes 1 pp = =>> 0,035 cm). Näiteks mõõdetakse fondi suurust arvutis samal viisil, see tähendab 12 pt.  10 Valige hägususala. See sarnaneb nihetega piki X ja Y, kuna see määrab kauguse varju lõpust, kust soovite hägusust alustada. Näiteks kui teil on X- ja Y -punktides 7 nihkega nihkeid, võib teie hägususe väärtus olla 5 pt.
10 Valige hägususala. See sarnaneb nihetega piki X ja Y, kuna see määrab kauguse varju lõpust, kust soovite hägusust alustada. Näiteks kui teil on X- ja Y -punktides 7 nihkega nihkeid, võib teie hägususe väärtus olla 5 pt.  11 Valige oma varju värv. Kuigi paljud varjud on mustad, saate värviskaalast valida teise värvi.
11 Valige oma varju värv. Kuigi paljud varjud on mustad, saate värviskaalast valida teise värvi.  12 Valige, et muuta varju tumedust selle värvi asemel. Kui klõpsate "Pimeduse" kõrval oleval ringil, saate valida, kui palju musta varju ilmub. Kui valite 100% pimeduse, tekib täiesti must vari. Kui valite 0%, on vari sama objekti enda värviga.
12 Valige, et muuta varju tumedust selle värvi asemel. Kui klõpsate "Pimeduse" kõrval oleval ringil, saate valida, kui palju musta varju ilmub. Kui valite 100% pimeduse, tekib täiesti must vari. Kui valite 0%, on vari sama objekti enda värviga.  13 Enne objekti muutmist klõpsake nuppu "Ok" või lubage valik "Eelvaade", et näha, mida olete teinud.
13 Enne objekti muutmist klõpsake nuppu "Ok" või lubage valik "Eelvaade", et näha, mida olete teinud. 14 Muutke äsja loodud varju, valides ülemisest horisontaalsest tööriistaribast menüü Aken ja valides rippmenüüst Välimus. Ilmub aken "Välimuse palett", mis loetleb selle objekti võimalikud efektid. Muudatuste tegemiseks klõpsake "Drop Shadow".
14 Muutke äsja loodud varju, valides ülemisest horisontaalsest tööriistaribast menüü Aken ja valides rippmenüüst Välimus. Ilmub aken "Välimuse palett", mis loetleb selle objekti võimalikud efektid. Muudatuste tegemiseks klõpsake "Drop Shadow". - Kui kordate menüü Efektid varju loomise samme, luuakse teie praeguse varju ülaossa teine varju.
 15 Salvestage dokument, et Illustrator kirjutaks äsja failile lisatud varju.
15 Salvestage dokument, et Illustrator kirjutaks äsja failile lisatud varju.