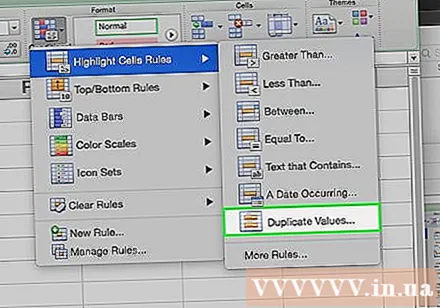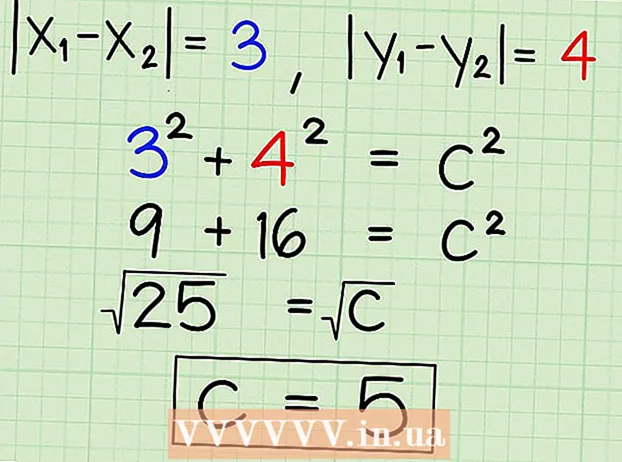Autor:
Louise Ward
Loomise Kuupäev:
8 Veebruar 2021
Värskenduse Kuupäev:
1 Juuli 2024

Sisu
See wikiHow õpetab teid Microsofti Exceli arvutustabelites duplikaatide kustutamiseks.
Sammud
1. meetod 2-st: duplikaatide kustutamine
Topeltklõpsake Exceli dokumenti. Arvutustabel avaneb Excelis.
- Olemasolevaid dokumente saate avada ka vahekaardi jaotises "Hiljutised" Avatud (Avatud).

Valige andmerühm. Klõpsake andmete ülemisel üksusel, hoidke klahvi all ⇧ Tõstuklahv siis klõpsake viimast üksust.- Kui soovite valida mitu veergu, klõpsake klahvi vajutamise ajal üksusel vasakus ülanurgas ja seejärel paremas alanurgas oleval üksusel. ⇧ Tõstuklahv.

Klõpsake kaardil Andmed (Andmed) asub Exceli akna ülaosas rohelisest lindist vasakul.
Klõpsake nuppu Eemalda duplikaadid (Kustuta duplikaatandmed). Valik on tööriistariba jaotises "Andmetööriistad" Andmed Exceli akna ülaosa lähedal. Avaneb aken, mille ülesandeks on veergude valimine / tühistamine.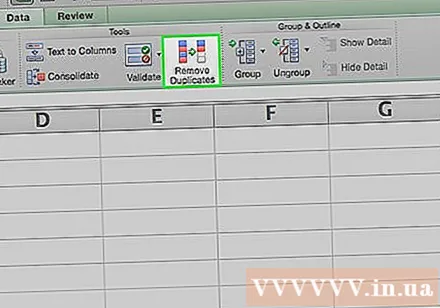

Veenduge, et kõik veerud, mida soovite muuta, on valitud. Märkeruudu kõrval näete erinevaid veergude nimesid (näiteks "veerg A", "veerg B"); Märkige märkeruut mittevajalike veergude valiku tühistamiseks.- Vaikimisi loetletakse ja märgistatakse selles loendis kõik veerud teie valitud objekti kõrval.
- Võite klõpsata Vali kõik kõigi loendis olevate veergude valimiseks.
Klõpsake nuppu Okei. Kõik duplikaatandmed kustutatakse Exceli töövihikust.
- Kui duplikaadiandmeid ei teatata, kui teate kindlasti, peaksite valima iga veeru ükshaaval.
2. meetod 2-st: tõstke esile Duplicate Data
Topeltklõpsake Exceli dokumenti. Arvutustabel avaneb Excelis, nii et saate tingimusliku vormindamise funktsiooni abil kontrollida sama väärtusega lahtrid. See on õige viis, kui otsite lihtsalt duplikaatandmeid ega soovi neid väärtusi vaikimisi kustutada.
- Olemasolevaid dokumente saate avada ka vahekaardi jaotises "Hiljutised" Avatud.
Selle valimiseks klõpsake andmerühma vasakul kohal oleval lahtril.
- Ärge lisage valikusse pealkirja (nt "Kuupäev", "Kellaaeg" jne).
- Kui olete valinud ainult ühe rea, klõpsake rea vasakpoolsemat pealkirja.
- Kui valite ainult ühe veeru, klõpsake veeru ülemist pealkirja.
Hoidke klahvi all ⇧ Tõstuklahv ja klõpsake paremas alanurgas. See valib kõik andmed, mis asuvad andmerühma ülemise vasaku ja parema alumise nurga vahel.
- Kui olete valinud ainult ühe rea, siis klõpsake kõige paremal oleval lahtril, mis sisaldab andmeid.
- Kui olete valinud ainult ühe veeru, klõpsake allservas andmetega üksust.
Klõpsake nuppu Tingimuslik vormindamine. Valik on vahekaardi Avaleht jaotises „Stiilid”. Ilmub rippmenüü.
- Võimalik, et peate kaardil klõpsama Kodu selle suvandi leidmiseks eelmise Exceli akna ülaosas.
Valige Tõstke esile lahtrireeglid (Märgistage lahtrid vastavalt reeglile). Avaneb aken.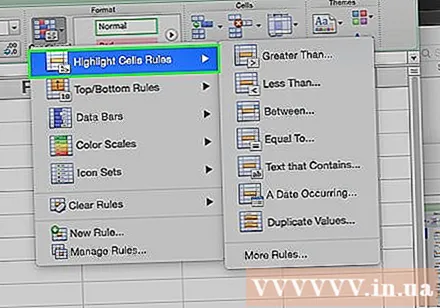
Klõpsake nuppu Väärtuste dubleerimine (Duplicate Values) asub hüpikmenüü allosas. Kõik teie valitud vahemikus olevad duplikaatväärtused tõstetakse esile. reklaam