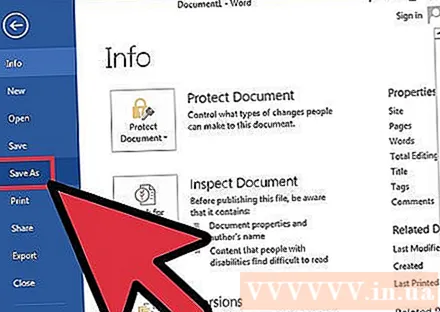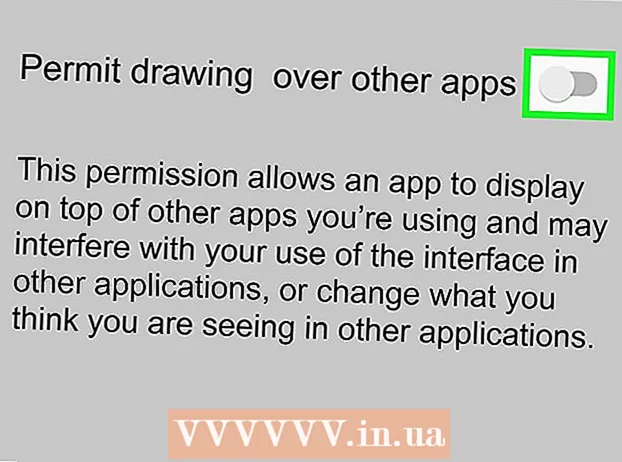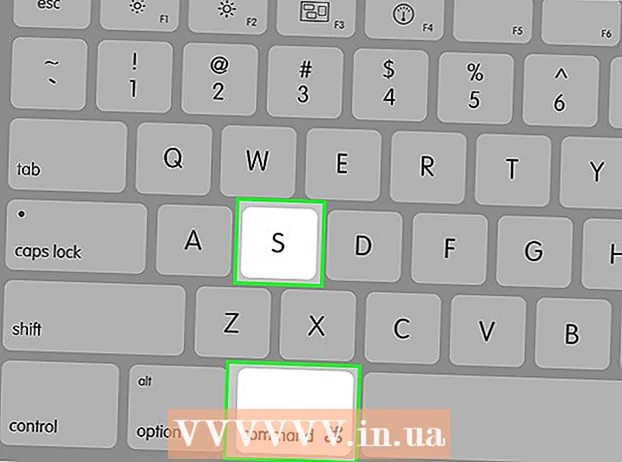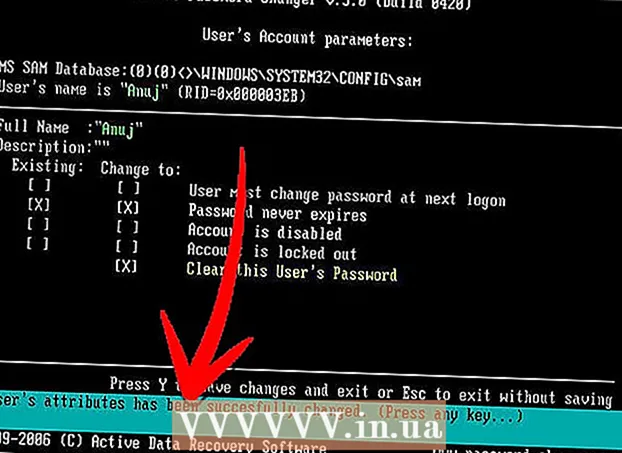Autor:
John Stephens
Loomise Kuupäev:
26 Jaanuar 2021
Värskenduse Kuupäev:
1 Juuli 2024

Sisu
Microsoft Wordi kasutatakse levinud tekstidokumentide ja muude tööde failide redigeerimiseks ja redigeerimiseks. Kas teadsite siiski, et me saame Wordi abil isegi kunstiliste kujunduste loomiseks oma tekstifaile atraktiivsemaks muuta? Teksti elavamaks muutmiseks on mõned "näpunäited", milles teksti keerdumine on viis, kuidas dokument välja näha mitte palju erinevam, kuid siiski atraktiivne.
Sammud
1. osa 2: uue dokumendi loomine või olemasoleva faili avamine
Avage Microsoft Word. Menüü Start avamiseks klõpsake nuppu Start või töölaua vasakus alanurgas asuvat kera. Valige menüüst „Kõik programmid“ ja avage siin loetletud kaust Microsoft Office. Kausta sees näete Microsoft Wordi otseteeikooni.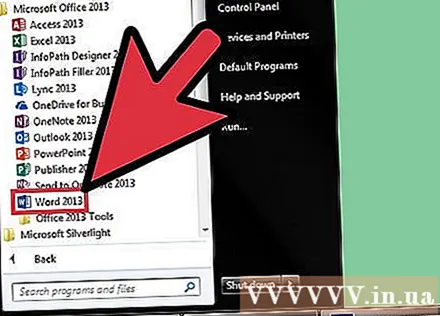
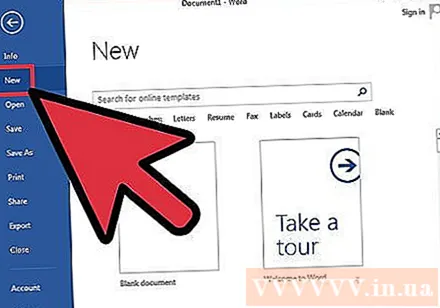
Looge uued dokumendid. Kui MS Word avaneb, klõpsake MS Wordi akna vasakus ülanurgas vahekaarti "Fail" ja valige uue tekstidokumendi loomiseks rippmenüüst "Uus".
Avage dokument. Kui soovite olemasolevat Wordi dokumenti redigeerida, valige rippmenüüst „Ava“ ja valige seejärel olemasolev dokumendifail, mida soovite muuta. reklaam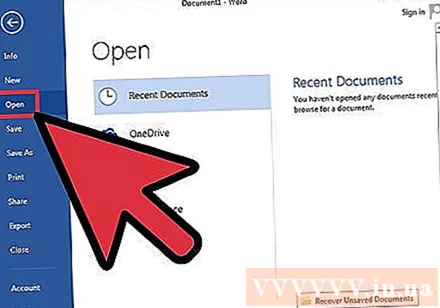
2. osa 2: Kirjade painutamine
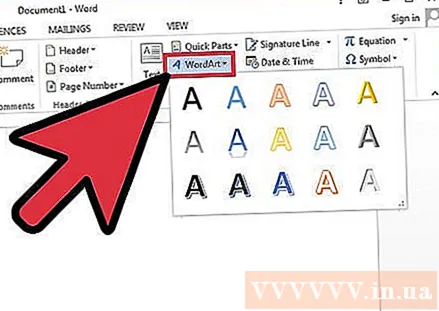
Sisesta Word Art. Klõpsake MS Wordi akna vasakus ülanurgas menüükaarti „Lisa“ ja valige lindi ülaosas nupp „WordArt“.- Valige rippmenüüst kujundus, mida soovite kasutada. See loend kuvatakse pärast nupu WordArt klõpsamist.
Sisestage tekst. Sisestage kõik sõnad, mida soovite painutada, oma Wordi dokumendis kuvatavasse tekstikasti.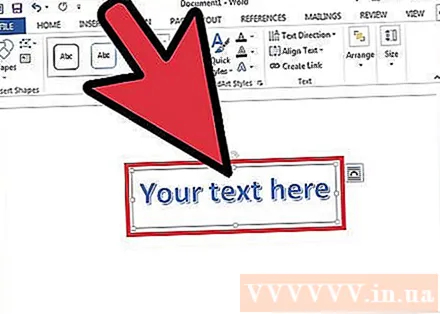
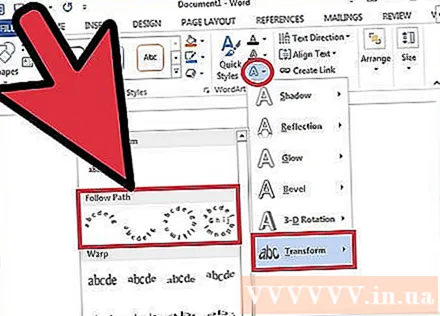
Kumerad tähed. Klõpsake lindil vertikaalse WordArt-stiilide rühma kõrval nuppu "Tekstiefektid" koos hõõguva sinise "A" ikooniga. Valige rippmenüüst „Teisenda“, seejärel valige maastiku hüpikmenüüst „Järgige rada“. Teie loodud WordArt on koolutatud.
Kõvera reguleerimine. Klõpsake WordArt raami kõrval asuvat vertikaalset lillat punkti ja lohistage teksti kumeruse reguleerimiseks ekraanil.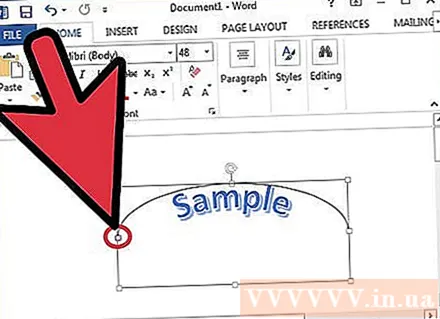
- Kumerust saab reguleerida 180 kuni 360 kraadi.
Salvesta dokument. Kui olete teksti keeranud soovitud nurga alla, klõpsake uuesti vahekaardil "Fail" ja valige äsja tehtud muudatuste salvestamiseks rippmenüüst "Salvesta nimega / Salvesta". dokumendifailis. reklaam