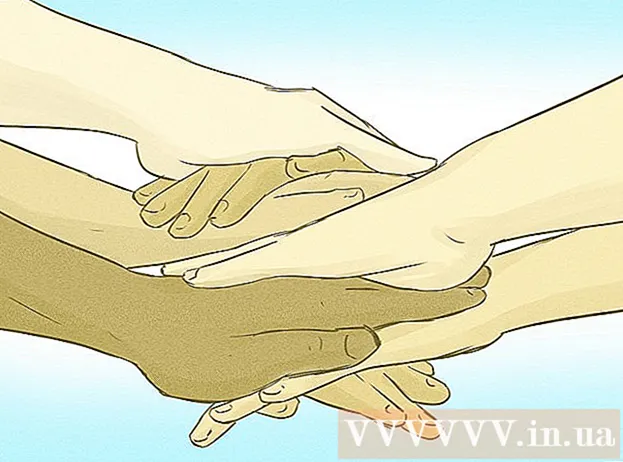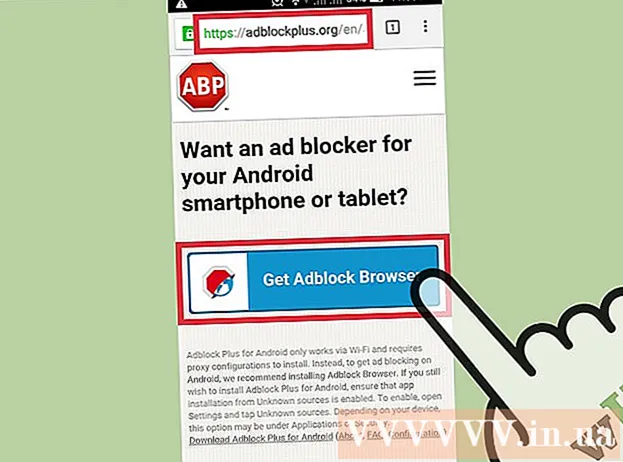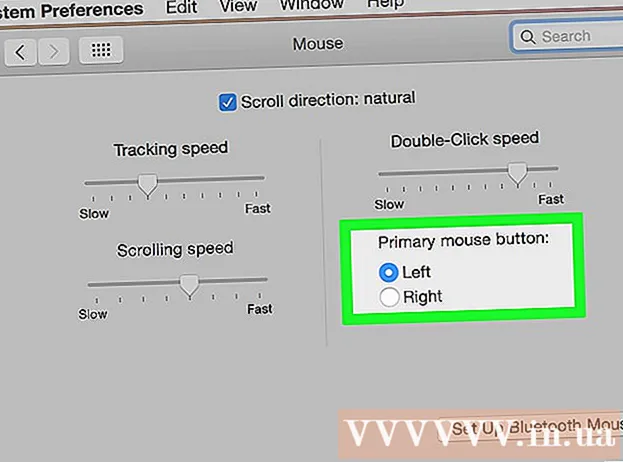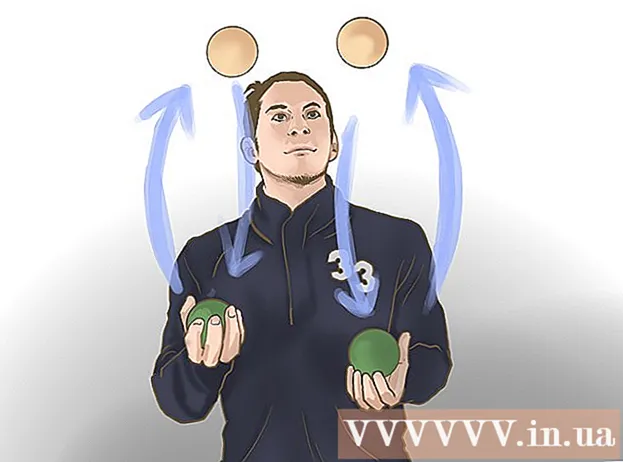Autor:
Eugene Taylor
Loomise Kuupäev:
12 August 2021
Värskenduse Kuupäev:
1 Juuli 2024
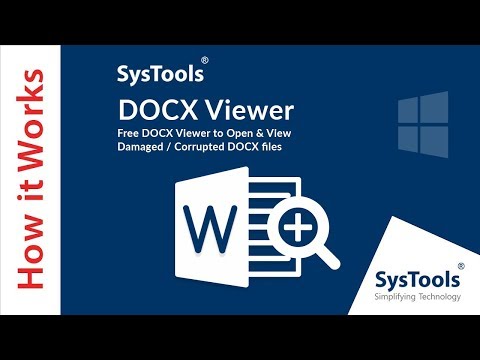
Sisu
- Astuda
- 1. meetod 4st: taastage Windowsis salvestamata dokument
- 2. meetod 4st: taastage salvestamata dokument Macis
- 3. meetod 4-st: taastage Windowsi salvestamata muudatused
- 4. meetod 4-st: salvestage salvestamata muudatused Maci
- Näpunäited
- Hoiatused
See wikiHow õpetab teid nii salvestamata Microsofti Wordi dokumendi taastamiseks kui ka salvestatud dokumendi salvestamata muudatuste taastamiseks. Seda saate teha nii Windowsi kui ka Maci arvutites. Kui teil ei õnnestu oma Wordi dokumenti Microsoft Wordi automaatse taastamise funktsiooni abil taastada, peate dokumendi taastamiseks kasutama andmete taastamise tarkvara.
Astuda
1. meetod 4st: taastage Windowsis salvestamata dokument
 Avage Microsoft Word. Sõnaikoon meenutab tumesinisel taustal valget tähte "W".
Avage Microsoft Word. Sõnaikoon meenutab tumesinisel taustal valget tähte "W".  kliki Avage muud dokumendid. Selle valiku leiate akna vasakus alanurgas.
kliki Avage muud dokumendid. Selle valiku leiate akna vasakus alanurgas.  kliki Taastage salvestamata dokumendid. Selle leiate akna allservast keskelt. Avaneb Wordi taastekaust, mis peaks kuvama hiljuti varundatud failide loendi.
kliki Taastage salvestamata dokumendid. Selle leiate akna allservast keskelt. Avaneb Wordi taastekaust, mis peaks kuvama hiljuti varundatud failide loendi.  Valige taastatav dokument. Klõpsake dokumendil, mille soovite taastada.
Valige taastatav dokument. Klõpsake dokumendil, mille soovite taastada.  kliki Avama. Selle valiku leiate akna paremast alanurgast. Dokument avaneb Wordis.
kliki Avama. Selle valiku leiate akna paremast alanurgast. Dokument avaneb Wordis.  kliki Salvesta kui. See on hall vaheleht Wordi akna ülaosas.
kliki Salvesta kui. See on hall vaheleht Wordi akna ülaosas.  Valige faili salvestamise asukoht. Klõpsake kausta vasakul küljel.
Valige faili salvestamise asukoht. Klõpsake kausta vasakul küljel. - Siin saate ka tekstiväljale "Faili nimi" sisestada dokumendi nime.
 kliki Salvesta. Selle valiku leiate akna paremast alanurgast. See salvestab taastatud dokumendi.
kliki Salvesta. Selle valiku leiate akna paremast alanurgast. See salvestab taastatud dokumendi.
2. meetod 4st: taastage salvestamata dokument Macis
 kliki Mine. See on ekraani ülaosas olev menüüelement. Ilmub rippmenüü.
kliki Mine. See on ekraani ülaosas olev menüüelement. Ilmub rippmenüü. - Näete menüüelementi Mine kui ei, siis avage kõigepealt Finder või klõpsake selle kuvamiseks töölaual.
 Hoidke klahvi ⌥ variant pressitud. See põhjustab kausta ilmumise Raamatukogu rippmenüüs Mine.
Hoidke klahvi ⌥ variant pressitud. See põhjustab kausta ilmumise Raamatukogu rippmenüüs Mine.  kliki Raamatukogu. Selle valiku leiate rippmenüüst Mine. Avaneb peidetud teegi kaust.
kliki Raamatukogu. Selle valiku leiate rippmenüüst Mine. Avaneb peidetud teegi kaust.  Avage kaust "Konteinerid". Topeltklõpsake kausta "Konteinerid" kausta "C" osas.
Avage kaust "Konteinerid". Topeltklõpsake kausta "Konteinerid" kausta "C" osas.  Klõpsake otsinguribal. Selle leiate akna paremast ülanurgast.
Klõpsake otsinguribal. Selle leiate akna paremast ülanurgast.  Otsige üles Microsofti kaust. Tüüp com.microsoft.Word ja vajutage ⏎ Tagasi.
Otsige üles Microsofti kaust. Tüüp com.microsoft.Word ja vajutage ⏎ Tagasi.  Klõpsake vahekaarti "Konteinerid". Selle leiate akna Finder ülaosas pealkirjast "Otsing:" paremal.
Klõpsake vahekaarti "Konteinerid". Selle leiate akna Finder ülaosas pealkirjast "Otsing:" paremal.  Ava ""com.microsoft.Word "kaust". Topeltklõpsake sellel kaustal, et see avada.
Ava ""com.microsoft.Word "kaust". Topeltklõpsake sellel kaustal, et see avada.  Avage kaust "Andmed".
Avage kaust "Andmed". Avage kaust "Raamatukogu".
Avage kaust "Raamatukogu". Avage kaust "Eelistused". Selle kausta nägemiseks peate võib-olla alla kerima.
Avage kaust "Eelistused". Selle kausta nägemiseks peate võib-olla alla kerima.  Avage kaust "AutoRecover". Ilmub failide loend, mille Word on teie jaoks automaatselt salvestanud.
Avage kaust "AutoRecover". Ilmub failide loend, mille Word on teie jaoks automaatselt salvestanud.  Valige fail, mille soovite taastada. Selle valimiseks klõpsake failil.
Valige fail, mille soovite taastada. Selle valimiseks klõpsake failil. - Kui te ei näe siin ühtegi faili, pole teie Wordi faili varundatud.
- kliki Fail. See on menüüelement ekraani vasakus ülanurgas. Ilmub rippmenüü.
- Valige Avage koos. Selle valiku leiate rippmenüü ülaosast Fail.
- kliki Hakka. Selle valiku leiate otseteemenüüst Avage koos.
 Salvestage dokument. Vajutage ⌘ käsk+S., sisestage faili nimi, valige menüüst "Kus" salvestuskoht ja klõpsake nuppu Salvesta.
Salvestage dokument. Vajutage ⌘ käsk+S., sisestage faili nimi, valige menüüst "Kus" salvestuskoht ja klõpsake nuppu Salvesta.
3. meetod 4-st: taastage Windowsi salvestamata muudatused
 Avage Microsoft Word. Kui teie arvuti või Word oli dokumendi redigeerimise või salvestamise ajal välja lülitatud, salvestab Word dokumendi ajutise koopia.
Avage Microsoft Word. Kui teie arvuti või Word oli dokumendi redigeerimise või salvestamise ajal välja lülitatud, salvestab Word dokumendi ajutise koopia.  kliki Kuva taastatud failid. Selle valiku leiate Wordi vahekaardi Avaleht vasakus ülanurgas.
kliki Kuva taastatud failid. Selle valiku leiate Wordi vahekaardi Avaleht vasakus ülanurgas.  Valige fail. Klõpsake akna vasakus servas asuvas kastis taastatava dokumendi nimel. See avab selle Wordi peaaknas.
Valige fail. Klõpsake akna vasakus servas asuvas kastis taastatava dokumendi nimel. See avab selle Wordi peaaknas. - Kui valisite kogemata vale faili, saate siin praeguse faili asendamiseks valida mõne muu faili.
- Taastatava dokumendi määramiseks on kõige lihtsam vaadata dokumendi viimast salvestamise aega. Värskeim aeg on tõenäoliselt teie jaoks vajalik versioon.
 kliki Salvesta. See on hall vaheleht Wordi akna ülaosas, otse menüü all. Avaneb aken "Salvesta nimega".
kliki Salvesta. See on hall vaheleht Wordi akna ülaosas, otse menüü all. Avaneb aken "Salvesta nimega".  Sisestage faili nimi. Sisestage Wordi faili nimi tekstiväljale "Faili nimi".
Sisestage faili nimi. Sisestage Wordi faili nimi tekstiväljale "Faili nimi". - Salvestuskoha saate valida ka selle akna vasakus servas asuval kaustal klõpsates.
 kliki Salvesta. Selle valiku leiate akna paremast alanurgast. See salvestab Wordi taastefaili Wordi dokumendina.
kliki Salvesta. Selle valiku leiate akna paremast alanurgast. See salvestab Wordi taastefaili Wordi dokumendina.
4. meetod 4-st: salvestage salvestamata muudatused Maci
 Otsige Microsofti tõrketeadete teatist. Kui teie arvuti lülitub ootamatult välja või Microsoft Word peatab olemasoleva (varem salvestatud) dokumendi redigeerimise ajal töötamise, kuvatakse tõrketeade "Ilmnes tõrge ja Microsoft Word on suletud".
Otsige Microsofti tõrketeadete teatist. Kui teie arvuti lülitub ootamatult välja või Microsoft Word peatab olemasoleva (varem salvestatud) dokumendi redigeerimise ajal töötamise, kuvatakse tõrketeade "Ilmnes tõrge ja Microsoft Word on suletud". - Kui te ei näe Microsofti märguannet, peaksite proovima faili kausta Library kaudu taastada.
 Veenduge, et ruut "Remonditööd ja taaskäivitage Microsoft Word" on märgitud. Selle leiate akna allservast. See valik aitab Microsoft Wordil leida dokumendis viimati salvestatud versiooni ja Wordi sulgemise ajal tehtud muudatusi.
Veenduge, et ruut "Remonditööd ja taaskäivitage Microsoft Word" on märgitud. Selle leiate akna allservast. See valik aitab Microsoft Wordil leida dokumendis viimati salvestatud versiooni ja Wordi sulgemise ajal tehtud muudatusi.  kliki Okei. Selle leiate akna paremast alanurgast. Word avaneb.
kliki Okei. Selle leiate akna paremast alanurgast. Word avaneb.  Vaadake oma dokumenti. Pärast dokumendis tehtud muudatuste taastamist avaneb see automaatselt.
Vaadake oma dokumenti. Pärast dokumendis tehtud muudatuste taastamist avaneb see automaatselt. - Kui dokumendi muudatusi pole salvestatud, saate klõpsates avada dokumendi uusima versiooni Viimased akna vasakul küljel klõpsates dokumendi nimel ja seejärel nuppu Avama.
 Salvestage dokument. Vajutage ⌘ käsk+S. seda teha.
Salvestage dokument. Vajutage ⌘ käsk+S. seda teha.
Näpunäited
- Klõpsates saate suurendada, mitu korda AutoRecover teie Wordi faile teatud aja jooksul varundab Fail (või Hakka Macis), siis edasi Valikud (või Eelistused Macis), Salvesta (ka Macis), siis vähendage teksti "Salvesta automaatse taastamise teave" kõrval olevat väärtust.
Hoiatused
- Kui olete Microsofti Wordi dokumendi oma arvutist kustutanud, ei saa te seda Wordi automaatse taastamise funktsiooni abil taastada.