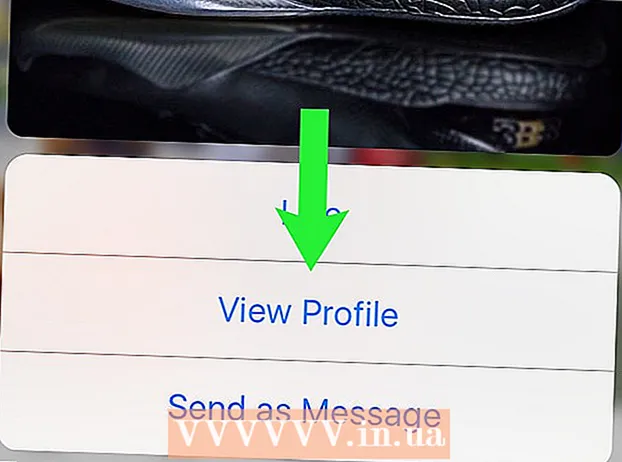Autor:
John Stephens
Loomise Kuupäev:
28 Jaanuar 2021
Värskenduse Kuupäev:
2 Juuli 2024
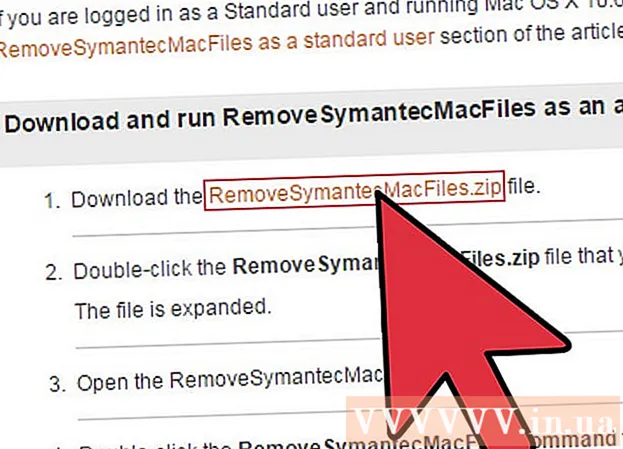
Sisu
Norton on viirusetõrjeprogramm, mis on loodud teie arvuti kaitsmiseks viiruste ja muu pahatahtliku tarkvara eest. Norton võib teiste programmide installimisel põhjustada probleeme ja mõnikord võib see teie arvutit aeglustada. Sellistel juhtudel on Nortoni väljalülitamine hea võimalus. Kui Norton põhjustab süsteemiprobleeme, võib Nortoni desinstallimine olla parim lahendus.
Sammud
1. meetod 3st: Nortoni viirusetõrje keelamine (Windows)
Otsige süsteemses salves Nortoni ikooni. See asub Windowsi ekraani paremas alanurgas kella kõrval ja sisaldab töötavate programmide ikoone. Kui te ei näe Nortoni logo, klõpsake kõigi peidetud ikoonide kuvamiseks nuppu "▴".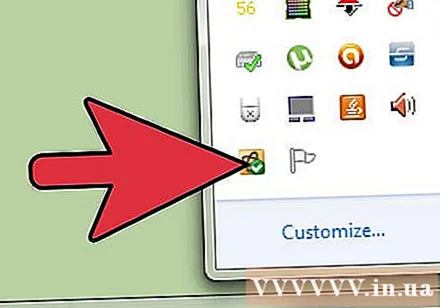
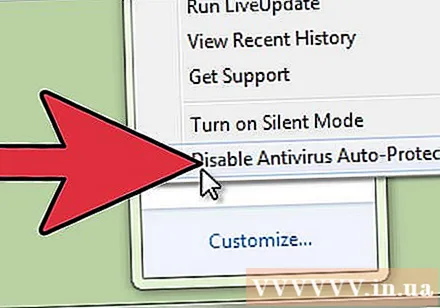
Paremklõpsake ikooni. See avab väikese menüü, mis sisaldab valikuid. Valige käsk "Keela viirusetõrje automaatne kaitse". See on Norton Antivirus'i aktiivne osa. Selle keelamine keelab aktiivse viirusetõrje.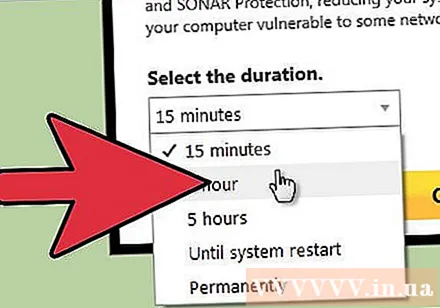
Valige aeg. Võite viirusetõrje teatud ajaks välja lülitada, kuni arvuti taaskäivitub või lülitub püsivalt välja. Kuid te ei tohiks veebi sirvida ilma aktiivse kaitseta.
Luba kaitstud režiim uuesti. Kui olete lõpetanud ülesande, mis nõuab viirusetõrje keelamist, võite paremklõpsata uuesti Nortoni ikoonil ja valida "Luba viirusetõrje automaatne kaitse". reklaam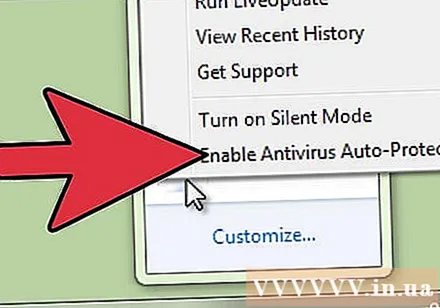
Meetod 2/3: desinstallige Norton Antivirus (Windows)
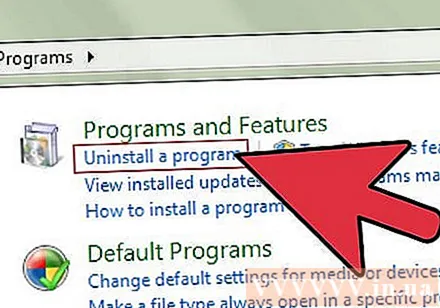
Avage Windowsi programmihaldur (Windowsi programmihaldur). Sellele pääseb juurde menüü Start juhtpaneelilt. Valige "Programs and Features" või "Add or Remove Programs".- Windows 8 kasutajad saavad klahvi vajutada ⊞ Võida+X ja valige "Programs and Features".
Otsige jaotist "Norton Antivirus". Võib olla mõni kirje nimega Norton, kuid ennekõike keskendutakse viirusetõrjele. Valige see ja klõpsake nuppu Desinstalli või Muuda / Eemalda.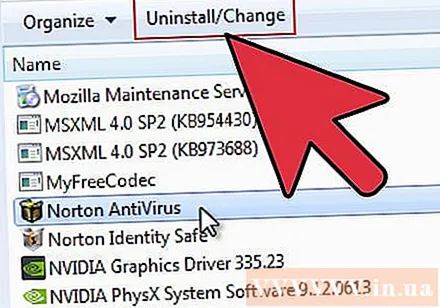
Valige eelistuste säilitamine või mitte. Teilt küsitakse, kas soovite oma eelistused säilitada (juhul kui soovite uuesti installida) või kustutada kõik andmed. Kui soovite Nortoni eemaldada, valige kõik seaded, eelistused ja failid.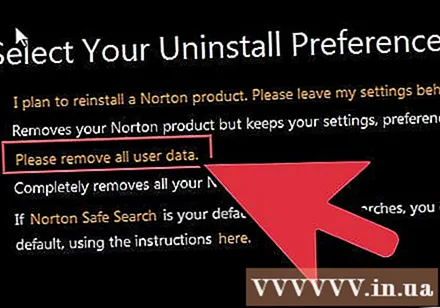
Valige, kas hoida Nortoni identiteet turvalisena. See on paroolihaldur, mida Norton soovitab teil jätkata. Kui te ei soovi seda säilitada, klõpsake nuppu "Ei, aitäh".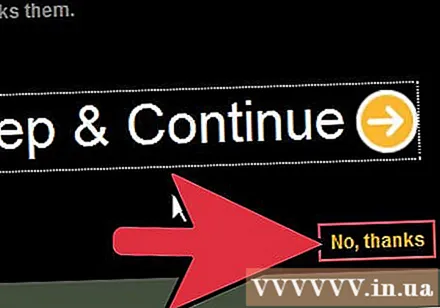
Oodake, kuni desinstallimine on lõpule jõudnud. Desinstallimisprotsess võib võtta paar minutit.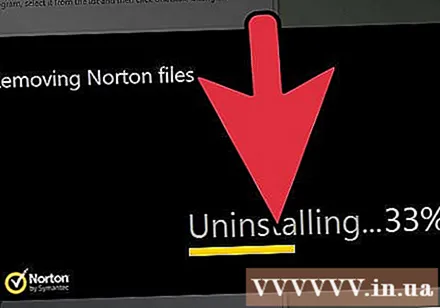
Taaskäivitage arvuti. Eemaldamise jõustumiseks peate arvuti lähtestama. Pärast arvuti taaskäivitamist teatab Windows teile, et viirusetõrjeprogramm pole enam saadaval.
Laadige alla Nortoni eemaldamise tööriist (Nortoni eemaldamise tööriist). See on Symanteci (Nortoni arendaja) välja antud programm, mis eemaldab teie süsteemist kogu Nortoni tarkvara. See on eriti kasulik, kui Norton eemaldatakse valesti.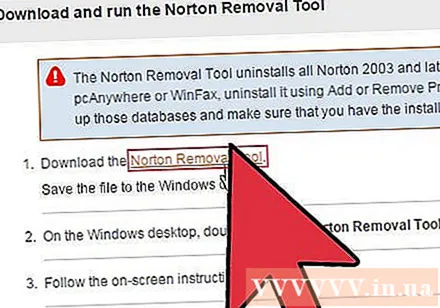
- Laadige alla Nortoni eemaldamise tööriist, otsides otsingumootorist terminit "Nortoni eemaldamise tööriist". See on esimene tulemus.
- Käivitage eemaldamistööriist. Peate nõustuma litsentsilepinguga ja täitma Captcha koodi, et tõestada, et te pole robot.
- Pärast eemaldamistööriista valmimist taaskäivitage arvuti.
Meetod 3/3: desinstallige Norton Internet Security (OS X)
Avage Norton Internet Security. Selle leiate kaustast Rakendused.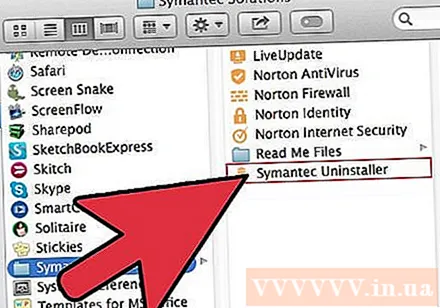
Käivitage desinstalliprogramm. Vajutage Norton Internet Security → Desinstallige Norton Internet Security. Kinnitamiseks klõpsake nuppu Desinstalli.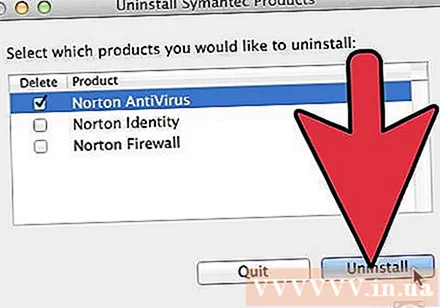
Sisestage oma administraatori teave. Programmi eemaldamiseks peate selle teabe esitama.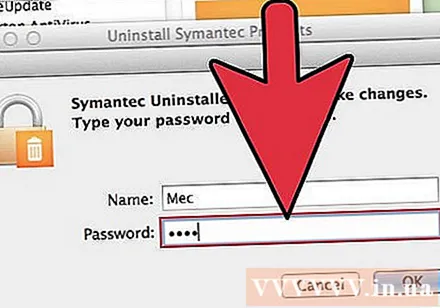
Taaskäivitage arvuti. Desinstallimise lõpuleviimiseks peate oma Maci taaskäivitama.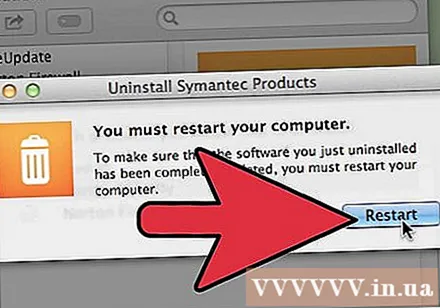
Laadige alla utiliit RemoveSymantecMacFiles. See on Symanteci (Nortoni arendaja) pakutav programm, mis eemaldab teie Mac-ist kogu Nortoni tarkvara. See lisand on oluline, sest Norton kipub eemaldamisel palju maha jätma.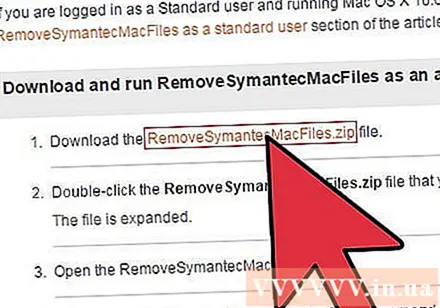
- Laadige alla utiliit RemoveSymantecMacFiles, otsides otsingumootorist fraasi "RemoveSymantecMacFiles". See on esimene tulemus.
- Väljavõtke äsja alla laaditud ZIP-fail.
- Käivitage fail. Kinnitamiseks klõpsake nuppu Ava.
- Sisestage administraatori parool. Teil peab olema administraatori parool; Tühja administraatori parooli ei aktsepteerita ja see pole hea viis arvuti kaitsmiseks.
- Vajutage 1 ja siis võti ⏎ Tagasi kõigi Symanteci failide kustutamiseks. Vajutage 2 väljuma.
- Taaskäivitage arvuti, vajutades klahvi Y millele järgneb võti ⏎ Tagasi