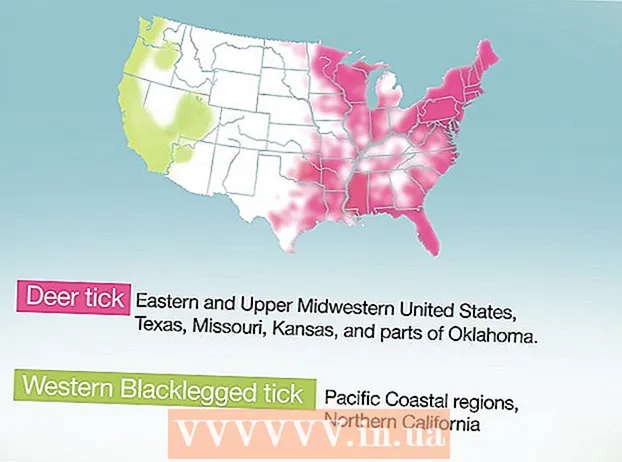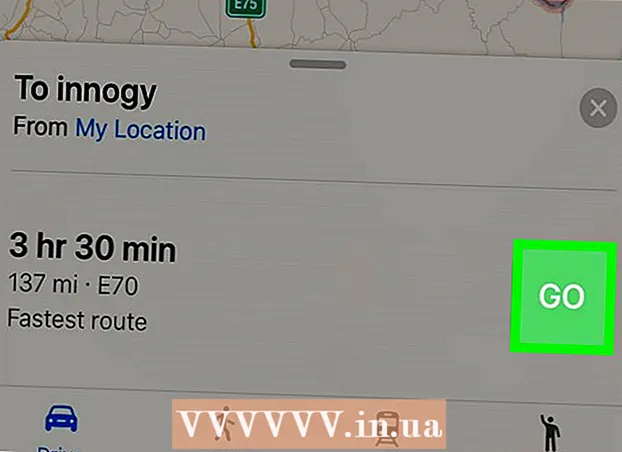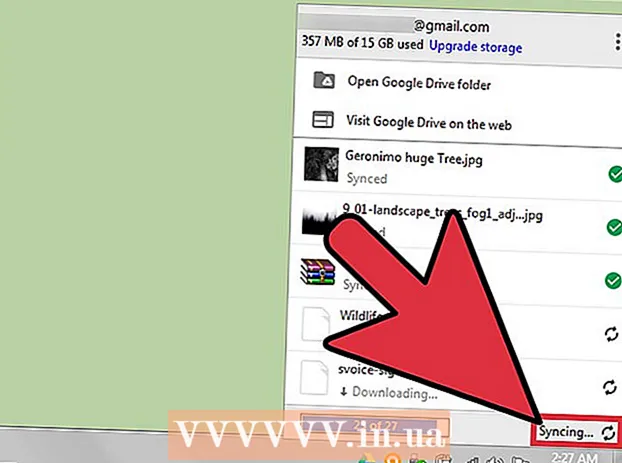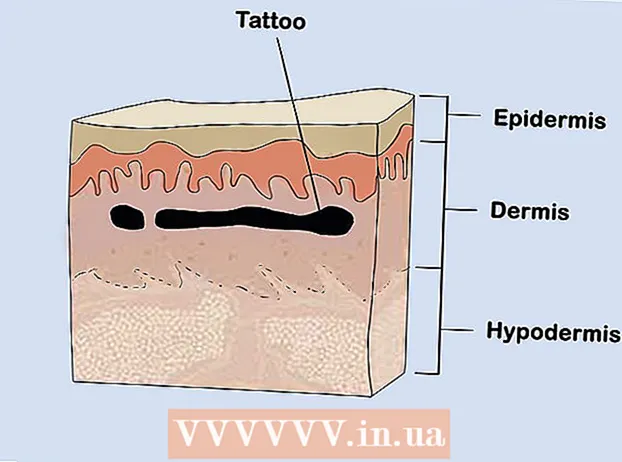Autor:
Monica Porter
Loomise Kuupäev:
15 Märts 2021
Värskenduse Kuupäev:
1 Juuli 2024

Sisu
See wikiHow õpetab teile YouTube'i video heliversiooni alla laadima. Kõige usaldusväärsem viis on kasutada tasuta 4K Video Downloaderi programmi, kuid pääsete juurde ka veebiveebile Convert2MP3, kui soovite alla laadida videoid, mis ei sisalda muusikat ega autoriõigustega kaitstud sisu. Märkus. Me ei saa ülaltoodud teenuseid kasutada heli allalaadimiseks YouTube'i videost, mis pole praeguses riigis saadaval.
Sammud
1. meetod 2-st: 4K video allalaadija
Laadige alla ja installige 4K Video Downloader. Minge veebibrauseriga saidile https://www.4kdownload.com/products/product-videodownloader ja klõpsake lingil Hankige 4K video allalaadija lehe vasakul küljel. 4K Video Downloaderi installifaili hakatakse alla laadima; Pärast allalaadimist saate 4K Video Downloaderi installida järgmiselt:
- Windowsis - Topeltklõpsake häälestusfailil, klõpsake nuppu Jah kui seda palutakse, ja järgige ekraanil kuvatavaid juhiseid.
- Macis Topeltklõpsake installifailil, kontrollige vajadusel installimist, klõpsake ja lohistage rakenduse 4K Video Downloader ikooni, et see kausta "Rakendused" kukutada ja järgige ekraanil kuvatavaid juhiseid.

Minge YouTube'i videole, mida soovite kasutada. Avage YouTube, külastades veebibrauserit saidil https://www.youtube.com/, leidke seejärel video, mille heli soovite alla laadida, ja klõpsake selle avamiseks videol.- Veenduge, et valite eraldi video, mitte esitusloendi (või video esitusloendist).

Kopeerige YouTube'i video URL. Valige brauseriakna ülaosas olevalt URL-i ribalt kogu aadress ja seejärel klõpsake nuppu Ctrl+C (Windows) või ⌘ käsk+C (Mac) aadressi kopeerimiseks.
Avage 4K video allalaadija. Kui programm ei avane automaatselt, klõpsake või topeltklõpsake rakenduse rohelist ja valget 4K Video Downloaderi ikooni.- Macis peate 4K Video Downloaderi rakenduse leidma kaustast Rakendused.
Klõpsake nuppu Kleebi link (Kleebi link) 4K Video Downloaderi akna vasakus ülanurgas. Kopeeritud YouTube'i video URL kleebitakse siia.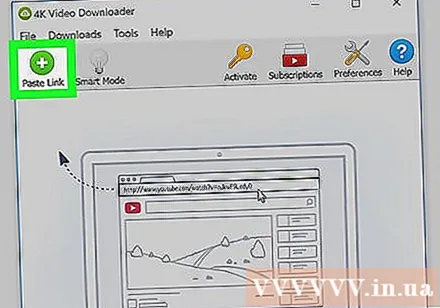
Klõpsake lahtrit Laadige alla video (Laadige video alla). See valik asub akna vasakus ülanurgas pärast seda, kui 4K Video Downloader on video leidnud. Ilmub rippmenüü.
Klõpsake nuppu Ekstrakti heli (Väljavõte heli). See valik on rippmenüüs.
Klõpsake rippmenüüd "Vorminda". See valik asub akna paremas ülanurgas. Ilmub erinevate helivormingutega menüü.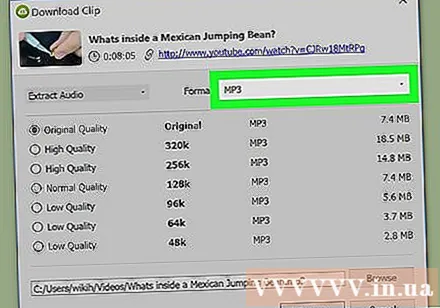
Valige vorming. Vaikevorming on MP3, kuid võite klõpsata mis tahes rippmenüüs kuvataval helivormingul vastavalt oma konkreetsetele vajadustele.
- Kui kahtlete, valige MP3, kuna see formaat ühildub enamiku mängijate ja heliteenustega.
Valige kvaliteet. Märkige ruut ühe kasutatava kvaliteedivaliku (nt „Kõrge kvaliteet”) kõrval.
Klõpsake nuppu Sirvige (Sirvige) ja valige salvestuskoht. Klõpsake nuppu Sirvige Klõpsake akna paremas alanurgas kaustal, kuhu soovite alla laaditud helifaili salvestada, seejärel klõpsake nuppu Salvesta (Salvesta).
- Klõpsake Macis rippmenüüd "Kus" ja valige salvestuskoht.
Klõpsake nuppu Väljavõte (Väljavõte) akna paremas alanurgas. Faili hakatakse teie arvutisse alla laadima ja see salvestatakse teie valitud allalaadimiskohta.
- Kui kuvatakse tõrge, kus videot ei saa alla laadida, proovige 4K Video Downloaderi kaudu alla laadida teise video helifail, ilma et laaditaks allalaadimisi alla. Viga parandatakse tavaliselt selle toiminguga.
- Kui videot ei saa autoriõiguste vea tõttu alla laadida, oodake mõni tund ja proovige uuesti. 4K Video Downloader lahendab sageli autoriõiguse probleemid päeva jooksul.
Meetod 2/2: Convert2MP3 abil
Avage YouTube. Minge oma arvuti veebibrauseris aadressile https://www.youtube.com/.
- Teil pole vaja oma YouTube'i kontole sisse logida, kui soovite alla laadida vanusepiiranguga videoid.
Valige YouTube'i videod. Leidke video, mille heli soovite alla laadida, seejärel klõpsake selle avamiseks video pealkirja.
- Veenduge, et valite eraldiseisva video, mitte esitusloendi (või video esitusloendist).
Kopeerige YouTube'i video URL. Valige brauseriakna ülaosas olevalt URL-i ribalt kogu aadress ja seejärel klõpsake nuppu Ctrl+C (Windows) või ⌘ käsk+C (Mac) aadressi kopeerimiseks.
Avage Convert2MP3. Minge sarnase veebibrauseri abil saidile http://convert2mp3.net/en/.
Klõpsake lehe ülaosas keskel asuvat esimest tekstikasti.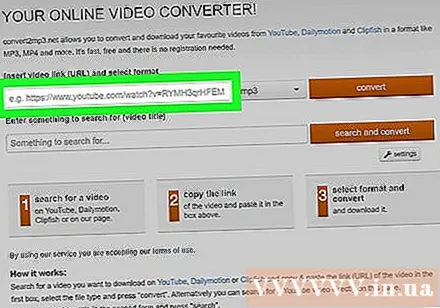
Kleepige YouTube'i URL. Vajutage Ctrl+V (Windows) või ⌘ käsk+V (Mac) aadressi kleepimiseks.
Klõpsake lahtrit mp3. Ilmub rippmenüü.
Valige helivorming. Klõpsake menüü jaotises „Heli” helivormingut, mida soovite kasutada.
- Kui te ei tea, millist vormingut kasutada, valige MP3.
Klõpsake nuppu teisendama (teisendada). See oranž nupp asub ülemisest väljast paremal. Videod laaditakse üles Convert2MP3-sse.
- Kui videot ei saa alla laadida vea tõttu muusikavideo teisendamise rikkumise tõttu riigis, kus te ilmute, ei saa me video heli allalaadimiseks kasutada Convert2MP3. Proovige kasutada 4K Video Downloaderit.
Klõpsake nuppu tiếp tục (jätkake), kui seda palutakse. Silt lisatakse helifailile ja viib teid allalaadimislehele.
- Võite ka klõpsata Jäta see leht vahele (silte pole) kui te ei soovi, et helifail sellega sildistataks (nt esitaja nimi).
Klõpsake nuppu Lae alla (Lae alla). See roheline nupp asub lehe allosas. Video helifaili hakatakse teie arvutisse alla laadima, kuid enne allalaadimise alustamist peate võib-olla valima, kuhu see kõigepealt salvestada.
Nõuanne
- Enne YouTube'i heli üleslaadimist või kasutamist mis tahes eesmärgil (välja arvatud isiklikuks kasutamiseks) vaadake alati autoriõiguse seadused üle.
Hoiatus
- Heli allalaadimine YouTube'ist rikub tõenäoliselt teie kasutatava Interneti-teenuse pakkuja tingimusi.