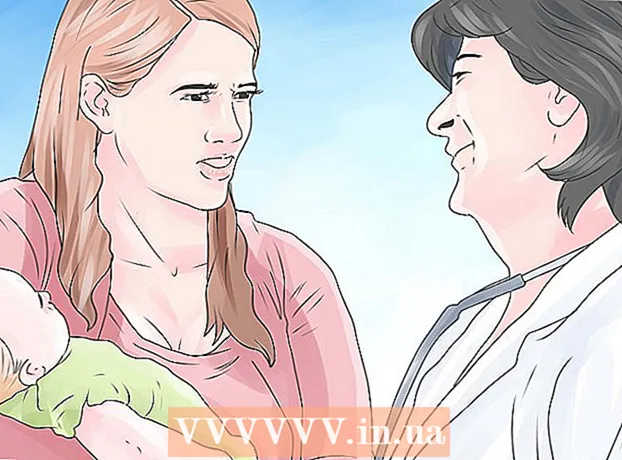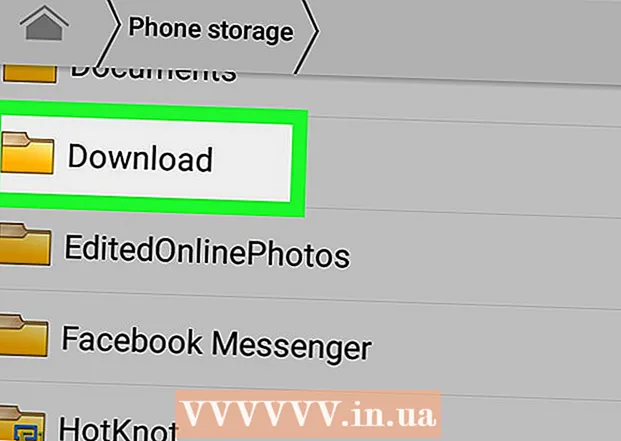Autor:
John Stephens
Loomise Kuupäev:
2 Jaanuar 2021
Värskenduse Kuupäev:
1 Juuli 2024

Sisu
See wikiHow õpetab teid oma Microsoft Office'i versiooni tootenumbrit leidma.
Sammud
1. meetod 2-st: Microsoft Office 365, 2016, 2013 ja 2011
Vaadake isiklikke e-kirju ja dokumente. Office'i uuemad versioonid ei salvesta tootenumbri 25 tähemärki arvutis loetavas vormingus. Parim viis tootenumbri vaatamiseks on leida elektrooniline kviitung (kui see on veebist ostetud) või toote pakend (kui olete selle poest ostnud).
- Kui arvutiga oli kaasas Office'i registreeritud versioon, võib koodi trükkida hologrammkleebisele kusagil seadmes.
- Kui teil on originaalplaat või pakend, otsige koodi sisaldavat kleebist või silti.
- Kui ostsite tarkvara Microsofti poest, otsige kviitungit meilisõnumist. Lisage kviitungile kindlasti tootenumber.

Kontrollige veebipoest. Kui te ei leia oma kviitungit, leiate koodi ikkagi oma poe kontole sisse logides.- Kui ostsite tarkvara Microsoft Store'ist, toimige järgmiselt.
- Logige sisse oma kontole aadressil https://www.microsoftstore.com.
- Klõpsake nuppu Tellimuste ajalugu (Tehinguajalugu).
- Klõpsake tellimust.
- Klõpsake nuppu Installige Office (Installige Office).
- Klõpsake nuppu Tere. Hangi teie kontor (Tere. Hankige oma kontor), et näidata võtit.
- Kui ostsite Office'i töökohal Microsofti HUP-i kaudu, toimige järgmiselt.
- Logi sisse https://microsofthup.com.
- Klõpsake nuppu Tellimuste ajalugu.
- Sisestage e-posti aadress, mida kasutate Office'i ostmiseks. Teile saadetakse e-kiri, mis sisaldab linki.
- Klõpsake meilis oleval lingil.
- Klõpsake võtme kuvamiseks tellimuse numbril.
- Kui ostsite tarkvara Microsoft Store'ist, toimige järgmiselt.

Kontrollige oma Microsoft Office'i kontot. Kui installisite Office'i varem ja kasutasite tootevõtit, peate võtme leidma oma konto teabest:- Juurdepääs https://stores.office.com/myaccount.
- Logige sisse oma kontole.
- Klõpsake nuppu Installige plaadilt (Installige plaadilt).
- Klõpsake nuppu Mul on ketas (Plaat on mul olemas).
- Klõpsake nuppu Vaadake oma tootenumbrit (Vt tootenumbrit).

Võtke ühendust Microsofti tugiteenusega. Kui muud toimingud ei aita ja teil on ostutõend, proovige ühendust võtta Microsoftiga. Juurdepääs https://support.microsoft.com/en-us/contactus ja klõpsake nuppu Alustama (Alusta). reklaam
2. meetod 2-st: Microsoft Office 2010 või 2007
Kontrollige meilisõnumit. Kui ostsite Office'i veebipoest ja laadisite selle arvutisse alla, leiate oma kviitungimeilis oma tootenumbri 25-kohalise tähemärgi.
Kontrollige veebipoest. Kui laadisite alla kontoripaketi ja te ei näe kviitungit, leiate siiski oma tootenumbri oma poe kontole sisse logides.
- Kui ostsite komplekti Digital Riverilt, saate koodi hankida, külastades nende tugilehte ja valides Kuidas ma saan oma seerianumbri või avamiskoodi saada? (Kuidas saan oma seerianumbri või avamiskoodi?). Koodi saamiseks järgige lihtsalt ekraanil kuvatavaid juhiseid.
- Kui ostsite Microsofti poest, toimige järgmiselt.
- Logige sisse oma kontole aadressil https://www.microsoftstore.com.
- Klõpsake nuppu Tellimuste ajalugu.
- Klõpsake tellimust.
- Klõpsake nuppu Installige Office.
- Klõpsake nuppu Tere. Hangi teie kontor võtme kuvamiseks.
Kontrollige toote pakendit. Kui ostsite karbiga Office'i plaadi, on tootenumber tavaliselt pakendil. Kui te ei leia seda, vaadake tootenumbri võrgus otsimiseks kasti juhiseid.
- Kui Office'i versioon, mis oli varustatud PIN-koodiga tootenumbriga, peate sellele juurde pääsema https://office.com/getkey ja sisestage kaardile 27 numbrimärki.
Kontrollige arvutis hologrammikleebist. Kui teie arvuti installiti ja ostsite Office'is eelregistreerimise ajal, võib tootenumber olla kusagil seadmes hologrammkleebisel.
Kasutage LicenseCrawlerit (ainult PC). Kui muud toimingud ei aita, võite võtme dekrüpteerimiseks kasutada LicenseCrawlerit (või mõnda muud võtmete otsingu rakendust). Toimige järgmiselt.
- Minge aadressile http://www.klinzmann.name/licensecrawler.htm ja klõpsake nuppu Laadi alla.
- Klõpsake pealkirja „Portable-Version” (Portable version) all olevat linki.
- Zip-faili allalaadimiseks järgige ekraanil kuvatavaid juhiseid.
- Pakkige fail välja. Luuakse rakendus sisaldav kaust. Mingit tüüpi installerit pole vaja käivitada, kuna see on kaasaskantav.
- Avage uus kaust ja topeltklõpsake LicenseCrawler.exe.
- Klõpsake nuppu Otsing (pidage meeles, et sulgege kõik hüpikreklaamid, kui need on saadaval). Rakendus skannib teie registrit.
- Kerige alla ja leidke rida, mis algab ühega järgmistest tekstistringidest:
- HKEY_LOCAL_MACHINE Tarkvara Microsoft Office 14.0 (Office 2010)
- HKEY_LOCAL_MACHINE Tarkvara Microsoft Office 12.0 (Office 2007)
- Leidke jaotisest „Seerianumber” järgmine tootenumber. Need on 25 tähemärki, mis on rühmitatud 5 tähtede ja numbrite komplekti.
Võtke ühendust Microsofti toega. Kui muud toimingud ei toimi ja teil on ostutõend, proovige ühendust võtta Microsoftiga. Juurdepääs https://support.microsoft.com/en-us/contactus ja klõpsake nuppu Alustama. reklaam