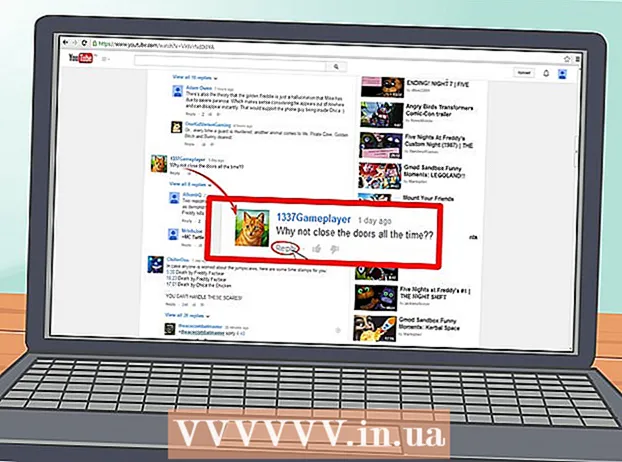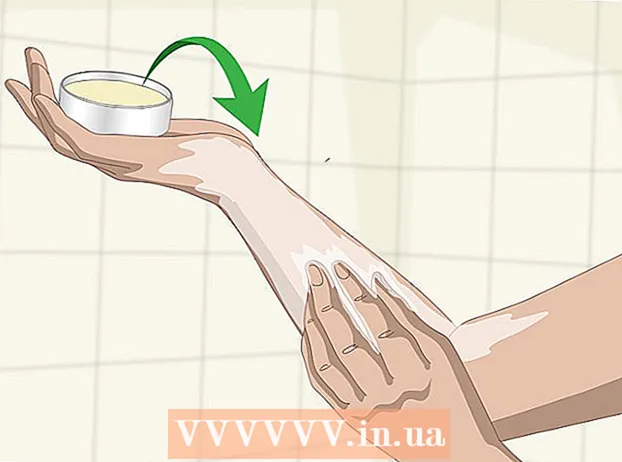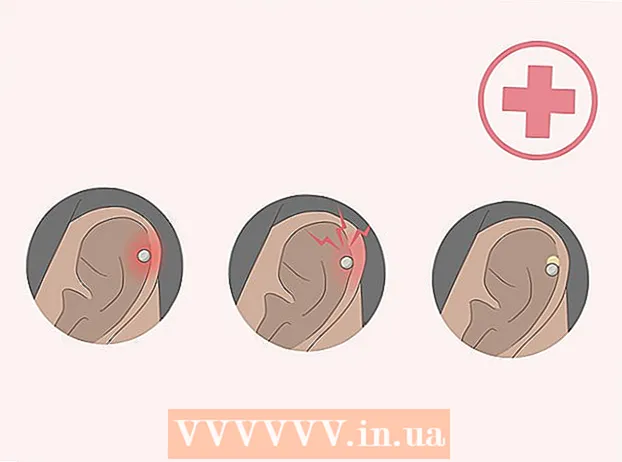Autor:
Lewis Jackson
Loomise Kuupäev:
9 Mai 2021
Värskenduse Kuupäev:
1 Juuli 2024

Sisu
Microsoft Excel on täielikult varustatud arvutustabeli rakendus, mis võimaldab kasutajatel korraldada, salvestada ja analüüsida mitmesuguseid andmeid.Saate lisada lingid veebisaitidele, teistele dokumentidele või isegi lahtritele ja lehtedele samas töövihikus, kui peate lisateabe saamiseks, andmete varundamiseks ja toeks viitama teistele allikatele. sõber.
Sammud
1. meetod 4-st: lisage töölehele lingi asukohale
Valige lahter, kuhu soovite lingi luua. Otselinke saate luua arvutustabeli mis tahes lahtrisse.

Klõpsake vahekaarti "Sisesta", seejärel vajutage "Hüperlink". Ilmub lingi loomise aken.
Klõpsake vasakpoolses menüüs valikut "Koht selles dokumendis". Selle abil saate linkida töölehe mis tahes lahtrisse.

Sisestage lahter, mille soovite linkida. Seda saate teha järgmiselt:- Lahtri asukoha sisestamiseks valige loendist „Lahtriviide“ lahtrit sisaldav leht. Seejärel saate sisestada väljale "Sisestage lahtriviide" konkreetne lahter, näiteks "C23".
- Või saate valida loendis "Määratletud nimed" määratud lahtrist või vahemikust. Nende valimisel ei saa te asukohta käsitsi sisestada.

Pealkirja muutmine (valikuline). Vaikimisi on lingi pealkiri lihtsalt selle lahtri nimi, millega linkite. Saate seda muuta, tippides teksti väljale „Kuvatav tekst”.- Võite klõpsata nupul "ScreenTip" (ScreenTip), et muuta teksti, mis kuvatakse siis, kui kasutaja hõljub lingi kohal.
2. meetod 4-st: sisestage link veebisaidile
Kopeerige saidi aadress, millele soovite linkida. Saate linkida mis tahes lehele, lihtsalt kopeerides selle aadressi. Aadressi saab kopeerida veebibrauseri aadressiribalt. Aadressi kopeerimiseks veebisaidi lingilt paremklõpsake lingil ja valige "Kopeeri aadress" või muu sarnane, sõltuvalt teie brauserist.
Valige Exceli töölehel lahter, kuhu soovite lingi lisada. Sellele töölehele saate lisada mis tahes lahtri.
Klõpsake vahekaarti "Sisesta" ja vajutage nuppu "Hüperlink". Ilmub aken, mis võimaldab sisestada erinevat tüüpi linke.
Valige akna vasakul küljel "Olemasolev fail või veebileht". Kuvatakse failibrauser.
- Kui kasutate Exceli 2011, valige „Veebileht“.
Kleepige veebisaidi link akna allservas asuvale väljale "Aadress".
- Kui kasutate Exceli 2011, kleepige link akna ülaosas asuvale väljale "Link".
Muutke lingi pealkirja (valikuline). Vaikimisi kuvatakse lingil täielik aadress. Saate selle muuta millekski, mida soovite, näiteks "Ettevõtte veebisait". Klõpsake väljal "Kuvatav tekst" ja sisestage, mida soovite lingi pealkirjana kasutada.
- Exceli 2011 puhul oleks see väli "Kuva".
- Klõpsake nuppu "Ekraaninipp", et muuta teksti, mis kuvatakse, kui kasutaja viib hiirekursori lingi kohale.
Lingi loomiseks klõpsake nuppu "OK". Teie link ilmub varem valitud lahtrisse. Saate seda proovida, klõpsates sellel või muuta seda, hoides linki all ja seejärel uuesti nupul "Hüperlink". reklaam
3. meetod 4-st: meilisõnumi saatmiseks sisestage link
Klõpsake lahtrit, kuhu soovite lingi lisada. Töölehe suvalisse lahtrisse saate sisestada lingi selle e-postiga saatmiseks. Selle valimiseks klõpsake suvalisel kastil.
Klõpsake vahekaarti "Lisa". Kuvatakse üksused, mille saate arvutustabelisse lisada.
Klõpsake nuppu "Hüperlink". Ilmub aken, mis võimaldab sisestada erinevat tüüpi linke.
Sisestage väljale "E-posti aadress" e-posti aadress, mille soovite linkida. Aadressi lisamisel täidetakse väli "Kuvatav tekst" automaatselt. "mailto:" (sissetulev) lisatakse aadressi algusesse automaatselt.
- Kui olete aadressid varem sisestanud, saate need nüüd akna allservas olevast loendist valida.
Sisestage väljale "Teema" eelnevalt valmistatud teema - valikuline. Soovi korral võite jätta lingi vaikeseadeks või seada mugavuse huvides eelnevalt koostatud teema.
Kuvatakse muudetud pealkiri (valikuline). Vaikimisi kuvatakse lingil kiri "mailto:aadress@näide.com"Kuid saate selle muuta mis iganes soovite, näiteks" Võtke meiega ühendust ". Klõpsake väljal" Kuvatav tekst "ja muutke see igaks, mida soovite.
- Klõpsake nuppu "Ekraaninipp", et muuta teksti, mis kuvatakse siis, kui kasutaja hõljub lingi kohal.
Lingi sisestamiseks klõpsake nuppu "OK". Luuakse uus e-posti link ja kui klõpsate sellel, ilmub teie veebisait või meiliserver koos uue meiliga, mis saadetakse teie sisestatud e-posti aadressile. reklaam
4. meetod 4-st: sisestage link arvutisse või serverisse teatud asukohta
Märkige lahter, kuhu soovite lingi lisada. Arvutustabeli mis tahes lahtrisse saate lisada lingi dokumendile või asukohale arvutis või serveris.
Klõpsake vahekaarti "Lisa" ja klõpsake nuppu "Hüperlink". Ilmub aken, mis võimaldab arvutustabelisse lingi luua.
Valige vasakpoolsest menüüst "Olemasolev fail või veebileht". See valik võimaldab teil linkida mis tahes asukoha või dokumendiga teie arvutis (või serveris).
- Operatsioonisüsteemi Excel 2011 operatsioonisüsteemi X jaoks vajutage "Dokumendi" ja seejärel valige arvutis faili sirvimiseks "Vali".
Valige brauseriga kaust või fail, millega linkida. Kiireim viis konkreetse faili või kataloogi linkimiseks on failibrauseri abil soovitud faili / kausta liikumine. Saate kausta linkida, et see klõpsamisel avada, või valida konkreetse faili, mille lingiga avada.
- Hiljuti avatud failide vaatamiseks ja vaadatava kausta muutmiseks saate kuvarežiimide vahel vahetada.
Sisestage või kleepige faili või kataloogi aadress. Saate sisestada faili või kausta aadressi, selle asemel et oma brauseriga sinna navigeerida. See on eriti kasulik sisu puhul, mis asub teistes serverites.
- Kohaliku faili või kausta tegeliku asukoha leidmiseks avage Exploreri aken ja navigeerige sellesse kataloogi. Aadressi kuvamiseks klõpsake Exploreri akna ülaosas kausta teed: kopeerige ja kleepige aadress.
- Serveri asukohaga linkimiseks kleepige lugejatele juurdepääsetava kausta või asukoha aadress.
Muutke kuvatavat pealkirja (valikuline). Vaikimisi kuvatakse lingil kõik lingitud faili või kausta aadressid. Seda saate muuta väljal "Kuvatav tekst".
Lingi loomiseks klõpsake nuppu "OK". Link ilmub teie valitud lahtrisse. Kui klõpsate sellel kastil, avatakse teie määratud fail / kaust.
- Teie arvutustabeli kasutajatel peaks olema juurdepääs lingifailile asukohast, kus faili teie lingis kasutatakse. Juhul, kui kavatsete dokumendi teistele kasutajatele saata, võib faili manustamine olla kasulikum kui failile lingi lisamine.