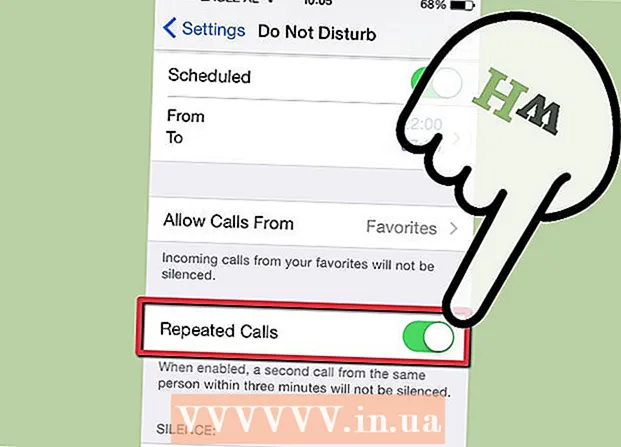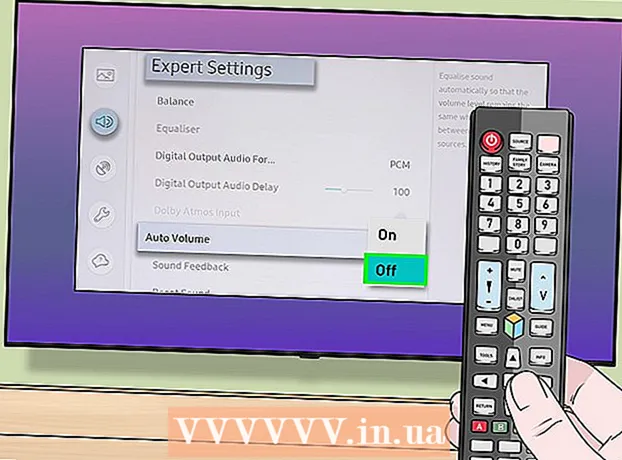Autor:
Laura McKinney
Loomise Kuupäev:
4 Aprill 2021
Värskenduse Kuupäev:
1 Juuli 2024
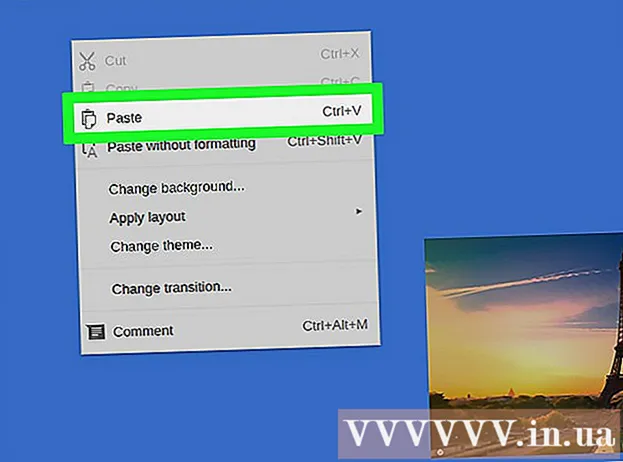
Sisu
WikiHow õpetab täna, kuidas teksti või pilti valida ja kopeerida ning seejärel oma Chromebooki (Chrome OS-i arvutisse) kuhugi mujale lisada.
Sammud
1. meetod 4st: kasutage kiirklahve
Esiletõstke sisu. Kopeeritava teksti või sisu esiletõstmiseks kasutage puuteplaati (puuteplaati).

Vajutage Kontroll + C. See kopeerib sisu Chromebooki ajutisse salvestusruumi.
Minge sinna, kuhu soovite sisu lisada. Navigeerige asukohta või dokumenti, kuhu soovite sisu lisada.
Klõpsake kohta, kuhu soovite sisu lisada. Asetage hiirekursor kohta, kuhu sisu tuleb kleepida.

Vajutage Kontroll + V. Sisu kleebitakse soovitud asukohta. reklaam
2. meetod 4-st: kasutage hiire paremat menüüd
Esiletõstke sisu. Klõpsake kopeeritava teksti alguses ja lohistage kasutatava teksti esiletõstmiseks hiirekursor lõpuni.
Paremklõpsake sisu peal. Ilmub menüü.
- Puuteplaadil paremklõpsamiseks hoidke all klahvi Alt ja klõpsake puuteplaadi hiire vasakut nuppu (Alt + klõps) või koputage korraga kahte sõrme puuteplaadil.
- Kui olete oma Chromebooki ühendanud välise hiirega, paremklõpsamise menüü avamiseks klõpsake hiire paremal asuval nupul.
Klõpsake valikul Kopeeri (Kopeeri) asub menüü ülaosas.
Minge sinna, kuhu soovite sisu lisada. Navigeerige asukohta või dokumenti, kuhu soovite sisu lisada.
Paremklõpsake, kuhu sisestada. Ilmub teine menüü.
- Puuteplaadil paremklõpsamiseks hoidke all klahvi Alt ja klõpsake puuteplaadi hiire vasakut nuppu (Alt + klõps) või koputage korraga kahte sõrme puuteplaadil.
- Kui teie Chromebook on ühendatud välise hiirega, paremklõpsamise menüü avamiseks klõpsake hiire paremal asuval nupul.
Klõpsake toimingut Kleepige (Kleebi) asub menüü ülaosas. See kleebib teie valitud asukohta teksti. reklaam
3. meetod 4-st: kasutage menüükäsku
Esiletõstke sisu. Kopeeritava sisu esiletõstmiseks kasutage puuteplaati.
Klõpsake nuppu ⋮ asub akna paremas ülanurgas.
Klõpsake toimingut Kopeeri asub menüü allosas, lihtsalt paremal jaotisest "Muuda".
Minge sinna, kuhu soovite sisu lisada. Navigeerige asukohta või dokumenti, kuhu soovite sisu lisada.
Klõpsake kohta, kuhu soovite sisu lisada. Asetage hiirekursor kohta, kuhu soovite sisu kleepida.
Klõpsake nuppu ⋮ asub akna paremas ülanurgas.
Valige toiming Kleepige See asub menüü allosas, lihtsalt paremal jaotisest „Muuda”. reklaam
4. meetod 4-st: kopeerige ja kleepige pilt
Hõljutage hiirekursorit pildi kohal. Valige pilt, mille soovite kopeerida.
Vajutage klahvi Alt siis klõpsake puuteplaadil. Ilmub menüü.
- Kui olete oma Chromebooki ühendanud välise hiirega, klõpsake hiire paremat nuppu.
Valige toiming Kopeeri pilt menüü keskel.
Minge sinna, kuhu soovite sisu lisada. Navigeerige asukohta või dokumenti, kuhu soovite sisu lisada.
Klõpsake kohta, kuhu soovite sisu lisada. Asetage hiirekursor kohta, kuhu sisu tuleb kleepida.
Vajutage klahvi Alt siis klõpsake puuteplaadil. Ilmub uuesti menüü.
Klõpsake valikul Kleepige on menüü ülaosas. reklaam
Nõuanne
- Pressi kombinatsioon Ctrl+Alt+? kõigi Chromebooki kiirklahvide loendi avamiseks. Kui olete Chromebookide kasutamisel alles uus, on sellest juhendist palju abi, kuni mäletate Chromebooki kiirklahve.
- Võite ka vajutada Ctrl+X teksti või piltide kärpimiseks.
- Hoidke sõrme puuteplaadil ja lohistage kopeeritava osa esiletõstmiseks. Järgmisena kuvatakse kahe sõrmega puuteplaadi puudutamiseks valikute loend; Valige "Kopeeri", seejärel minge kohta, kuhu soovite sisu kleepida, puudutage uuesti kahe sõrmega puuteplaati ja valige kleepimistoiming.