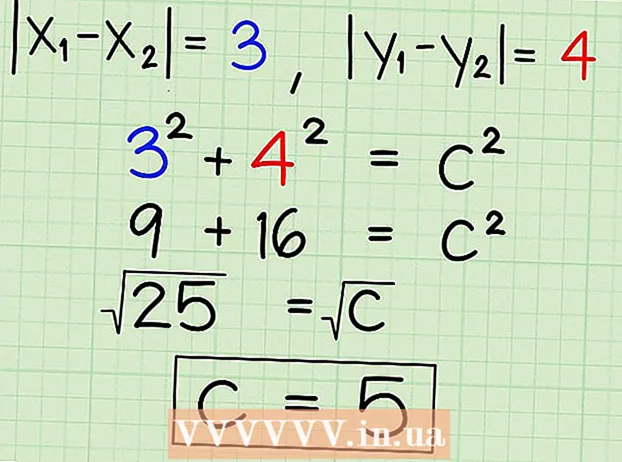Autor:
John Stephens
Loomise Kuupäev:
27 Jaanuar 2021
Värskenduse Kuupäev:
1 Juuli 2024

Sisu
Photoshop - tõesti piisavalt võimas, et olla verb! Teadaolevalt on üht maailma kuulsamat rakendustarkvara ka raske õppida - kuid täna hajutame selle arusaama. Vaatamata sellele, et ta on sündinud üle 20 aasta ja on üha võimsam, on tarkvara liides endiselt lihtne, mõistlik ja hõlpsasti mõistetav. Tänane wikiHow õpetab teile põhitõdesid ja seda, kuidas jätkata edasijõudnumat õppimist Photoshop CS6 abil.
Sammud
Meetod 1 4: põhitööriistad
Avage Photoshop. Kui teil pole veel Photoshopi, saate tasuta prooviversiooni alla laadida aadressilt Adobe.com. Klõpsake nuppu Proovi seda lehe paremal küljel.Te saate 30-päevase täisfunktsionaalse prooviversiooni, et näha, kas Photoshop sobib teile.

Avage dokument. Hoia võtit Käsk ja klõpsake nuppu (Windows: vajutage Ctrl ja klõpsake nuppu) tule sisse näidispildi avamiseks uuel vahelehel. Seda õpetust saate kasutada paralleelselt. Lohistage foto, kukutage see töölauale ja avage see Photoshopis.- Ekraan peaks siis välja nägema järgmine:

- Ekraan peaks siis välja nägema järgmine:
Valige Marquee tööriist (otsetee:M). Klõpsake ikooni või vajutage klahvi M. (Ülejäänud õpetuse jaoks kaetakse klaviatuuri otsetee pärast tööriista nime.) Markiis on kõige põhilisem tööriist, mida võite tunda: peaaegu iga rakendus Nii rakendused kui ka operatsioonisüsteemid valivad objektid, klõpsates ja lohistades ekraani ala valimiseks. Nii ka Photoshop.
- Klõpsake ja hoidke hiirt Marquee ikoonil, ilmub menüü valikutega: Ristkülikukujuline telk (vaikimisi) loob ristkülikukujulise valiku; Elliptiline telk, tehke ümmargune ja ovaalne valik; ja üksik (rida / veerg) telk, et teha valik vertikaalselt ja horisontaalselt 1x lai.
- Nüüd valige ristkülikukujuline telk, asetage hiirekursor kuhugi pildi vasakule kohale, seejärel klõpsake ja lohistage. Peaksite nägema, et valik laieneb järk-järgult paremal kuvatavate pikslite väärtustega. Lohistage hiirt keskele, kuni see on umbes W: 300 H: 200 (300 laius 200 lai) ja vabastage seejärel.
- Klõpsake ja hoidke hiirt valiku keskel, seejärel liigutage hiirekursorit - valik liigub koos. Tehke valik künka pruuni maja ümber nii:

- Valikutele saate kopeerida, teisaldada, filtreid rakendada - siit saab Photoshopis kõike teha.

Valige tööriist Lasso (L). Sarnaselt Marquee'le on ka Lasso tööriist, mida kasutatakse valiku loomiseks. Kuid Lasso abil saate teha vabakäelise valiku. Sellesse rühma kuuluvad tööriist Polygonal Lasso (vali vastavalt hulknurgale) ja Magnetic Lasso (vali vabalt). Valige põhiline lasso tööriist ja proovige seda.
- Klõpsake hiire nuppu ja hoidke seda ning tehke valik väikese valge purjeka ümber aknas vasakul keskel. Paadi põhja lohistades vabastage hiire nupp - valik lõpeb automaatselt. Nüüd vajutage valiku tühistamiseks Command-D (Mac) või Control-D (Windows). Pange tähele, see töötab kõik valikuala.
- Vajutage Shift-L kombinatsiooni. Hiirekursor muutub tööriistaks Hulknurkne Lasso. (Klaviatuuri otseteedega nihutamine sirvib seotud suvandeid). Must noolemärk vasakus ülanurgas on hiirekursor vasakul Polygonal Lasso hiirest.
- Klõpsake ükskõik kus pildil üks kord. Iga kord, kui liigutate hiirt, ulatub katkendjoon algsest kinnitatud punktist hiire osuti suunas. Kui klõpsate uuesti, on see järgmine kinnitatud punkt. Võite klõpsata, kuni valik on lõpule viidud: see võib olla nii lihtne (nagu kolmnurk) kui ka nii keeruline kui peaks. Lõpp-punkti jõudmisel topeltklõpsake lihtsalt klõpsamise asemel, polügoon suletakse automaatselt.

- Valiku tühistamiseks vajutage klahvi Escape.
- Tööriistadele lülitumiseks vajutage uuesti klahvi Shift-L Magnetiline Lasso. Nagu lasso tööriistade puhul, on ka klõpsupunkt üleval must hiirekursor vasakul.
- Proovige seda: klõpsake ja hõljutage paadi ninas (ees) oleva veetaseme järgi, seejärel tõmmake objekt ettevaatlikult ümber. Liikumisel järgneb valik hiire kursorile, mis klammerdub paadi külge!
- Photoshopi akna ülaosas on mõned lisatööriistad: Feather, Anti-alias, Width, Contrast ja Frequency. Mis puutub edasijõudnutele, siis proovige neid valikuid, et näha valiku iga efekti. Konkreetsete tööriistade või sätete "näpunäited" ilmuvad iga liidese elemendi kohal hõljutades.

Valige kiirvaliku tööriist (W). See on võlukepi tööriista täiustatud versioon (eksisteerib endiselt alternatiivse tööriistana).
- Proovige seda: klõpsake ja hoidke pildi keskel asuvat pruuni maja. Maja "värvimiseks" lohistades hoidke seda vasakule või paremale. Valik luuakse seda tehes. Veenduge, et kogu maja on valitud ja ärge jätke katust ega rõdu vahele. Kui vabastate hiirenupu, näete, et valitud on ka põõsas:

- Pukside eemaldamiseks on kiirvaliku tööriistaga kaks võimalust. Esimene võimalus on valida tööriista versioon Lahuta (lahuta).

- Valiku lahutamiseks vajutage lihtsalt klahvi Option (Alt) ja hoidke seda all, tööriist lülitub ajutiselt välja jäetud versioonile (klahvi vajutamisel näete ekraani ülaosas täiendavat tööriista.)
- Teine võimalus on klõpsata ja lohistada hiirt ettevaatlikult üleliigsete põõsaste kohal, objekti valimine tühistatakse:

- Suuruse muutmise abil saate reguleerida valiku tundlikkust. Mida suurem on suurus, seda rohkem saate valida. Klõpsake standardset kiirvaliku tööriista, määrake suurus 100-le ja proovige seejärel maja uuesti valida.

- Proovige seda: klõpsake ja hoidke pildi keskel asuvat pruuni maja. Maja "värvimiseks" lohistades hoidke seda vasakule või paremale. Valik luuakse seda tehes. Veenduge, et kogu maja on valitud ja ärge jätke katust ega rõdu vahele. Kui vabastate hiirenupu, näete, et valitud on ka põõsas:
Valige kärpimise tööriist (C). Adobe sõnul on see Photoshopis enim kasutatud tööriist. See on üks neist tööriistadest, millega saab kärpida kõike ja parandada oluliselt teie fotode kompositsiooni. Kärbi tööriista valimisel näete nurkades ja äärisel otse pildi keskel väikest käepidet:
- Kujutise kärpimiseks võite lohistada käepidet ümber selle osa pildist, mida soovite säilitada, või klõpsata ja lohistada pildi sees, et joonistada kärpimisala. Seda tehes jääb pildiala normaalseks ja kärbitud ala hägustub. Tehke valitud pilt sarnane valikuga ja vajutage sisestusklahvi:

- Pange tähele, kuidas foto üldine kese muutub. Pildi algsuuruse taastamiseks klõpsake nuppu Võta tagasi (Command-Z, Mac või Control-Z, PC). Kui olete teinud palju muudatusi, saate oma redigeerimisajaloo põhjal naasta, kasutades Command-Option-Z (Control-Alt-Z).
- Perspektiivne saak. Lihtsas ristkülikus kärpimise asemel võimaldab perspektiivne kärpimine kärpimisel reguleerida pildi proportsionaalset nurka. See tööriist on uskumatult võimas, lõbus ja rahuldust pakkuv, kuid see on täiustatud funktsioon, mida tuleks põhjalikumates õpetustes üksikasjalikumalt kirjeldada.
- Tööriist Slice, mis on osa kärpimismenüüst, on mõeldud piltide jagamiseks veebilehtedeks. Nagu põllukultuur Perspektiiv, on see ka täiustatud funktsioon, mida tuleb asjakohastes õpetustes üksikasjalikult käsitleda.
- Kujutise kärpimiseks võite lohistada käepidet ümber selle osa pildist, mida soovite säilitada, või klõpsata ja lohistada pildi sees, et joonistada kärpimisala. Seda tehes jääb pildiala normaalseks ja kärbitud ala hägustub. Tehke valitud pilt sarnane valikuga ja vajutage sisestusklahvi:
Valige tööriist Tekst (T). Sageli öeldakse, et pilt on rohkem kui tuhat sõna, kuid mõnikord ei piisa pildist: vajate ka selle sõna! Photoshopi tekstitööriist annab teile mõned võimalused.
- Pärast tööriista Tekst valimist klõpsake pildi vasakus alanurgas. Peaksite nägema vilkuvat teksti sisestamise kursorit. Palun tippige "Paadid lahes". Sõltuvalt teie seadistusest võib tekst olla väga vali, väga väike või kuvada raskesti loetavate värvidega. Teksti atribuutide redaktor asub Photoshopi akna ülaosas:

- Fontide perekond. Nagu kõik fondimenüüd, võimaldab see menüü valida soovitud fondi. Võite valida loendist või sisestada fondi nime. Fondi nimi täidetakse sisestamise ajal automaatselt. Õpetuse sobitamiseks valige font Helvetica.
- Fondi stiil. Selles hüpikmenüüs kuvatakse fondirühmaga seotud fondistiilid (kui neid on) (näiteks paks, kaldkiri, hele, keskmine jne). Kui menüü on hall, ei ole praeguse fondirühma jaoks kohandusi. Selles näites valige "Regulaarne".
- Fondi suurus. Fondi suuruse reguleerimise võimalus. Võite teksti sisestada konkreetse fondisuuruse järgi või valida suuruse väikesest loendist. Fondi suuruse kiireks, paindlikuks ja hõlpsaks muutmiseks klõpsake ja hoidke hiirt väljal vasakul asuval ikoonil T, seejärel lohistage vasakule või paremale: suurus muutub oluliselt.
- Antialiasing. Valik, mis määrab pildi veerise sujuvuse. Kui aliasing on välja lülitatud, kuvatakse tekst 1984. aasta kirjatüübina: nagu trepid. Siin on erinevused antialiaseerimise sätete vahel:

- Selgitus. Ikoon ütleb kõik: suvand joondab kogu valitud kihi teksti vasakule, keskele või paremale.
- Värv. See värvikast on vaikimisi esiplaani värv, kui valite esmakordselt tööriista Tekst. Teksti värvi muutmiseks valige tekstikiht ise, tekstikursor või mis tahes osa tekstist väljal.Klõpsake värvikastil, valige värv, selle uue värvi all kuvatakse kõik valitud tekst koos kogu tulevase tekstiga. Märkus. Kui valite mitmevärvilise tekstivälja, kuvatakse värvilises kastis küsimärk (?). Kõik muud teksti atribuudid kuvatakse tühjade lahtritena.
- Lõime. See valik deformeerib või "moonutab" teksti vertikaalselt või horisontaalselt. Selle kasutamiseks valige lihtsalt tekstikiht, klõpsake nuppu Lõime ja töötage stiili ja liuguritega, kuni see teile meeldib. Artiklis kasutame lipu stiili ja seame painde liuguri väärtuseks 100%.

- Paneelid. Nupp Paneelid avab veel kaks paneeli: Märk ja Lõik, et saaksite oma teksti välimust peenhäälestada.
- Pärast tööriista Tekst valimist klõpsake pildi vasakus alanurgas. Peaksite nägema vilkuvat teksti sisestamise kursorit. Palun tippige "Paadid lahes". Sõltuvalt teie seadistusest võib tekst olla väga vali, väga väike või kuvada raskesti loetavate värvidega. Teksti atribuutide redaktor asub Photoshopi akna ülaosas:
Looge suvalise suurusega tekstiväljad. Klõpsake ja lohistage hiirt vasakus ülanurgas, kus soovite tekstikasti raami paremas alanurgas kuvada. Peaksite nägema ristkülikut, mille nurkades on käepidemed ja ekraanile ilmuvad servad.
- Sisestage kasti paar lauset. Ärge muretsege, kui tekst on liiga suur või liiga väike. Kui olete kirjutamise lõpetanud, vajutage sisestusklahvi. Kui tekst on liiga väike, saate teksti suuremaks muutmiseks kasutada kasti Fondi suurus (ülaserva). Ja vastupidi, kui tekst on liiga suur, kasutage teksti väiksemaks muutmiseks kasti Fondi suurus.
- Tekstiala suurust saate reguleerida: hõljutage hiirekursorit mõne sekundi jooksul käepideme kohal, hiirekursor muutub kahekordseks noolemärgiks. Raami suuruse reguleerimiseks klõpsake ja lohistage hiirt: tekst kaardub raami sees.

Sulge aken. Salvestage fail või eemaldage soovitud muudatused. Pealegi on teil alati muutmata versioon. reklaam
2. meetod 4-st: joonistamisvahend
Looge uued dokumendid. Valige dialoogiboksis Uus laiuseks 1024 pikslit, Kõrguseks 768 pikslit ja tausta sisuks valge (valge).
Valige pintslitööriist (B). See on osa Photoshopist enne versiooni 1.0, mis on peaaegu igal joonistusrakendusel!
- Pintsli menüüs on tööriistad Pliiats, Värvi asendamine ja Mikserhari.
- Pliiatsi tööriist joonistab erineva paksusega lööke, ehkki võite kasutada erinevaid harjaotsi, pole Pliiatsi tööriistal aliasevastaseid omadusi: näete piksleid selgelt.
- Tööriist Värvivahetus on väga kasulik ühe värvi (või värvivahemiku) asendamiseks teise värviga.
- Mikserpintsel segab erinevaid värve omavahel, samuti seda, kuidas kunstnik paletil värve segab.
- Valige pintsli värv. Klõpsake tööriistaloendi allosas asuvat kasti Esiplaani värv. Ilmub värvivalija dialoogiboks. Palun valige endale sobiv värv. Selle õpetuse jaoks valime punase värvi. Kui olete valinud oma lemmikvärvi, klõpsake akna sulgemiseks nuppu OK.

- Valige pintsel. Lihtsaim viis pintsli valimiseks on klõpsata Photoshopi akna vasakus ülanurgas oleval harjamenüül. Valige mõni harja ots. Ärge unustage märkida suuruse ja kõvaduse parameetreid. Suurus määrab harja otsa läbimõõdu, samas kui kõvadus on kontuuri jaoks: 100% harjadel on kõvad servad, samal ajal kui 0% harjadel on pehmed servad. Valige harja suuruseks 30 ja kõvaduseks 50%. Võite kasutada liugurit või sisestada õige numbri.

- Proovige oma valitud värviga tutvuda, et näha, kuidas hari töötab. Ülal saate reguleerida ka Opacity ja Flow valikuid. Läbipaistmatus määrab värvi läbipaistmatuse, samal ajal kui Flow määrab tindivärvi hulga iga tahvli harjakäigu korral.

- Läbipaistmatuse ja voo vahelise erinevuse nägemiseks määrake läbipaistmatus 50% -le, seejärel joonistage joonised alla ilma klõpsamata. Kui valite punase, näete väikest roosat kohta. Kui vabastate hiirenupu ja hakkate uuesti joonistama, näete, kuidas uus joon kattub vana ja tumedamaga. Värv on uue tõmbe algusasendis heledam. Läbipaistvus lisatakse igale löögile, mitte ühe löögi vältel. Nüüd tagastage läbipaistmatus 100% -le.
- Valige Flow väärtuseks 25% ja läbipaistmatuseks 100% ning seejärel kritseldage uuesti. Pintslitõmbe uurimisel näete, et värv tumeneb, kuni see muutub punaseks. Läbipaistvus jõuab algusest peale kiiresti 100% -ni. 100% vooluhulgaga tõmmatakse kogu värv kohe mustandisse.
- Kui kogemus on lõppenud, puhastage joonis, vajutades Command-Delete (Control-Delete). Maal täidetakse taustavärviga. Kui vajutate klahvi Option-Delete (Alt-Delete), täidetakse joonis esiplaani värviga.
- Pintsli menüüs on tööriistad Pliiats, Värvi asendamine ja Mikserhari.
Valige kuju tööriist (U). Vaikimisi valitakse tööriist Ristkülik. Klõpsake menüü Kuju avamiseks ja valige tööriist Hulknurk. Saate määrata servade arvu ja joonistada soovitud kuju automaatselt.
- Pange tähele ekraani ülaosas olevaid sätteid. Menüü Kuju (näidatud allpool) võimaldab teil valida kuju, tee või pikslite vahel. Kuju aitab teil luua tervikliku kuju (midagi, mida saate teha pliiatsi tööriistaga). Täitevärv on menüüs Fill; välimine joonevärv (kui see on olemas) on menüüs Stroke; löögilaius määratakse löögilaiuse menüüs; ja reavalikud - katkendjooned, pidevad jooned ja nii edasi - on määratud menüüs Stroke Options.

- Teine võimalus, mida Polygoni tööriistas tähelepanu pöörata, on küljed. Valikud võimaldavad teil määrata hulknurga külgede arvu - vahemikus 3 kuni 100. Võite sisestada numbreid otse või klõpsata ja hoida sõna Sides ning seejärel lohistada servade arvu suurendamiseks või vähendamiseks vasakule või paremale.

- Hulknurga loomiseks klõpsake ja lohistage tahvlil suvalises kohas. Hulknurk avaneb hiirekliki keskelt. Enne hiire vabastamist peaksite nägema midagi sellist:

- Kui vabastate hiirenupu, täidetakse hulknurk valitud värviga ja äärel on teie määratud joonistusomadused.
- Või polügoonide kiiremaks ja lihtsamaks muutmiseks klõpsake lihtsalt ükskõik millisel tahvlil. Ilmub dialoogiboks, mis võimaldab teil kõik parameetrid korraga määrata. Siin on näide ja tulemuse kõrval:

- Pange tähele ekraani ülaosas olevaid sätteid. Menüü Kuju (näidatud allpool) võimaldab teil valida kuju, tee või pikslite vahel. Kuju aitab teil luua tervikliku kuju (midagi, mida saate teha pliiatsi tööriistaga). Täitevärv on menüüs Fill; välimine joonevärv (kui see on olemas) on menüüs Stroke; löögilaius määratakse löögilaiuse menüüs; ja reavalikud - katkendjooned, pidevad jooned ja nii edasi - on määratud menüüs Stroke Options.
Valige Paint Bucket Tool (G). Kuna see on selle menüü teine tööriist, peate klõpsama paletiikoonil ja seejärel valima ämber Paint Bucket, nagu näidatud:
- See tööriist on tõesti tuttav: seda leidub peaaegu igas maa peal olevas joonistamisrakenduses. Valik täidetakse teie valitud värviga. Kuigi enamik rakendusi nõuab valitud alade täitmist puhta värviga, võimaldab Photoshop teil kohandada tolerantse nii, et kõik värvilised punktid, mis jäävad algse klõpsupositsiooni vahemikku, oleksid täidetud. Näiteks pildist paremal pool on sinine, ülekatte ja taluvuse režiimiks on seatud 165:

- Esiplaani ja tausta vaikevärvide valimiseks vajutage D, seejärel joonise kustutamiseks ja valgega täitmiseks vajutage Command (Control) -Delete.
- See tööriist on tõesti tuttav: seda leidub peaaegu igas maa peal olevas joonistamisrakenduses. Valik täidetakse teie valitud värviga. Kuigi enamik rakendusi nõuab valitud alade täitmist puhta värviga, võimaldab Photoshop teil kohandada tolerantse nii, et kõik värvilised punktid, mis jäävad algse klõpsupositsiooni vahemikku, oleksid täidetud. Näiteks pildist paremal pool on sinine, ülekatte ja taluvuse režiimiks on seatud 165:
Valige gradientriist (G). Kui teil on valitud tööriist Paint Bucket või 3D Material Drop, saate klahvi Shift-G vajutada, kuni tööriist Gradient on valitud. Tööriist Gradient võimaldab teil täita ala kahe või enama sujuvalt segatud värviskaalaga.
- Topeltklõpsake akna ülaosas paletti ja valige paremalt esimesest reast sinine, punane ja kollane skaala.

- Klõpsake hiirt vasakus ülanurgas ja hoidke seda all, lohistage paremasse alanurka, joonis näeb välja selline:

- Nagu tööriista Paint Bucket puhul, saate ka piltidele rakendada erineva värvikattega värviskaala. Katsetage iga värviskaalaga ja vaadake, kuidas need värvide segu mõjutavad.
- Värviskaala muutmiseks klõpsake värvilahendust. Ilmub Gradient Editor dialoogiboks. Klõpsake värvilistel kaartidel, et valida iga punkti värvid, seejärel liigutage punkte, et määrata iga värvi algus- ja lõpp-punkt. Läbipaistmatuse määramiseks klõpsake ülaosas mustadel vahelehtedel.

- Sulgege gradientredaktor.
- Topeltklõpsake akna ülaosas paletti ja valige paremalt esimesest reast sinine, punane ja kollane skaala.
3. meetod 4-st: tööriistade redigeerimine
- Tagastage mudel. Avage näidisfail SamplePic.webp. "Kui olete ülaltoodud juhised teinud ja muudatused salvestanud, peaks teil olema mõned tekstiväljad. Parempoolse vahekaardi Kihid all (kui te seda ei näe, valige Kihid menüüst Windows), klõpsake silmamunaikooni, mis tähistab kõiki kihte, välja arvatud tegelik fotokiht. Pärast tekstikihi tühistamist klõpsake pildikihi aktiveerimiseks.

Valige kloonimistempli tööriist (S). Klooni tempel võimaldab teil valida pildi ühe osa ja kopeerida selle teise.
- Valige pintsel. Akna ülaosas, klooni templi ikoonist paremal, on harjapaneel. Klõpsake seda ja valige harja ots, nagu allpool näidatud.

- Kasutage liugurit Size ja määrake harjaotsaks 50.
- Seadistage oma peegliallikas. Enne pildi kopeerimist peate valima sisu, millest proov võetakse.Peidame valge paadi pildi keskele veega. Hoidke all valikuklahvi (Alt) ja klõpsake asukohta, kus vee tekstuur muutub pildil punase sihtmärgina:

- Siinkohal saab kursori asukohaks lähtepildi. Liigutage hiirekursor valgele paadile ja sobitage vees olevad lainetused võimalikult tihedalt. See ei pruugi olla täiuslik, kuid see on peaaegu tõeline. Hiirekursor ja paigutus peaksid välja nägema sellised (suurendatud pilt):

- Klõpsake hiire nuppu ja hoidke seda ning värvige paadile nii palju kui võimalik. Näete korduvaid mustreid, kuid järgmisena näitame teile, kuidas seda minimeerida. Kui olete paadi maha määrinud, näeb teie ekraan välja selline:

- Pehmendage koopiaala serva. Klõpsake uuesti ülaosas oleval harjapaneelil, vähendades kõvadust 0% -ni. Objekti kontuur hajub järk-järgult. Valige duplikaadiallikas, mis on peaaegu identne originaaliga, seejärel värvige dubleeritud ala servad üle. Proovi dubleerimise minimeerimiseks klõpsake erinevatel vee osadel. Kui olete valmis, peaksite saama järgmise pildi:

- Kui soovite tõelist väljakutset, proovige mastid puhastada. Kasutage väiksemat harjaotsa ja kopeerige selle masti lähedal olevad ressursid.
- Kloonitempli menüüs on ka mustritempel. See tööriist värvib ka pildi nagu kloonitempel, kuid osa pildi kasutamise asemel kasutab mustritempel olemasolevat mustrit.

- Oma joonistusmustri loomiseks valige ristkülikukujulise tööriista abil pilt, seejärel klõpsake menüül Muuda ja vali Määrake muster ... (Kujundusmuster). Pange uuele mustrile nimi, valige tööriist Mustritempel ja klõpsake paneelil Muster (vt allolevat pilti). Joonistage fotole ja muster kleebitakse ülevalt:

- Kui märkite ruudu "Joondatud", on muster paigutatud isegi malelaua moodi ühtlaselt, isegi kui pintslitõmme käib mitu korda läbi.
- Kui ruut „Joondatud” on märkimata, luuakse muster pärast igat klikki ja näeb välja loomulikum.
- Kui märkite ruudu "Impressionist", saate valimist juhuslikud värvilised punktid. Värvipunkti suurus määratakse harja otsa suuruse järgi.
- Valige pintsel. Akna ülaosas, klooni templi ikoonist paremal, on harjapaneel. Klõpsake seda ja valige harja ots, nagu allpool näidatud.
Valige tööriist History Brush (Y). Erinevalt protsessiga paralleelsete koopiate arhiveerimisest, siis nende lihtsalt uuesti avamisest viib History Brush tagasi pildi varasemate versioonide juurde ja võimaldab nendele versioonidele joonistada.
- Kerige vahekaardi Ajalugu ülaossa. Kui te seda silti ei näe, valige Ajalugu menüüst aken. Akna Ajalugu ülaosas on pildi väike pilt. Märkige ruut pisipildi kõrval: see on versioon, millele me läheme.

- Valge purjekas, mille kloonimiseks just kloonisite, on kadunud? Aga toome selle tagasi! Pärast ajaloo harja valimist kasutage harja paletti, et valida harja otsa suurus 100, 100% kõvadus.
- Klõpsake ja hoidke hiirt paadi algses asendis ja alustage maalimist. Paat ilmub järk-järgult!

- Kasutage History Brushi, et maalida pilt tagasi selle algsele välimusele.
- Kerige vahekaardi Ajalugu ülaossa. Kui te seda silti ei näe, valige Ajalugu menüüst aken. Akna Ajalugu ülaosas on pildi väike pilt. Märkige ruut pisipildi kõrval: see on versioon, millele me läheme.
Valige Spot Healing Brush tööriist (J). Sarnaselt kloonitempliga kattub ka tervendav pintsel pildi pildi teise osaga. Kuid sel juhul valib tööriist klõpsuga külgneva pildi ala (nii et seda kasutatakse sageli peitekreemi jaoks). Saate ootamatuid loomulikke tulemusi.
- Spot Healing Brush tööriistaga valige ümmargune harjaotsik, suurusega 50 pikslit ja kõvadus 50%.
- Leidke foto keskel künkal olev pruun maja. Alustage maja paremast küljest, klõpsake ja lohistage puuoksast maja külge. Näete, kuidas maja männi all kaob!

- Jätkake maja värvimist, kuni see kaob. Piiri saab peenhäälestada, et mäenõlv oleks loomulikum. Kui see on valmis, peaks teie foto välja nägema umbes selline:

Valige Dodge'i tööriist (O). Valgustus ja pimedus pärinevad päevast, mil fotograafid töötasid pimedates ruumides. Pildi ülekatted (Dodge), mis takistasid valguse jõudmist pildile, muutes kaetud ala nähtavaks; Põletamine või valguse läbimine muudab põlenud ala tumedamaks! Need kaks tööriista kasutavad sarnaseid.
- Pärast Dodge'i tööriista valimist määrake harja otsa suurus 50 ja kõvadus 50%. Pange harjapaneelist paremale vahemikuks „Highlights“ ja särituse väärtuseks 50%.
- Lisame veidi valgust paadi paremasse alanurka. Joonistage paadile sõna "Püha" lähedale. See paadivõrk süttib järk-järgult. Samamoodi pange tähele, et kui jätate puiduteki vahele ja värvite, pole suurt muutust: valgustame valikuliselt ainult valgetel toonidel. Kuid natuke salongi tagumist päikesevalgust muudab pildi oluliselt erksamaks.

- Lülitage tööriist Burn läbi, vajutades Shift-O. Võite hoida harjavaliku ja säri säri samana, kuid muutke vahemik varjudeks. Värvige vesi paadi ümber. Näete, kuidas vesi järk-järgult tumeneb, ja päikeseline paat ei muutu. Dodge ja Burn tööriistu targalt kasutades saate pildi tõeliselt esile tõsta.

- Lülitage tööriista käsnale, vajutades Shift-O. Sponge tööriist võimaldab teil valikuliselt desatureerida (värve eemaldada) või pilti küllastada (värve rikastada). Valige tööriist Sponge, määrake režiim (esimene režiim on "Desaturate". Desatureerige paadi tagaosa täielikult mustvalgeks. Pärast seda lülitage režiimile "Saturate". Värvige paadi vöörile, et Värv on esialgu rikkalikum, kuid tulevikus muutub see kiiresti animeerituks. Ärge muutke paadi keskosa hõlpsaks võrdlemiseks.

4. meetod 4-st: täpsemad tööriistad
Valige pliiatsi tööriist (P). Pliiatsi tööriist sobib suurepäraselt selgete ja muudetavate valikute tegemiseks. See on keeruline tööriist ja selle omandamiseks on vaja palju harjutada, kuid see on seda väärt. Klõpsake ikooni valimiseks või vajutage P. Teie hiirekursor muutub pliiatsiotsaks.
- Naaske vasakul keskel oleva valge paadi juurde, klõpsake vööril, kus kere puutub kokku veega, ja lohistage mööda veepiiri paadi keskele. Peaksite nägema käepidemeid algsest klõpsukohast - see on kinnituspunkt - sirgeks sirutatuna. Kui jõuate kere keskele, vabastage hiire nupp.

- Pange tähele, et käepide jääb paigale. Nüüd klõpsake ja hoidke hiirt laeva ahtril (tagaküljel) otse veepiiril ja lohistage üles laeva tagaosa keskele. Ärge laske sellel hetkel veel hiirenuppu vabastada.
- Näete, et algsed käepidemed kaovad, asendatakse uue joonega, mis ulatub teisest kinnituspunktist. Samuti näete kaare, mis ulatub veest algsesse kinnituspunkti ja ülespoole teist kinnituspunkti.

- Kui liigutate käepidet hiirekursori all teise kinnituspunkti ümber, näete joont elastsena painduvat. Ärge muretsege, kui see liin korraks paati tungib - me parandame selle nüüd. Nagu allpool näidatud, viige kinnituspunktid kere ümber lõpule, klõpsake silmus sulgemiseks lõpuks esialgset kinnituspunkti:

- Laeva ümbrus sarnaneb tõenäoliselt alloleva pildiga, mis on ainult paadiga lõdvalt ühendatud. Nüüd parandame selle otsevaliku tööriistaga.
- Naaske vasakul keskel oleva valge paadi juurde, klõpsake vööril, kus kere puutub kokku veega, ja lohistage mööda veepiiri paadi keskele. Peaksite nägema käepidemeid algsest klõpsukohast - see on kinnituspunkt - sirgeks sirutatuna. Kui jõuate kere keskele, vabastage hiire nupp.
Valige otsevaliku tööriist (A). Veenduge, et hiirekursor oleks Valge mitte must. Kui kursor on must, vajutage tõstuklahvi + A või kasutage tööriista Valik otsevaliku tööriista valimiseks.
- Klõpsake esimest kinnituspunkti. Käepide ilmub nagu allpool. Klõpsake parempoolseimat käepidet ja kõigutage hiirt. Pange tähele, et vasak ja parem käepide liiguvad ankurpunkti ümber. Nüüd vajutage Command-Option (Control-Alt), klõpsake kõige paremal käepidemel ja lohistage ülespoole.

- Näete, et liigub ainult õige käepide, kontuur vööri ülemise kinnituspunkti ja redigeeritava punkti vahel hakkab vähemalt kerele lähenema. Tõmmake käepide kere keskele ja vabastage hiir.
- Klõpsake ahtri alumises kinnituspunktis. Kui näete käepidemeid, klõpsake paremal käepidemel ja nipsutage seda ülespoole. Peaksite nägema, et kontuur hakkab sobima veepiiriga. Reguleerige seda käepidet ja käepidet esimesest kinnituskohast vasakul, kuni kontuur langeb peaaegu kokku veepiiriga.
- Võimalik, et peate ankrupunktid ise joondama - klõpsake ja lohistage neid või klõpsake ankurpunkte ja kasutage noolenuppu nende suvalises suunas liigutamiseks.Lõpuks peaks kontuur allosas välja nägema selline:

- Nöörige ümber paadi, et nöör oleks võimalikult kerele lähedal. Pole hea, kui te ei tee täiuslikku valikut - on oluline, et tunnetaksite, kuidas ankrupunkte ja käepidemeid kasutada. Võite lõpetada, kui tulemus on selline:

- Mõnikord ei soovi pehmeid ümaraid nurki, nii et serva suurendamiseks peame käepidemed eemaldama. Salongi esiserv on selline koht. Leidke siia paigutatud ankurpunkt, seejärel hoidke all Command-Option (Control-Alt), klõpsake kinnituspunktil ja selle all oleval punktil. Peaksite nägema, kuidas käepidemed kaovad ja kahe punkti vaheline joon on sirge, mitte kõver.

- Pärast käepidemete reguleerimist paremklõpsake kontuuri ja valige Tehke valik (Tee valik) menüüst. Klõpsake ilmuvas dialoogiboksis nuppu OK. Valitud on paat. Kui soovite valikut muuta, saate aknas jätkata Rajad. Praeguse valiku kustutamiseks vajutage Command-D (Control-D), klõpsake vahekaarti tee (Töö tee), veenduge, et valitud oleks tööriist Otsevalik ja redigeerige! Kui see on tehtud, on teil uus valik.

- Märkus. Kui soovite selle tee hilisemaks kasutamiseks salvestada, topeltklõpsake sõnal Töö tee, nimi ja vajutage sisestusklahvi. Tee on nüüd teie dokumenti salvestatud.
- Klõpsake esimest kinnituspunkti. Käepide ilmub nagu allpool. Klõpsake parempoolseimat käepidet ja kõigutage hiirt. Pange tähele, et vasak ja parem käepide liiguvad ankurpunkti ümber. Nüüd vajutage Command-Option (Control-Alt), klõpsake kõige paremal käepidemel ja lohistage ülespoole.