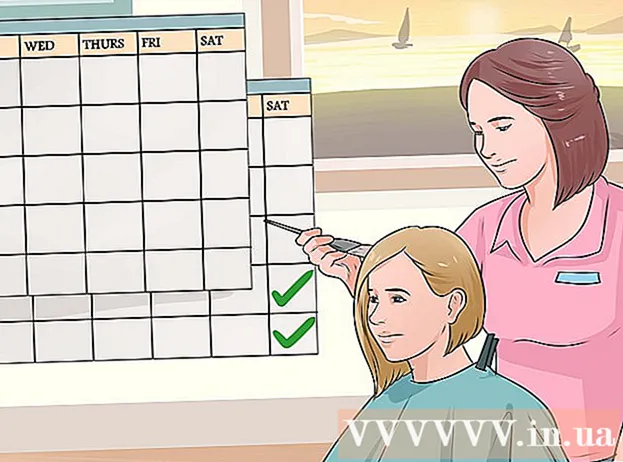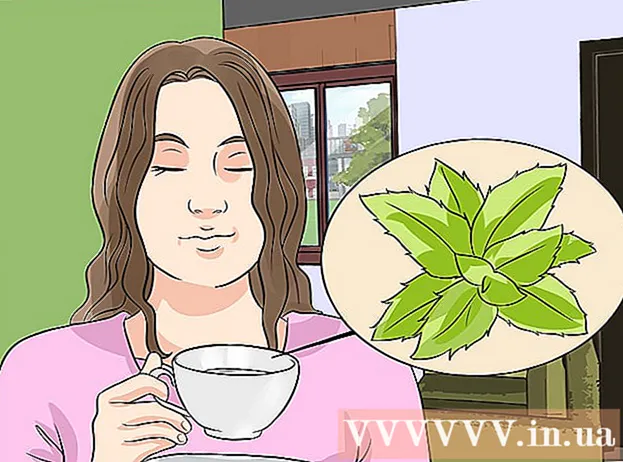Autor:
John Stephens
Loomise Kuupäev:
25 Jaanuar 2021
Värskenduse Kuupäev:
1 Juuli 2024

Sisu
Arvutis on kahte tüüpi mälu. Füüsiline mälu on kõvaketta maht, mis määrab failide arvu, mida arvuti saab salvestada. Pöördmälu (RAM) määrab suures osas teie arvuti töötlemiskiiruse. Mõlemat mälu saab hõlpsasti testida, olgu siis arvutis või Macis.
Sammud
1. meetod 4st: kontrollige Windowsi kõvaketta mälu
Pange tähele, et füüsiline mälu on arvutisse salvestatud ruum. Füüsiline mälu salvestab muusikat, pilte, faile jms (nt USB või kõvaketas). Ja RAM on arvuti jõudluse määrav tegur.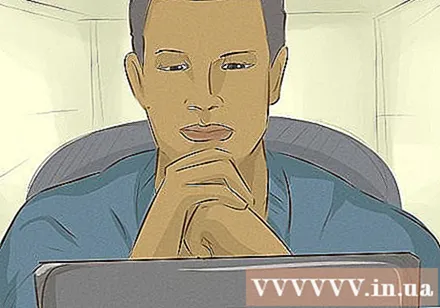
- Mälu on kahte tüüpi: füüsiline mälu ja muutmälu (RAM). Kui olete mures võimekuse pärast, peaksite kontrollima füüsilist mälu. Kui olete mures kiiruse pärast, kontrollige oma RAM-i.
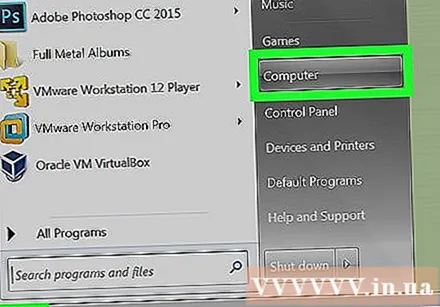
Liikuge jaotisse "Arvuti"’ aknal. Klõpsake ekraani vasakus alanurgas nuppu Start. Seejärel klõpsake nuppu "Arvuti".
Klõpsake lehe vasakul küljel kõvakettal, mida soovite testida. Vaadake ekraanil draivi "Windows (C :)". See on kõige tavalisem kõvaketas, mida inimesed kõige sagedamini kasutavad (kuid soovi korral saate siiski kõiki draive kontrollida). Kõvakettal on hall ristkülikukujuline ikoon.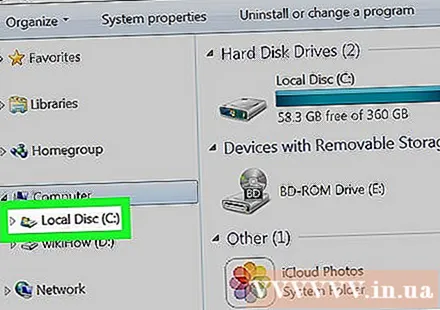
- Kui te ei näe kõvaketast, klõpsake jaotise "Arvuti" kõrval asuvat väikest kolmnurka.
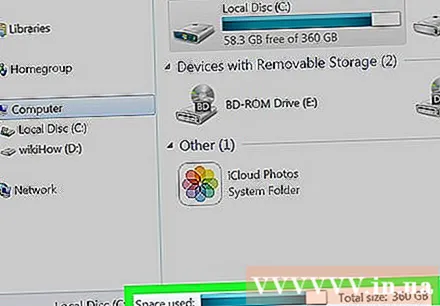
Vaadake akna allservas üksikasjade kasti, kui palju ruumi on alles. Peaksite nägema rida "____ GB vaba ____ GB".
Avage Windows Explorer ja kontrollige iga draivi jaotist "Atribuudid". Kui te ei saa ülaltooduga jätkata, on siin veel üks viis oma mälu testida. Paremklõpsake Windows Exploreri paanil draivil (C :) ja valige "Properties". Kuvatakse praegu kasutatava ruumi ja mälu kogusumma. Võite testida mitut draivi (kui neid on). reklaam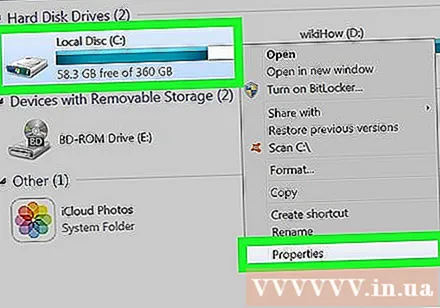
2. meetod 4st: kontrollige Windowsis RAM-i
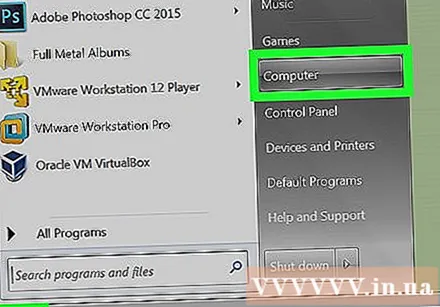
Vajutage ekraani vasakus alanurgas nuppu "Start". Failide sortimiseks peate leidma akna "Windows Explorer". Programmi saate avada ka klõpsates nuppu "Minu arvuti".
Leidke vasakult külgribalt märksõna "Arvuti". Töölaua vasakul külgribal näete valikut "See arvuti" või "Arvuti". Paremklõpsake seda ja valige ülesandeloendi allservas "Atribuudid".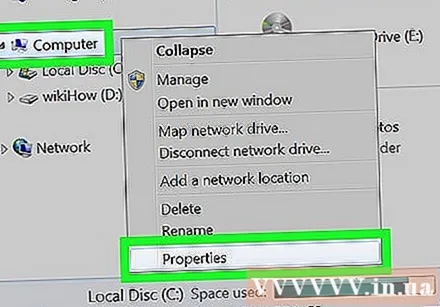
- Ekraani keskel oleval teatel peaks nüüd olema kiri "Installitud mälu (RAM):". See on arvuti RAM või muutmälu.
- Mida suurem on RAM-i maht, seda kiiremini arvuti töötab.
Või avage menüüs Start käsk "Juhtpaneel" ja kontrollige jaotist "Süsteem ja turvalisus""(Turvalisus ja süsteemid). Pärast lingile "Juhtpaneel" → "Süsteem ja turvalisus" → "Süsteem" juurde pääsemist kuvatakse RAM-i maht. Selle suvandi silt on "Installitud mälu". reklaam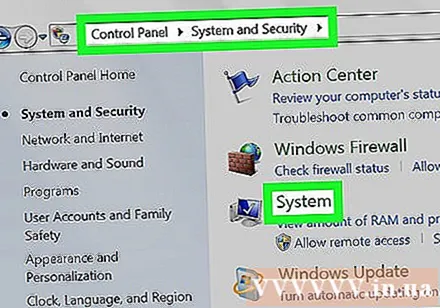
Meetod 3/4: kontrollige Maci arvuti mälu
Avage Finder ja leidke kõvaketas. Tavaliselt on kõvakettal silt "Kõvaketas". Kuid see võib olla ka ajam (C :).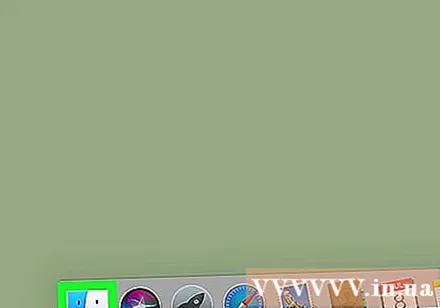
Hoidke juhtnuppu all ja klõpsake draivil ning valige käsk "Hangi teavet"(Vaata teavet). Kui draiv on juba esile tõstetud, võite infopaani avamiseks vajutada klahve Command + I (suurtäht "i").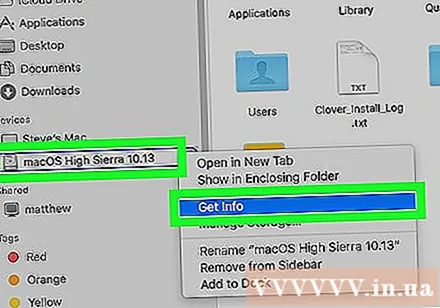
Vaadake draivi suurust ja järelejäänud ruumi. Pärast teabepaani avamist kuvatakse kettaruum GB-des (gigabaitides). See on teie mälu selliste failide jaoks nagu muusika, pildid ja dokumendid. reklaam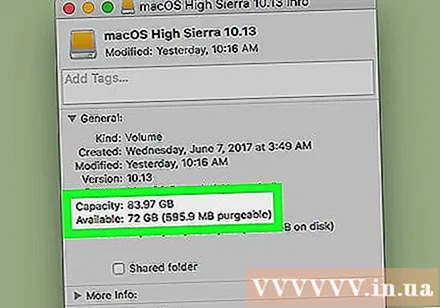
Meetod 4/4: kontrollige Maci arvuti RAM-i
Klõpsake vasakus ülanurgas Apple'i logo. Pöördmälu või RAM tähistab arvuti kiirete toimingute mälu ja on proportsionaalne arvuti töötlemiskiirusega. RAM-testiga manipuleerimine Macis on väga lihtne.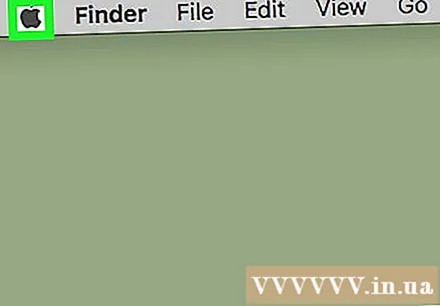
Klõpsake nuppu „Teave selle Maci kohta"(Selle arvuti kohta). Ilmuvad teie arvuti spetsifikatsioonid, sealhulgas kasutatud mälu ja RAM. Kui teie RAM pole kohe nähtav, klõpsake selle leidmiseks nuppu "Lisateave". RAM-i mahtu mõõdetakse GB-des, tavaliselt umbes 4-16 GB. reklaam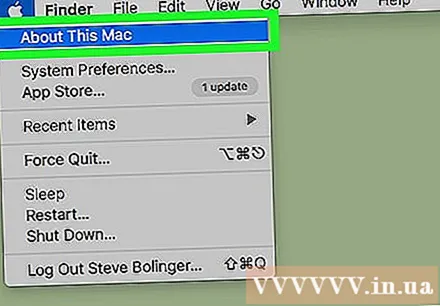
Hoiatus
- Kui klõpsate kõvakettal, pääsete juurde oma arvutis olevatele failidele. Ärge muutke neid andmeid.