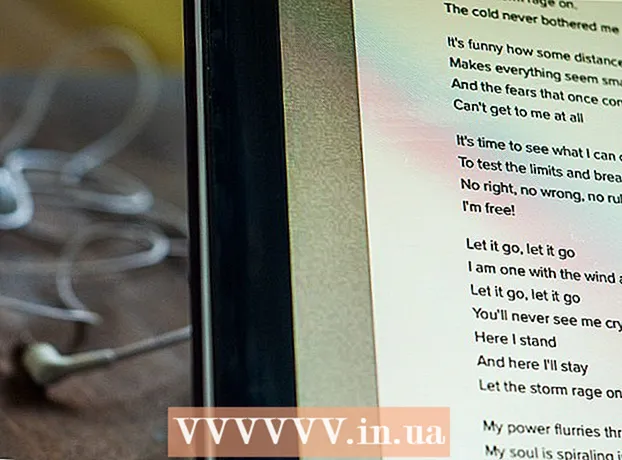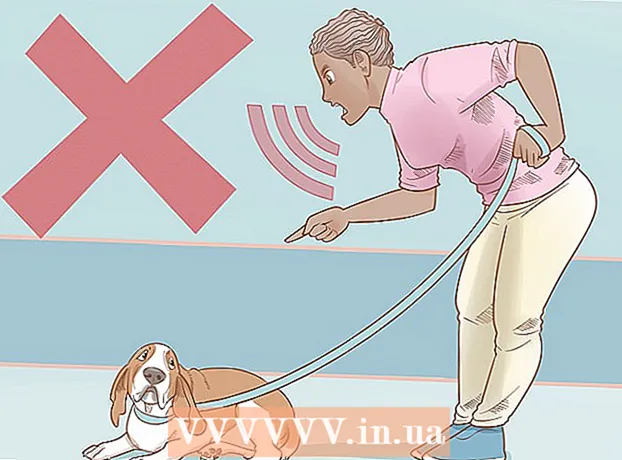Autor:
Laura McKinney
Loomise Kuupäev:
5 Aprill 2021
Värskenduse Kuupäev:
1 Juuli 2024

Sisu
Selles artiklis õpetab wikiHow, kuidas printida oma iPhone'ist fotosid, dokumente, e-kirju ja muud. Juhtmevabalt saate printida, kui kasutate printerit, millel on AirPrint, või kui kasutate teistele printeritele liidese pakkumiseks printimisrakendust.
Sammud
1. meetod 2-st: printige juhtmevabalt
Veenduge, et teil oleks AirPrinti toega printer. Võite kontrollida printeri ühilduvust ja veenduda, et see suudab iPhone'ist sisu juhtmeta printida.
- Printer ja telefon peavad olema samas WiFi-võrgus.
- Kui teil pole AirPrintiga ühilduvat printerit, saate ikkagi kasutada AirPrinti, otsides töölt, koolist ja muust võrgu koos AirPrinti toega printeriga.
- Enne traadita printimist tuleb printer installida. Kuna see protsess on iga mudeli puhul erinev, peaksite kasutatava seadme installimiseks teadma kasutusjuhendist.

Avage iPhone'i rakendus, mis toetab AirPrinti. Enamik Apple'i rakendusi ühilduvad: Mail, Safari ja iPhoto. Telefonist saate printida e-kirju, dokumente ja fotosid.- Näiteks avage Fotod (Foto) piltide printimiseks.
- Avage sõnum, mille soovite printida. Kui soovite printida foto või märkuse, puudutage lihtsalt sisu, mida soovite printida.

Klõpsake nuppu "Jaga". Sellel nupul on kastiikoon, mille nool on allapoole suunatud ekraani nurgas.- Näiteks nupp "Jaga" asub ekraani vasakus alanurgas pildi avamisel Fotod ja asub ekraani paremas ülanurgas, kui avate märkme rakenduses Märkused (Märge).
- Kui soovite e-kirja printida, klõpsake ekraani allosas nuppu Tagasi (prügikastiikooni kõrval).
- Klõpsake nuppu Prindi (Prindi). See nupp asub ilmuva menüü "Jaga" alumises reas. Sõltuvalt sellest, mida soovite printida, peate valiku leidmiseks pühkima vasakule Prindi.
- E-kirja printimiseks klõpsake nuppu Prindi ilmuva menüü allosas.
- Klõpsake nuppu Valige Printer (Valige Printer) ekraani ülaosas. See palub teie iPhone'il otsida printerid samas võrgus, kui olete AirPrinti printeri Wi-Fi-ga ühendanud, kuvatakse selles menüüs printeri nimi.
- Võite vajutada suvandi all nuppu - või + Valige Printer (Valige Printerid) printide arvu vähendamiseks või suurendamiseks või puudutate selle lehe printimiseks või valiku tühistamiseks oma mitmelehelise dokumendi kõiki lehti.
- Puudutage printeri nime. Ootate mõnda aega, kuni näete hostinime.
- vajuta nuppu Prindi. See nupp asub ekraani paremas ülanurgas. Pärast nupu Prindi vajutamist palutakse teil printimise alustamiseks valida teade. reklaam
2. meetod 2-st: kasutage prindirakendust
- Avage App Store. Sinised rakenduseikoonid, mille valge A on kirjutusriistadega vooderdatud, leiate rakenduse oma iPhone'i avaekraanilt.
- Klõpsake nuppu Otsing (Otsing). See nupp asub ekraani paremas alanurgas ja selle kohal on suurendusklaasi ikoon.
- Klõpsake otsinguribal. See on suvand lehe ülaosas.
- Leidke printimisrakendusi. Võite sisestada otsinguribale märksõna "printeri rakendus" ja vajutada Otsing (Otsi) või otsige ühte järgmistest:
- Printer Pro - 6,99 dollarit (160 000 VND). Vaatamata tasuta ("lühendatud") versioonile ühildub Printer Pro enamiku printeritega, rakendusel on ka töölauaversioon, mis võimaldab teil rakendusi sünkroonida, et oma iPhone'ist rohkem dokumente printida. .
- Brother iPrint & Scan - tasuta. Ühildub paljude printeritega.
- HP All-in-One printeri kaugjuhtimispult - tasuta. Ühildub HP printeritega, mida on toodetud alates 2010. aastast kuni praeguseni.
- Canon PRINT Inkjet / SELPHY - tasuta. Ühildub ainult Canoni printeritega.
- vajuta nuppu Hangi Rakenduse valimiseks paremal (allalaadimine). Rakenduse ostmisel asendatakse see nupp rakenduse hinnaga.
- vajuta nuppu Installige (Seadistamine). See nupp on nupuga samas asendis Hangi.
- Sisestage oma Apple ID parool. See on rakendus, mis laadib alla rakenduse.
- Kui olete hiljuti App Store'i sisse logitud, pole see samm vajalik.
- Kui iPhone kasutab Touch ID-d, peate võib-olla selles etapis kasutama sõrmejälgi.
- Avage prindirakendus ja järgige installijuhiseid. Ehkki installimise etapid varieeruvad sõltuvalt allalaaditavast rakendusest, tagab see enamikul juhtudel, et teie printer saaks printida võrgus, lisada printeri telefonirakendusse ja muid kohandatud sätteid (rahakott). näiteks printige vaikimisi mustvalge või värvilisena).
- Avage sõnum, mille soovite printida. Kui soovite printida foto või märkuse, puudutage lihtsalt sisu.

Vajutage nuppu "Jaga". Sellel nupul on ekraani nurgas kasti ikoon ülespoole suunatud noolega.- Pühkige tööriistade alumist rida vasakule. Näete selliseid valikuid nagu Kopeeri (Kopeeri) ja Prindi.
- vajuta nuppu …. Valik on alumise rea paremas otsas. Vajutage seda nuppu, et avada rakenduste loend, mida saate valitud suvandiga kasutada.
- Lohistage soovitud rakendus asendisse "Sees" (paremal). See on käivitaja praeguse rakenduse kasutamiseks (näiteks Fotod).
- Kui te ei näe rakenduste loendit, saate dokumendi või faili avada rakenduses endas.
- Valitud rakendus ei pruugi toetada asukohta ega faili, mida soovite printida (näiteks rakendus Märkused mõned printerirakendused ei toeta).
- Klõpsake nuppu Valmis (Lõpetama). See nupp asub ekraani paremas ülanurgas.
- Puudutage rakenduse nime. Peaksite seda nägema rakenduste alumises reas. See on rakenduse avamise toiming.
- Järgige ekraanil kuvatavaid juhiseid. Enamasti peate lihtsalt reguleerima kõnealust sätet (nt leheküljenumbrit) ja vajutama nuppu Prindi. Niikaua kui printer on sisse lülitatud ja Internetiga ühendatud, saate dokumenti printida. reklaam
Nõuanne
- Kui teie iPhone ei suuda printerit tuvastada, peate võib-olla ühendama kaks seadet USB-välkadapteri abil. Sellisel juhul ühendage adapterkaabli väiksem tihvt iPhone'i laadimisporti, teine tihvt printeri USB-porti.
Hoiatus
- Mõni printer ei toeta printimist iPhone'ist, kuna see on liiga vana või tarkvara ei ühildu iOS-iga. Sel juhul kaaluge oma praeguse printeri asendamist odava AirPrinti printeriga.