Autor:
Randy Alexander
Loomise Kuupäev:
26 Aprill 2021
Värskenduse Kuupäev:
1 Juuli 2024
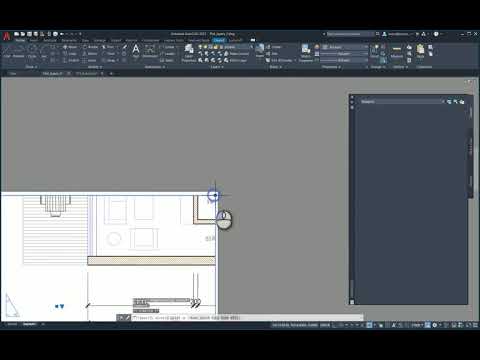
Sisu
See wikiHow õpetab teid, kuidas kasutada Windowsi või Maci arvutit dokumentide printimiseks paberi mõlemale küljele. Kui printer ei toeta dupleksprintimist, saate ikkagi kahepoolse printimise käsitsi seadistada.
Sammud
1. meetod 3-st: arvutis
Klõpsake kaardil Fail (Fail). See valik asub tavaliselt akna vasakus ülanurgas.
- Kui te pole dokumenti printimiseks avanud, peate enne jätkamist seda tegema.
- Kui te kaarti ei näe FailLeia võti Ctrl arvuti klaviatuuril.

Klõpsake nuppu Prindi (Prindi). Sõlm Prindi Tavaliselt asub see kaardi all olevas rippmenüüs Fail või saab kuvada eraldi aknas, mis kuvatakse pärast selle klõpsamist Fail.- Kui kaarti ei leita FailSaate selle asendada, vajutades klahvikombinatsiooni Ctrl ja P sama aeg.

Klõpsake kahepoolse printimise suvandit. Tavaliselt peate klõpsama praegusel printimisvalikul (näide: Ühepoolne - Ühepoolne) ja valige rippmenüüst dupleks printimine.- Lehe valikud asuvad tavaliselt jaotise „Lehekülje paigutus” või „dupleksprintimine” all.
- Klõpsake Microsoft Wordis nuppu Printige ühepoolne (Ühepoolne printimine), et vaadata kahepoolset printimist.

Veenduge, et arvuti ühendaks printeriga. Praegu valitud printeri nimi kuvatakse akna ülaosas pealkirja "Printer" all.- Kõigepealt peate võib-olla ühendama printeri kaabli arvuti USB-porti (kui WiFi pole saadaval).
- Praeguse printeri vahetamiseks klõpsake printeri nimel ja valige seejärel rippmenüüst soovitud seade.
Klõpsake nuppu Prindi. See nupp on tavaliselt akna ülaosas (Microsoft Wordis) või allosas. Teie dokumenti hakatakse printima. reklaam
2. meetod 3-st: Macis
Klõpsake nuppu Fail menüüriba ekraani vasakus ülanurgas.
- Kui te pole dokumenti printimiseks avanud, peate enne jätkamist seda tegema.
- Kui te kaarti ei näe FailLeia võti ⌘ käsk Maci arvutiklaviatuuril.
Klõpsake valikul Prindi rippmenüüs Fail. Avaneb aken Prindi.
- Kui kaarti ei leita FailSaate selle asendada, vajutades klahvikombinatsiooni ⌘ käsk ja P sama aeg.
Klõpsake ribal Koopiad ja lehed (Kopeeri & leht). Valik asub akna ülaosas.
- Kui printite veebidokumendist, jätke see ja järgmine samm vahele.
Klõpsake nuppu Paigutus (Paigutus) asub rippmenüü keskel.
Leidke kahepoolse printimise valikud. Valiku asukoht on erinev sõltuvalt teie avatud dokumendist.
- Näiteks kui kasutate Safarit, märkige ruut "Kahepoolne".
- Kui kasutate Wordi, klõpsake rippmenüü kuvamiseks ruudu „Kahepoolne” kõrval. Enamasti saate valida Pika servaga köitmine rippmenüüst.
Veenduge, et arvuti ühendaks printeriga. Praegu valitud printeri nimi kuvatakse akna ülaosas pealkirja "Printer" all.
- Praeguse printeri vahetamiseks klõpsake printeri nimel ja valige seejärel rippmenüüst soovitud seade.
Klõpsake nuppu Prindi akna allservas. Dokumendi printimist alustatakse kahepoolses vormingus. reklaam
Meetod 3/3: printige käsitsi kaks külge
Kasutage lehe ülaosas väikese märkena pliiatsit. See on esikülg ülespoole, printeri poole suunatud lühikese serva lähedal.
Klõpsake nuppu Fail ja vali Prindi. Variant Fail tavaliselt asuvad ka ekraani vasakus ülanurgas Prindi on selles rippmenüüs. Ilmub aken Prindi.
- Kui te pole dokumenti printimiseks avanud, peate enne jätkamist seda tegema.
- Võite ka vajutada ⌘ käsk+P (Mac) või Ctrl+P (PC) akna Prindi avamiseks.
Otsige üksust "Lehekülgede vahemik". See jaotis võimaldab teil valida, milliseid lehti printida.
- Enne jätkamist peate võib-olla valima Lehekülgede vahemik valima nupul „Lehed”.
Sisestage paaris või paaritu arv. Need on dokumendi lehed, mis prinditakse esimesele trükisele.
- Näiteks kui dokumendis on 10 lehte, peate importima 1, 3, 5, 7, 9 või 2, 4, 6, 8, 10.
Veenduge, et arvuti ühendaks printeriga. Praegu valitud printeri nimi kuvatakse akna ülaosas pealkirja "Printer" all.
- Praeguse printeri vahetamiseks klõpsake printeri nimel ja valige seejärel rippmenüüst soovitud seade.
Klõpsake nuppu Prindi. Teie soovil hakkab masin printima dokumendile paaris- või paarituid lehti.
Otsige prinditud küljelt pliiatsimärki. See aitab teil näha suunda, kuidas paber tagasi printerisse panna:
- Printige pliiatsimärk alla - Asetage prinditav pool allapoole nii, et paberi ülaosa oleks printeriga suunatud.
- Trükkige vastasküljel olev pliiatsimärk välja - Asetage prinditav pool ülespoole nii, et lehe ülaosa oleks printeriga suunatud.
Sisestage prinditud lehed uuesti printerisse. Ärge unustage järgida pliiatsimärki.
Avage uuesti aken Prindi. Kiireim viis on vajutada ⌘ käsk+P (Mac) või Ctrl+P (Windows).
Sisestage teine lehevahemik. Näiteks kui sisestasite eelmisel korral paarisvahemiku, peate seekord sisestama paaritu numbri.
Klõpsake nuppu Prindi. Niikaua kui te neid õigesti joondate, prinditakse printimata lehed prinditud lehtede tagaküljele. reklaam



